如何从您的计算机发送和接收 iMessage/SMS
自 OS X Mountain Lion 推出以来,iPhone 用户已经能够从其他 iOS 设备发送和接收 iMessage。 但有了 Continuity,您现在可以在 iPhone、iPad、iPod Touch 和 Mac 上发送和接收 iMessage 或 SMS。 该功能已完全完成,允许用户更轻松地在其计算机上发送和接收消息。
本文将专门介绍如何在 Mac 上发送和接收 iMessage 或 SMS。 你也可以学习 如何将图像从 iPhone 传输到 mac 进行备份。
第 1 部分:在 Mac 上启用 SMS 消息传递
为了在 Mac 上发送和接收 iMessage 或 SMS,您必须启用该功能。 重要的是,这仅适用于 iOS 8 或更新版本以及支持 Yosemite 和 El Capitan 的 Mac。 此外,请确保您在所有设备上使用相同的 Apple ID。 以下是在 Mac 上启用 SMS 中继的方法。
第 1 步:在 iPhone 或 iPad 上,转到设置 > 消息 > 发送和接收。 检查您使用的 Apple ID 以及电话号码。
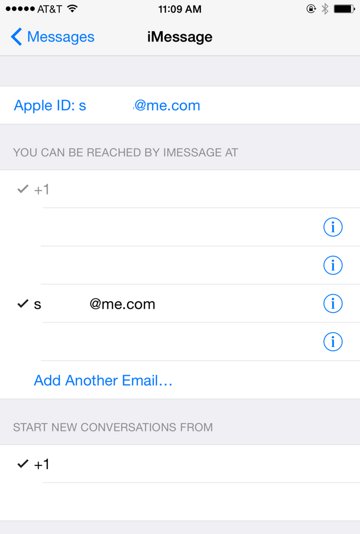
第 2 步:现在转到您的 Mac 并打开消息应用程序。 在菜单栏上单击消息 > 首选项
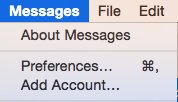
第 3 步:在“帐户”部分下检查以确保使用的 Apple ID 相同。 在“您可以联系到您的消息”下,确保它是相同的电话号码和电子邮件地址。 从“开始新对话”的下拉菜单中选择您的电话号码。
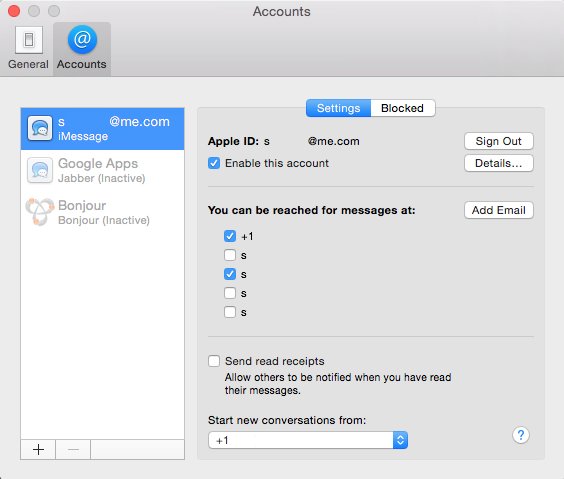
第 4 步:现在回到你的 iPhone 并点击设置 > 消息 > 短信转发
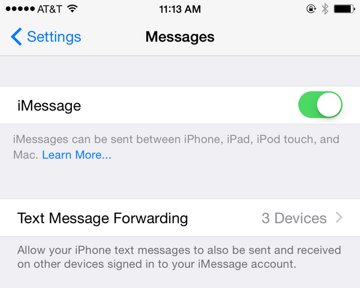
第 5 步:您将看到使用相同 Apple ID 的设备列表。 点击 Mac 旁边的滑块以启用设备接收和发送消息。

第 6 步:在 iPhone 上输入 Mac 中出现的四位数代码以完成该过程。
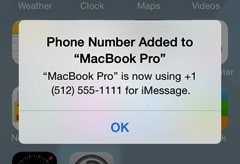
第 2 部分:如何从您的计算机发送消息
现在您可以了,让我们看看如何从您的 Mac 发送 SMS 消息。 我们应该在这里指出,您可以发送带有文本、照片和其他文件的消息。 这是一种简单的交流和轻松共享文件的方式。 就是这样。
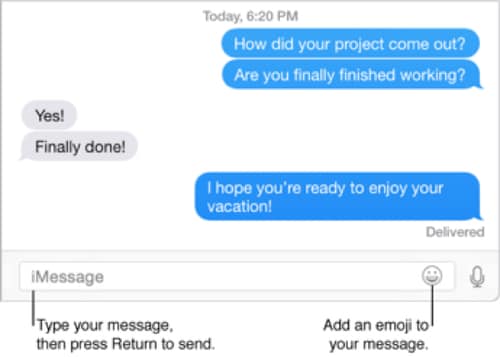
第 1 步:在消息窗口中单击“撰写按钮”开始新消息
第 2 步:在“收件人”字段中输入收件人的姓名、电子邮件地址或电话号码
第 3 步:在窗口底部的文本字段中输入您的消息。 在这里您还可以拖动照片等文件。
第 4 步:按键盘上的“返回”发送消息。
第 3 部分:阻止某些人向您发送消息
如果有人惹恼了您,并且您想停止在 Mac 上接收他们的消息,那么有一个简单的解决方案。 您还可以暂时阻止某些人向您发送消息。 去做这个;
第 1 步:在您的 Mac 上选择 Messages > Preferences 然后点击 Accounts
第 2 步:选择您的 iMessage 帐户
第 3 步:在“已阻止”窗格中,单击 + 并输入您要阻止的人的 iMessage 地址。
在您的计算机上发送和接收消息就这么简单。 您只需要在 iPhone 上进行设置,就可以在 Mac 上发送消息。 但是,此功能仅适用于 iOS 8.1 及更高版本以及 Yosemite 和 El Capitan。 让我们知道您是否能够正确设置它。