在 Windows/Mac OS X 上查看已删除的 iMessage 历史记录
是否可以查看已删除的 iMessage?
您有意或无意地从您的 iPhone、iPad 或 iPod Touch 中删除了 iMessage,并且想知道您是否仍然可以查看它们。 简单回答是不’。 如果您从未查看过已删除的消息,您将无法再查看 保存了图片 在电脑上进行备份。 当然,您不能直接在您的设备或计算机上查看它们,它们会被删除并永远消失……
……或者是吗? 也许不吧! 如果删除的 iMessage 没有被新数据覆盖,您仍然有机会看到它们。 您需要一点帮助,我们会尽力而为。
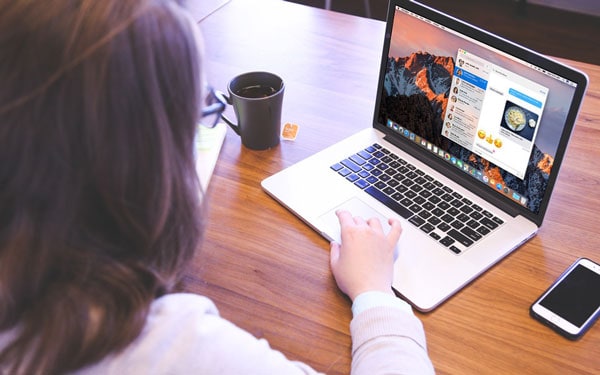
如何查看已删除的 iMessage
要查看已删除的 iMessage,您需要先恢复它们。 为此,您可以使用 DrFoneTool – 数据恢复 (iOS) or DrFoneTool (Mac)- 恢复. 该软件工具允许您通过扫描您的 iPhone、iPad 或 iPod Touch 来恢复丢失的 iMessage,包括任何附件。 DrFoneTool 还会查找可能从任何可用的 iTunes 备份和 iCloud 备份中提取的信息。
有三种方法可以从 iPhone 恢复和查看已删除的 iMessage。
如果您尝试 DrFoneTool 提供的服务,您很快就会发现它提供的不仅仅是消息恢复。

DrFoneTool – 数据恢复 (iOS)
从 iPhone 恢复和查看已删除 iMessage 的 3 种方法
- 世界上最原始、最好的 iPhone 和 iPad 数据恢复软件。
- 恢复因删除、设备丢失、越狱、iOS 11 升级等而丢失的数据。
- 预览、选择和恢复您想要的任何数据。
- 直接从 iPhone、iTunes 备份和 iCloud 备份中恢复 iMessage。
- 全面支持 iPhone 8/iPhone 7(Plus)、iPhone6s(Plus)、iPhone SE 和最新的 iOS 11!

- 解决方案一 – 直接扫描您的设备以读取已删除的 iMessage 历史记录
- 解决方案二 – 提取 iTunes 备份以查看已删除的 iMessage 历史记录
- 解决方案三 – 下载 iCloud 备份以查看 iMessage 历史记录
解决方案一 – 直接扫描您的设备以读取已删除的 iMessage 历史记录
步骤 1。 连接您的 iDevice 并扫描它
当您连接您的 iPhone、iPad 或 iPod Touch 时,从 DrFoneTool 界面单击“恢复”选项,将出现以下屏幕。 您只需要单击“开始扫描”按钮,您就可以看到屏幕底部的中心。 在开始扫描之前,您可以通过仅检查“消息和附件”来节省一点时间。 然后 DrFoneTool 将仅查找这些项目。

您将直接从手机中恢复 iMessage。
步骤 2。 在您的设备上查看 iMessage
扫描完成后,您将看到清晰呈现的结果(如下面的屏幕截图所示)。 要查看这些 iMessage,请在消息左侧的框中打勾,选择“消息”。 你可以详细阅读所有内容,看看有什么可以抢救的。
准备好后,您可以单击“恢复到设备”,这会将消息放回原来的来源。 或者,您可以单击“恢复到计算机”按钮并将 iMessage 历史记录保存到您的计算机。 当您选择后一种选择时,文件可以保存为“*.csv”或“*.html”文件。 您将能够通过单击并选择要使用的程序来查看文件的内容。 这听起来可能有点复杂。 但是,当您实际操作时,我们相信您会发现它很容易。

您可以查看可以恢复的内容。
上面我们描述了一种您可以使用 DrFoneTool 工具采取的方法。 下面是另一种方法。
解决方案二 – 提取 iTunes 备份以查看已删除的 iMessage 历史记录
DrFoneTool 还允许您从 iTunes 备份中读取 iMessage 历史记录。 您只需两步即可完成。
步骤 1。 提取 iTunes 备份
运行程序后,通过从左侧选择“从 iTunes 备份文件恢复”切换到其他恢复模式。 该程序将自动查找您计算机上的所有 iTunes 备份文件。 选择您认为包含要查看的 iMessage 的备份,然后单击“开始扫描”。

选择正确的备份。
步骤 2。 在 iTunes 备份中恢复 iMessage 历史记录
快速扫描后,您可以通过单击并选中窗口左侧的“消息”来阅读 iMessage 历史记录。 此外,要查看附件,您可以选择“邮件附件”类别。 您可以选择将 iMessage 历史记录恢复到您的设备或计算机。 选择“恢复到设备”或“恢复到计算机”的恢复按钮。 如果您将包含消息的文件恢复到您的计算机,它们将无法读取,除非您使用 DrFoneTool 扫描文件。

您可以选择是否要恢复到您的设备。
请注意,DrFoneTool 可以恢复联系人、照片、笔记……备份中包含的所有数据。
如果您的计算机上没有 iTunes 备份,您甚至可以采取第三条路线。
解决方案三 – 下载 iCloud 备份以查看 iMessage 历史记录
步骤 1。 登录iCloud帐户
在您的计算机上启动“DrFoneTool – 数据恢复”后,您需要选择“从 iCloud 备份文件中恢复”。 您可能需要输入 iCloud 帐户的用户名和密码。

最好有您的用户名和密码可用。
不过不用担心,您可以随时从 Apple 恢复它。
步骤 2。 从 iCloud 备份文件下载和提取 iMessages
登录后,您将在 iCloud 帐户中看到所有备份文件的列表。 通常的做法是选择最近的备份。 要恢复 iMessage,请单击“下载”将文件保存到您的计算机上。 这可能需要一些时间,具体取决于文件的大小和您的 Internet 连接。

下载完成后,这就是 DrFoneTool 变得非常聪明的地方。 备份文件不可读,无法在任何其他程序中打开和查看。 DrFoneTool 可以为您解决这个问题。 您需要做的就是使用 DrFoneTool 来“扫描”现在在您的计算机上的 iCloud 备份的下载。
步骤 3。 在 iCloud 备份中查看 iMessages 历史记录
要查看 iMessage,请选择“消息”和“消息附件”,然后您可以阅读每个项目并选择要保存到设备的项目。


