将图片从 iMessage 保存到计算机的最简单方法
我可以将 iPhone 上 iMessage 中的所有照片直接保存到我的电脑吗?
这是一个经常出现的问题。 如果只有少数人写信给我们询问他们如何保存 iMessage 中的所有照片,我们知道这意味着更多,可能有数千人对如何从 iMessage 获取联系人和其他图片有相同的问题。
我想将 iPhone 上 iMessage 中的照片直接保存到电脑上。 我知道我可以将照片保存到我的 iPhone,然后 将所有照片传输到计算机. 这有点烦人,因为我在 iMessage 中有很多照片。 如何将 iPhone iMessage 中的所有照片直接保存到计算机?
为了轻松保存 iMessage 中的所有照片,我们可以使用 DrFoneTool – 备份和恢复 (iOS) 一键备份和导出 iMessage 中的所有照片。 其实 DrFoneTool 也可以让我们 备份iPhone联系人, 保存图片转换、短信、笔记、应用程序创建的文件、视频、您的通话记录、音乐等到您的计算机。
您可以直接从您的计算机读取导出文件。 这是 iTunes 无法做到的。 您无法找到并识别隐藏在备份文件中的所有文件。

DrFoneTool – 备份和恢复 (iOS)
3分钟内将照片从iMessage直接保存到您的计算机!
- 单击一下即可将整个iOS设备备份到您的计算机上。
- 支持在 iOS 设备上备份社交应用,例如 WhatsApp、LINE、Kik、Viber。
- 允许预览和还原备份中的任何项目到设备。
- 将您想要的备份导出到计算机。
- 恢复期间设备上没有数据丢失。
- 有选择地备份和恢复您想要的任何数据。
- 支持运行任何 iOS 版本的 iPhone X/8/7/SE/6/6 Plus/6s/6s Plus/5s/5c/5/4/4s。
- 与 Windows 10 或 Mac 10.8-10.14 完全兼容。
如何将图片从 iMessage 保存到计算机
首先,让我们看看如何将 iMessage 中的所有照片保存到您的 Windows PC。 如果您使用 Mac,则该过程非常相似,您应该能够遵循此方法。
第一部分:使用 DrFoneTool 获取您的图片……等等!
步骤 1。 运行程序并连接你的 iPhone
运行 DrFoneTool 程序。 从 DrFoneTool 中选择“备份和恢复”。 将您的 iPhone 连接到您的计算机,它应该会自动识别。

开场画面。
步骤 2。 从 iMessage 扫描您的 iPhone 以获取图片
软件识别出您的 iPhone 后,您将看到以下屏幕截图。 要保存 iMessage 中的图片,您可以选择“消息和附件”,然后单击“备份”按钮。

选择要恢复的项目。
步骤 3。 备份 iPhone iMessage 和附件
选择备份文件类型后,单击备份以启动备份过程。

备份完成后,单击查看备份历史记录。 选择备份文件并单击查看。

步骤 3。 预览 iMessage 中的照片并将其保存到计算机
要从 iMessage 中查找照片,您可以单击“消息附件”,您可以在其中找到来自 SMS/MMS(文本/媒体消息)和 iMessage 的所有附件。 此外,您可以选择“消息”来预览 iMessage 的整个文本和媒体内容。 然后在要恢复的那些旁边打勾,然后单击“导出到 PC”,一键将它们全部保存到您的计算机上。 您实际上可以在扫描期间预览找到的数据。

它们都在那里——尽可能简单明了!
DrFoneTool – 最初的电话工具 – 自 2003 年以来一直在为您提供帮助
我们在这里为您提供帮助,让我们为您提供一个非常简单易行的方法。
第二部分:拖放您的照片。
此方法适用于 Mac PC。
步骤 1。 使用 USB 数据线将手机连接到计算机。 不需要 iTunes,因此,如果它开始运行,请将其关闭。
步骤 2。 您现在需要在 OSX 中打开 Messages App 并导航到带有您想要移动到计算机的附件的消息。
步骤 3。 接下来打开一个Finder窗口。 现在导航到要保存 iPhone 上 iMessage 照片的文件夹。 如果需要,请在方便的地方创建一个新文件夹。
步骤 4。 打开 2 个窗口,iMessage 和 Finder,只需将消息从前者拖放到后者。 给你! 还有什么比这更容易的?
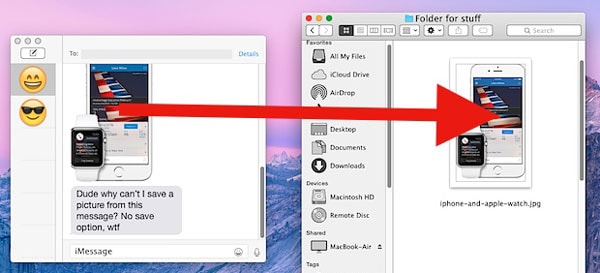
在 Windows PC 上似乎没有等效的、非常简单的方法,但我们一直在寻找从 iMessage 保存照片的方法。 毕竟,我们是来帮忙的。 Windows 用户当然可以使用 DrFoneTool 及其所有附加好处。
DrFoneTool – 最初的电话工具 – 自 2003 年以来一直在为您提供帮助

