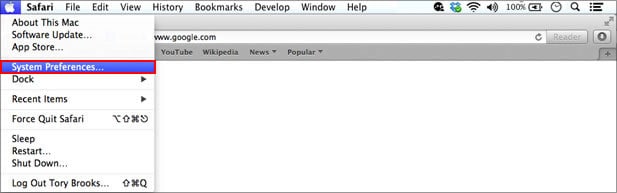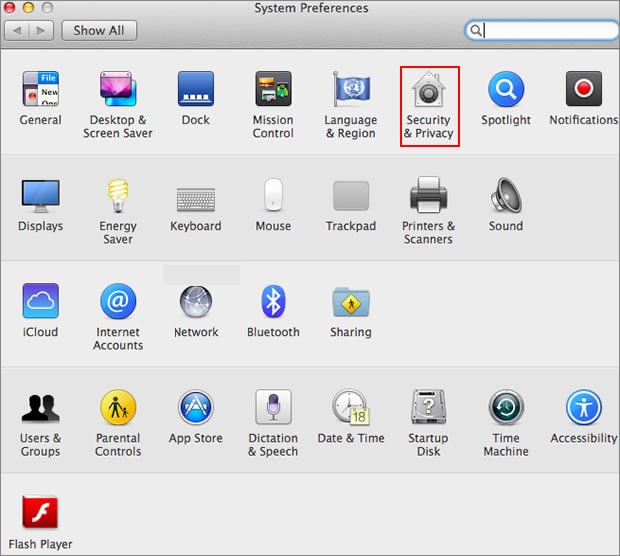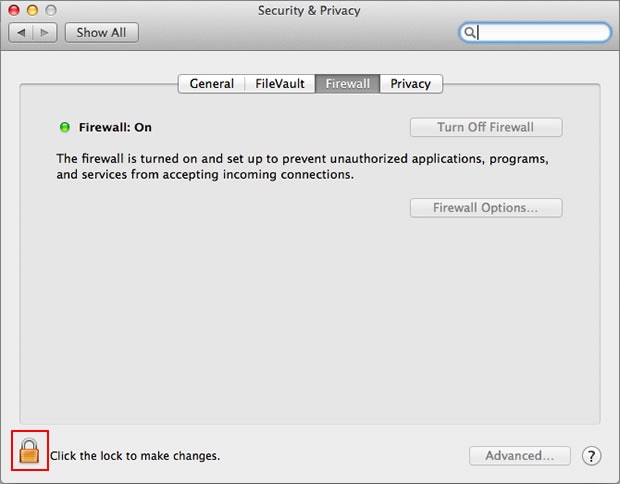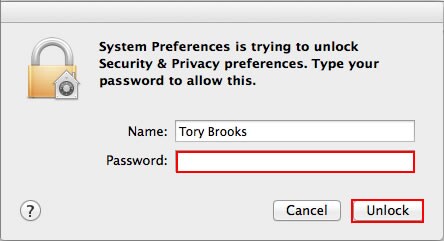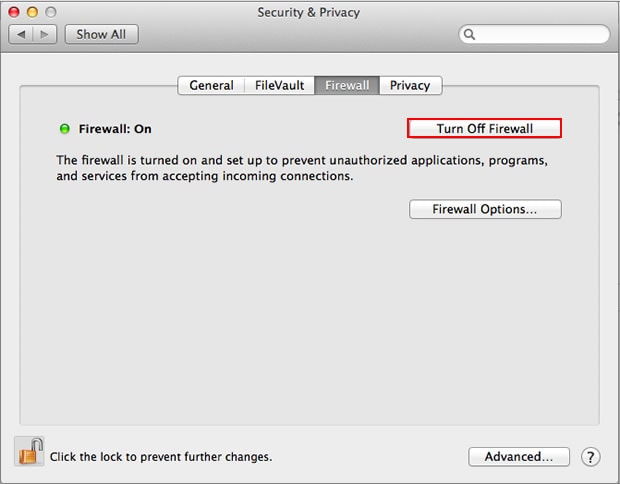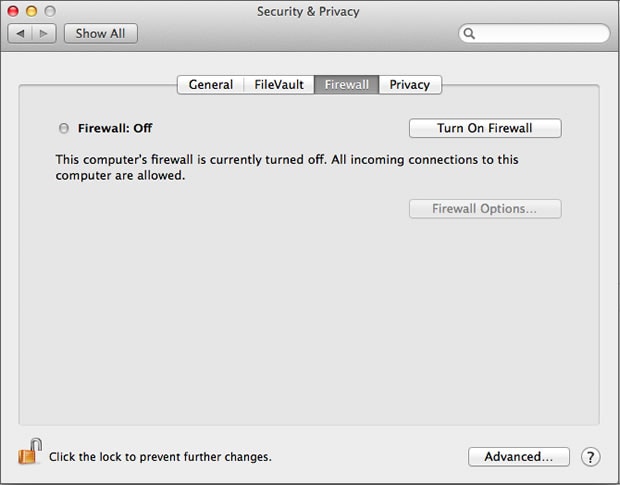解决 AirPlay 连接问题的完整指南
AirPlay 是一个非常酷的功能,我知道,你知道,我们都知道。 您可以在大屏幕 Apple TV 上访问您的 iPad 或 iPhone 显示屏,您基本上可以将手机用作遥控器,并在更大的屏幕上轻松处理所有内容。 您可以在扬声器上无线播放音乐,等等。 一旦您开始使用 AirPlay,就很难停止使用它。 但是,人们遇到的一个常见问题是他们无法访问 AirPlay,他们可能会遇到连接问题,或者显示器可能无法正常工作。 如果您是遇到这种麻烦的倒霉鸭子之一,请不要担心,我们可以向您展示如何解决 AirPlay 连接问题,以及如何解决 AirPlay 显示问题。
- 第 1 部分:确保您的设备支持 AirPlay 镜像
- 第 2 部分:确保您的防火墙没有阻止 AirPlay 镜像
- 第 3 部分:如果 AirPlay 选项不可见怎么办?
- 第 4 部分:如何通过关闭 Windows 防火墙使 AirPlay 连接可见
- 第 5 部分:如何通过关闭 Mac 防火墙使 AirPlay 连接可见
第 1 部分:确保您的设备支持 AirPlay 镜像
如果您遇到 AirPlay 连接问题,那么很可能您的设备一开始就不支持 AirPlay,在这种情况下,我们无法告诉您如何解决 AirPlay 连接问题,没有人可以。 您应该知道 AirPlay 是 Apple 的一项功能,并且与大多数 Apple 功能和产品一样,它只对其他 Apple 产品友好。 苹果可能真的很势利,对吧? 他们坚持只与自己的集团互动。 所以这里列出了所有支持 AirPlay 镜像的设备。
支持 AirPlay 镜像的设备
• 苹果电视。
• 苹果手表。 系列 2。
• iPad。 第一个。 第二。 第三。 第四。 空气。 空气 1。
• 小型平板电脑。 第一个。 …
• iPad Pro。
• 苹果手机。 第一个。 1G。 3GS。 3S。 4C。 5S。 5 / 6 加。 6S / 6S 加。 东南。 6 / 7 加。
• iPod 触摸。 第一个。 第二。 第三。 第四。 第五。 第六。
第 2 部分:确保您的防火墙没有阻止 AirPlay 镜像
这是 Windows 和 Mac 操作系统的常见问题。 防火墙通常被编程为阻止来自可疑域的所有流量。 因此,它通常被编程为允许访问 AirPlay。 但是,由于错误或故障,它可能会被阻止,因此您应该检查并确保。 在 Mac 中,您通常会预先安装防火墙。 为了启用对新应用程序的访问,或检查哪些被阻止或解除阻止,您可以执行以下操作来尝试修复 AirPlay 连接问题。
1.进入系统偏好设置>安全和隐私>防火墙
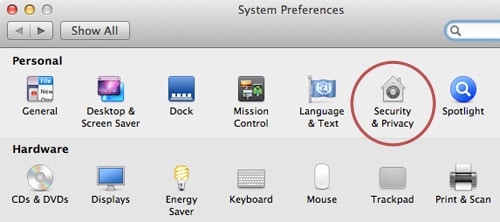
2. 单击首选项窗格上的锁定图标。 您将被要求输入密码和用户名。
3. 选择防火墙选项。
4. 单击添加应用程序 (+)
5. 从您要启用的应用程序列表中选择 AirPlay。
6. 单击“添加”,然后单击“确定”。
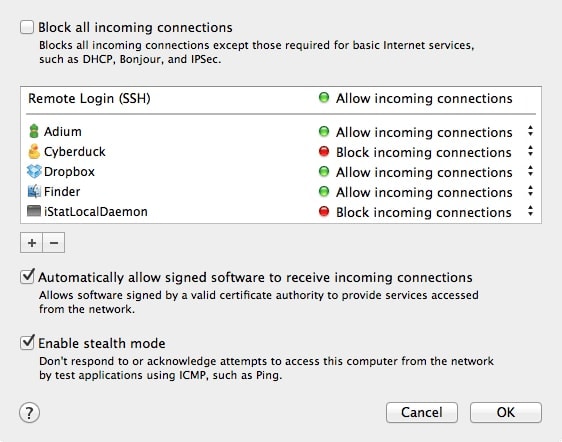
第 3 部分:如果 AirPlay 选项不可见怎么办?
当设备启用 AirPlay 后,您应该能够在 iOS 设备的控制中心看到其选项。 但是,如果您不这样做,则可能需要对其进行故障排除。 如果您根本找不到 AirPlay 选项,或者您收到“正在寻找 Apple TV”的消息,您应该按照以下步骤解决 AirPlay 连接问题。
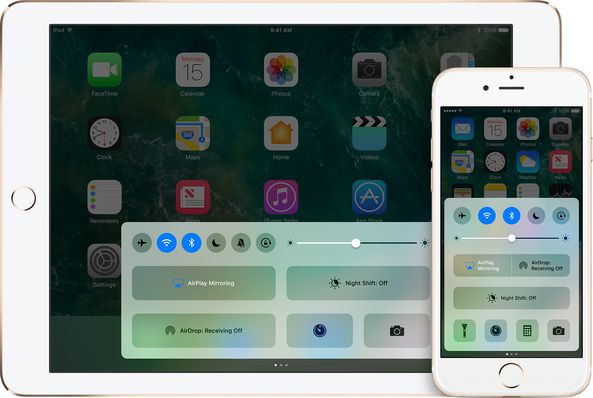
步骤1: 重新启动您的设备
您要做的第一件事是重新启动您的 iOS 设备、Apple TV 或任何 AirPlay 设备。 我知道这听起来像是一个愚蠢的建议,但它通常有助于解决大量问题。
步骤2: 检查以太网
如果您的 Apple TV 使用以太网,您应该正确检查电缆是否插入到 WiFi 路由器的正确插座中。
步骤3: 检查 WiFi 网络
前往“设置”>“Wi-Fi”,然后确保所有 Apple AirPlay 设备都连接到同一个 WiFi 网络。
步骤4: 打开
确保 Apple TV 上的 AirPlay 已打开。 您可以通过转到“设置”>“AirPlay”来执行此操作。
步骤5: 联系支持
如果您仍然无法找出问题所在,那么您应该联系 Apple 支持。
第 4 部分:如何通过关闭 Windows 防火墙使 AirPlay 连接可见
正如我之前提到的,您的防火墙可能会妨碍您享受 AirPlay 功能。 如果是这种情况,有时仅仅寻找要启用的设备是不够的,有时您需要完全关闭防火墙。 如果您使用 Windows 8,您将在下面找到要遵循的步骤。所以这里是您可以禁用 Windows 防火墙的方法,从而解决 AirPlay 连接问题。
步骤1: 点击搜索栏上的“防火墙”。

步骤2: 选择“Windows 防火墙”选项。
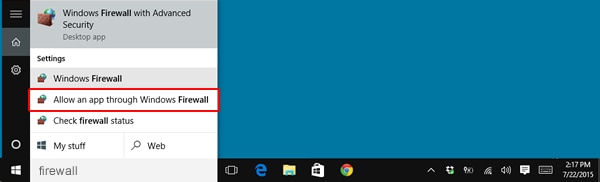
步骤3: 您将被带到一个单独的窗口,您可以在其中选择“打开或关闭 Windows 防火墙”选项。
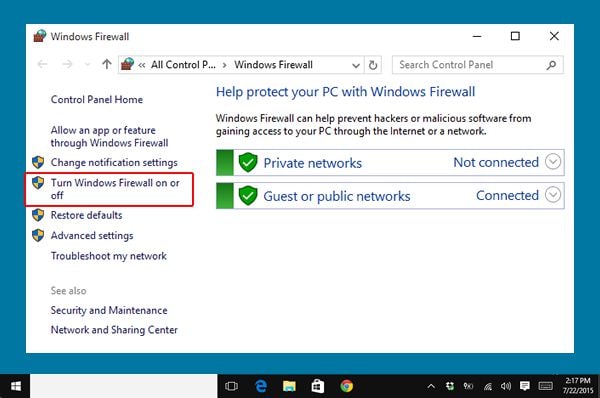
步骤4: 最后,您可以调整 Private 和 Public 的设置。 把它们都关掉。
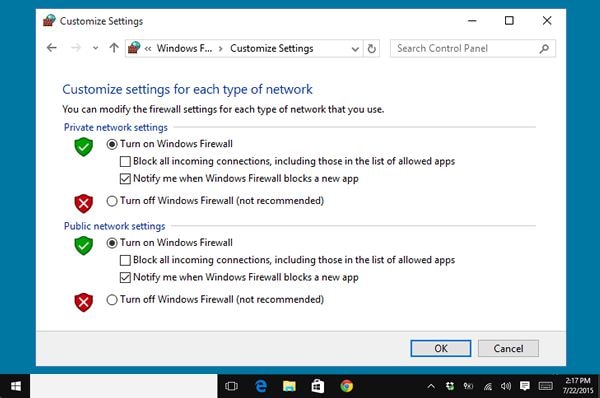
所以现在您知道了可以尝试排除 AirPlay 功能故障的所有方法! 所以开始吧,你的大屏幕电视正在等待! 当你这样做的时候,一定要记住谁帮助你解决了你的麻烦,并留下关于哪种方法最适合你的评论。 我们很想听到你的声音!
最新文章