修复 Airplay 不起作用的 3 种方法
如果您的 iPhone、Apple TV 或 iPad 似乎在使用 AirPlay 功能时出现问题,那么您并不孤单。 很多人抱怨或体验过 AirPlay 无法正常工作的一种或另一种方式。 与此问题相关的原因有很多。 他们包括:
- 您的 iDevice 中碰巧有过时的软件。
- 您没有有效的 Wi-Fi 连接。 或者,如果您这样做了,则您的设备未正确连接到 Wi-Fi。
- AirPlay 扬声器,尤其是那些操作 Apple TV 的扬声器没有正确连接。
如果您的 AirPlay 偶尔无法正常工作,我提供了三种详细的方法,您可以应用这些方法一劳永逸地解决这个问题。
第 1 部分:如何修复 AirPlay 不起作用
如果您的 AirPlay 无法正常工作,强烈建议您了解您自己的 Wi-Fi 连接可能是问题,因为镜像是围绕您的 Internet 连接进行的。 考虑到这一点,您可以通过更新或使用活动的 Wi-Fi 连接来修复有故障的 AirPlay。 如果即使在确认您的软件是最新的之后您的 AirPlay 仍无法正常工作,那么您应该检查一下您的 Wi-Fi。 以下是解决 AirPlay 无法通过 Wi-Fi 工作的步骤。
步骤1: 关闭蓝牙
如果您使用的是 Wi-Fi 连接,通常建议关闭蓝牙以避免连接问题。 为此,请转到设置>常规并选择蓝牙并通过将图标切换到左侧来停用它。
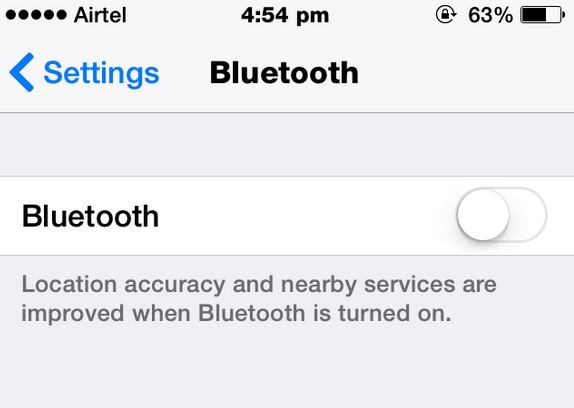
步骤2: 打开无线网络
在您的 iDevice 上,转到设置 > 并选择 Wi-Fi,打开您的 Wi-Fi 程序。 请注意连接到您的 iDevice 的 Wi-Fi。 它应该在所有设备上都相同,并用“勾号”表示,如下所示。
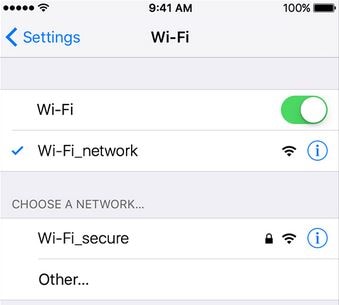
步骤3: 更新 WI-Fi 路由器
新开发的路由器通常会经常更新。 强烈建议您咨询您的互联网提供商并要求更新。 未能更新您的路由器将使您的网速变慢,这可能会破坏您的 AirPlay 连接。
步骤4: 重新启动您的 Wi-Fi
更新您的路由器后,重新启动它并打开您的 AirPlay 程序并尝试镜像您的设备。
第 2 部分:尝试替代镜像软件
如果在尝试了不同的故障排除程序后您的 AirPlay 仍然无法工作,总有办法摆脱它,方法是使用外部屏幕镜像程序,例如 DrFoneTool – iOS 屏幕录像机. 它是适用于 iOS 设备的镜像和录制软件。 使用 DrFoneTool,您只需三个简单的步骤即可在 iPhone、iPad 或 Apple TV 上镜像不同的活动。

DrFoneTool – iOS 屏幕录像机
用于 iOS 设备镜像的免费且灵活的软件。
- 安全、快速、简单。
- 高清镜像,无广告。
- 在更大的屏幕上镜像和录制 iPhone 游戏、视频等。
- 支持运行 iOS 7.1 至 iOS 11 的 iPhone、iPad 和 iPod touch。
- 包含 Windows 和 iOS 版本(iOS 版本不适用于 iOS 11)。
将 iPhone 镜像到计算机的步骤
步骤1: 打开程序
摆脱 AirPlay 不起作用问题的第一步是下载 DrFoneTool 并将其安装在您的 PC 或 Mac 上。 安装后,单击“更多工具”选项,然后从长长的可用功能列表中选择“iOS 屏幕录像机”。

步骤2: 连接到Wi-Fi
如果您没有有效的 Wi-Fi 连接,您的 AirPlay 将无法工作。 为了成功镜像您的设备,请确保您的两台设备都连接到单个活动的 Wi-Fi 连接。 当您在 iPhone 和 Mac 或 PC 上看到类似的屏幕界面时,您可以确认这一点。

步骤3: 激活 AirPlay
由于我们的 AirPlay 功能是我们最大的问题,因此这是我们需要格外注意的步骤。 在 iPhone 上,用手指向上滑动。 此操作将打开控制中心。 在控制中心下,点击“AirPlay”图标并按照下图所示的步骤进行操作。

步骤4: 开始镜像
正确执行步骤 3 中显示的步骤后,您的 iPhone 屏幕将镜像到您的计算机,如下所示。
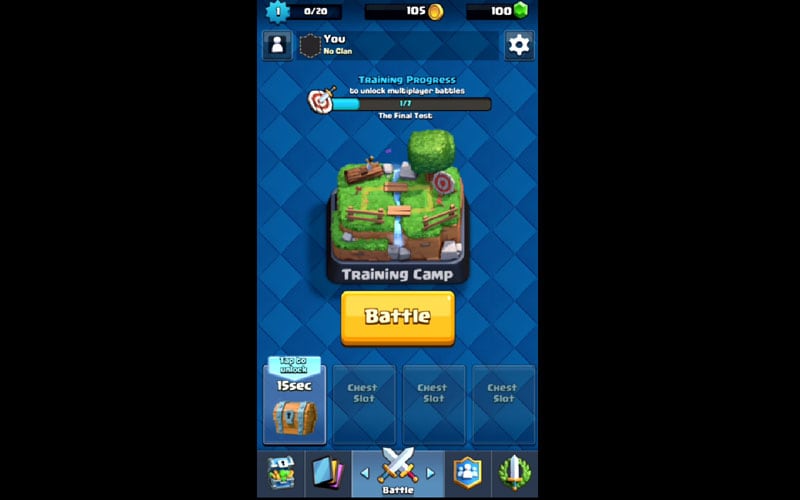
第 3 部分:如何通过软件更新修复 AirPlay 不起作用
AirPlay 镜像不工作问题很常见,尤其是在旧 iDevices 中。 在大多数情况下(尽管不是全部),如果您的 iDevice 没有最新的软件版本,您的 AirPlay 将无法工作。 由于我们拥有不同的设备,因此强烈建议您对与您的 iDevice 相关的最新更新进行广泛的研究。 例如,如果您打算使用 iPhone、Apple TV 或 iPad 进行镜像,则应注意软件更新。 以下是如何更新您的 iDevice 以确保您不属于 AirPlay 镜像无法正常工作的问题。
步骤1: 更新 iPad 软件
如果您使用 iPad 进行镜像,我建议您检查您是否正在运行最新的软件。 您可以通过点击设置>常规并最后选择软件更新来执行此操作。 如果您有一个活动更新,如下所示,一旦您接受请求,它将被下载。
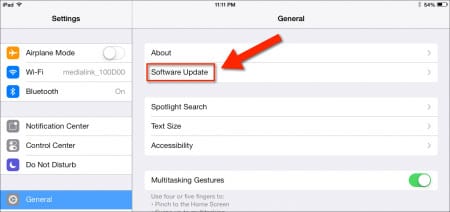
步骤2: 更新iPhone软件
要更新您的 iPhone iDevice,请前往设置 > 常规并选择软件更新。 如下图所示,您可以看到我们有一个有效的软件更新,这仅意味着当前的 iPhone 使用的是旧软件。 例如,如果您使用的是这样的 iPhone,那么您的 AirPlay 功能很有可能因为您的 iPhone 已经过时而无法使用。 这是一个清楚的例子,说明为什么你应该总是更新你的 iPhone。
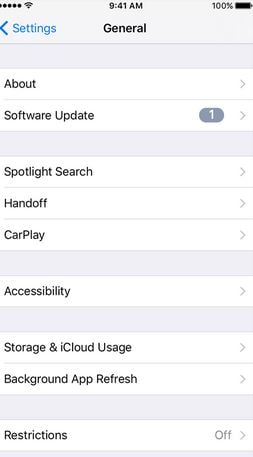
步骤3: 更新苹果电视
如果您打算将 iDevice 镜像到 Apple TV,则应确保 Apple TV 运行的是最新软件。 要检查您的 Apple TV 更新,请前往“设置”>“通用”并选择“软件更新”。 如果有更新版本,请点击下载。
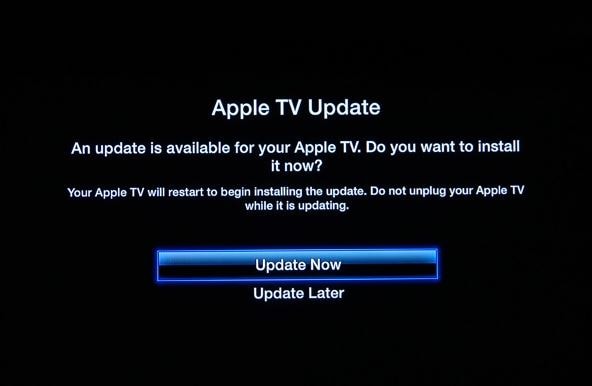
步骤4: 连接您的 iDevices 并启动镜像
更新完所有设备后,将它们连接到有效的 Wi-Fi 连接并尝试在 iPhone、iPad 或 Apple TV 上激活 AirPlay 功能。 如果是软件问题,很容易看出 AirPlay 问题已通过软件更新解决。 当 AirPlay 镜像功能不起作用时,您首先应该注意的是您的 iDevice 与您的软件相关的状态。
很容易看出,AirPlay 不工作和 Airplay 镜像不工作问题都是常见问题,如果遵循正确的渠道,可以轻松解决。 下次遇到AirPlay不工作的问题,相信你用上面提到的方法就能解决了。
最新文章
