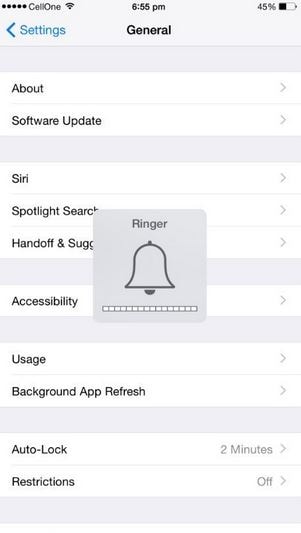Airplay 故障排除:修复 AirPlay 连接问题
AirPlay 故障排除通常需要多种方法来解决 AirPlay 相关问题。 由于我们有很多与 AirPlay 相关的问题,应该注意的是,每种方法都是专门为特定的 AirPlay 问题设计的。
在对 AirPlay 进行故障排除时,应考虑各种因素,例如问题背后的主要原因。 为了获得最佳的故障排除指南,我有一份最常见的 AirPlay 连接问题以及 AirPlay 故障排除方法的列表,以帮助每个狂热的屏幕录像机无后顾之忧地镜像他们的设备。 根据您的错误,我相信您在阅读本指南后将能够解决错误。
- 第 1 部分:AirPlay 故障排除:修复 AirPlay 无法连接问题
- 第 2 部分:AirPlay 故障排除:AirPlay 视频不工作
- 第 3 部分:AirPlay 故障排除:Airplay 声音不起作用
- 第 4 部分:AirPlay 故障排除:滞后、卡顿和休眠视频
- 第 5 部分:DrFoneTool:AirPlay 的最佳替代软件
第 1 部分:AirPlay 故障排除:如何修复 AirPlay 无法连接问题
我可以将 AirPlay 称为屏幕镜像背后的“大脑”。 当此功能失效时,您将无法再镜像或录制屏幕。 AirPlay 可能由于各种原因而无法工作,例如互联网连接不佳、网络配置错误,以及在大多数情况下使用过时的 iPad、iPhone 和 Apple TV 软件。
要解决这个长期存在的问题,请确保您的所有设备都在最新的软件上运行。 此外,如果您的蓝牙应用程序已打开,请将其关闭,因为这可能是 AirPlay 连接问题背后的原因。 您还可以重新启动 iPhone、Apple TV、路由器和 iPad。 此外,请确保您只有一个或两个设备同时连接到您的 Wi-Fi。 设备数量越多,连接越慢,因此 AirPlay 无法连接的问题。
第 2 部分:AirPlay 故障排除:AirPlay 视频不工作
如果您的 AirPlay 视频无法正常工作,这可能是由各种问题引起的。 在这种情况下,您必须考虑一些因素,例如: 如果你碰巧在流媒体,你的互联网连接有多好? 镜像就是使用强大且高度可靠的互联网连接。 连接不良的流媒体不仅会使您的视频滞后,而且您的视频可能根本不会显示。
解决此问题您应该考虑的下一件事是用于连接您的 iDevices 的电缆是否是正品并且可以正常工作。 从路边小贩那里获得二手电缆可能是您看不到视频的原因。 除故障电缆外,请确保现有电缆相互连接良好。
Apple TV 分辨率是您观看视频时可能遇到困难的另一个原因。 默认情况下,Apple TV 具有自动分辨率,可能会妨碍您观看视频。 要更改此设置,请转到“设置”>“音频和视频”,最后选择“分辨率”。 将设置从自动修改为您最喜欢的分辨率。

第 4 部分:AirPlay 故障排除:滞后、卡顿和休眠视频
这实际上恰好是最常见的 AirPlay 连接问题之一。 我能说的是,镜像视频的质量和性质完全取决于屏幕录像机的质量。 如果您使用组装不良的屏幕录像机,那么您很可能会遇到延迟。
解决此问题的另一种方法是确保镜像设备仅使用镜像 Wi-Fi。 在大多数情况下,如果您有两个以上的设备使用相同的 Wi-Fi 连接,那么您很可能会遇到延迟。 确保在镜像时,最少使用的设备已关闭。
另一种避免延迟的方法是将 Apple TV 直接连接到以太网,而不是使用 Wi-Fi。 这背后的原因是以太网比 Wi-Fi 强大得多。 与 Wi-Fi 不同,以太网不会被墙壁或外部物体分散注意力。
尽管强烈推荐,但最不常见的解决方案是检查您的 Wi-Fi 设置是否符合 Apple 规定的设置。 我之所以将此解决方案称为“最不常见”,是因为 Apple 镜像设备在所有平台上都具有完全可配置的设置。 但不要假设问题。 你永远不会知道。
第 5 部分:DrFoneTool:AirPlay 的最佳替代软件
随着屏幕录像机的出现让全世界都能感受到它们的存在,很难确定最佳的屏幕镜子。 不过,我要告诉你一个好消息。 如果您正在寻找能够解决您的 AirPlay 连接问题的最佳屏幕录像机,那么别无所求 DrFoneTool – iOS 屏幕录像机. 它是一个灵活的工具,可让您在计算机或反射器上镜像和记录您的 iOS 屏幕。

DrFoneTool – iOS 屏幕录像机
最流畅的iOS投屏体验!
- 实时镜像您的 iPhone 和 iPad,没有延迟。
- 在更大的屏幕上镜像和录制 iPhone 游戏、视频等。
- 支持越狱和非越狱设备。
- 支持运行 iOS 7.1 至 iOS 11 的 iPhone、iPad 和 iPod touch。
- 包含 Windows 和 iOS 版本(iOS 版本不适用于 iOS 11)。
将 iPhone 镜像到计算机的步骤
步骤1: 下载并安装 DrFoneTool
您可以从 DrFoneTool 官方网站下载这个很棒的程序。 完成此操作后,安装程序并单击“更多工具”选项以打开具有不同功能的新界面。 单击“iOS 屏幕录像机”选项。

步骤2: 连接iDevice和PC
连接设备并开始工作所需的只是一个有效的 Wi-Fi 连接。 确保这两个设备都使用相同的数据连接。 当您将它们都连接到不同的数据供应商时,您将无法镜像您的屏幕。

步骤3: 开放控制中心
通过在屏幕上向上滑动手指来打开控制中心。 在您的新界面上,单击“AirPlay”,然后在下一个界面中单击 iPhone,最后单击“完成”图标。 将打开另一个新页面,您将在其中将 iPhone 连接到 DrFoneTool 并将镜像图标切换到右侧以激活它。 点击“完成”以启用“AirPlay”录制。

步骤4: 启动镜像
当 AirPlay 处于活动状态时,将弹出一个带有录制选项的新界面。 要录制和暂停屏幕,请点击左侧的圆圈图标。 如果您想全屏显示,请点击右侧的矩形图标。
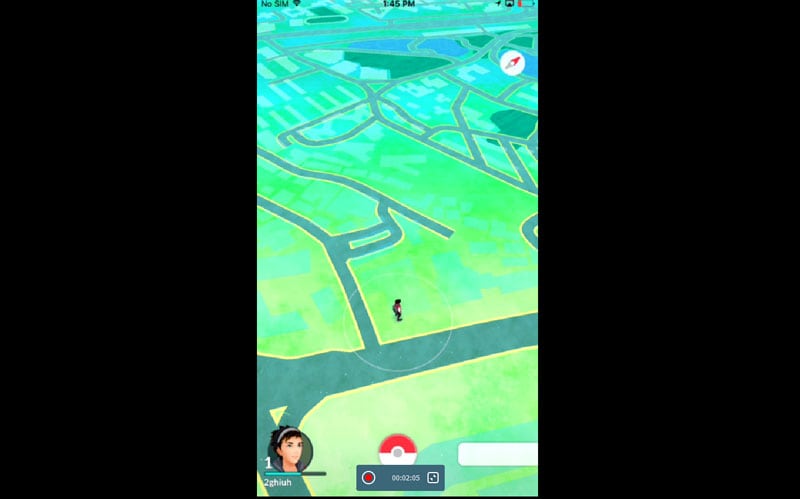
除了镜像,您还可以使用 DrFoneTool 录制演示文稿、游戏、应用程序和作业以用于教育目的。 除此之外,该程序可保证您的高清质量视频完全没有滞后。 因此,无论您在屏幕镜像程序中寻找什么,DrFoneTool 都能满足您的需求。
很明显,AirPlay 和屏幕录像机彻底改变了我们过去查看 iPhone 的方式。 尽管录制屏幕很有趣,但我们不能假设 AirPlay 有时会停止。 根据我们所涵盖的内容,我们可以肯定地说,无论我们在镜像时遇到什么错误,都可以使用不同的 AirPlay 故障排除方法来解决问题。 当然,这使我们每个人都可以自由地镜像和记录我们的设备,而无需担心。
最新文章