将任何内容从您的 PC 镜像到您的电视
谷歌的Chromecast
Google Chromecast 被评为将 PC 无线镜像到电视的顶级工具之一,因为它具有许多令人兴奋的功能,包括不仅可以使用您的 PC,还可以使用平板电脑和/或智能手机将在线视频、照片和音乐流式传输到电视上,它支持多个应用程序,包括 YouTube、Netflix、HBO Go、Google Play 电影和音乐、Vevo、ESPN、Pandora 和 Plex,以及我们在下面讨论的简单设置;
投射 Chrome 标签页
第一步是安装 Chromecast 应用程序,这里提供:
https://cast.google.com/chromecast/setup/
单击 chrome 中的“Google Cast”按钮以镜像您的标签,

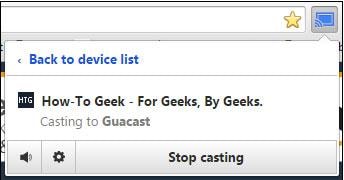
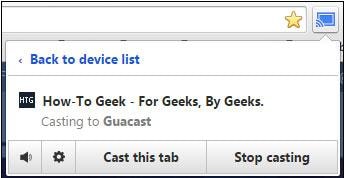
如果您的网络上有多个 Chromecast,它将在该按钮上显示,然后您必须从下拉菜单中选择 Chromecast,您的 Chrome 标签将显示在您的电视上。
要停止,您可以单击“投射”按钮,然后选择“停止投射”。
在“投射”按钮上,您可以单击“投射此标签”以镜像另一个标签。
虽然此过程非常简单,但您可能会得到不同的结果,尽管它工作得很好。
视频文件可以在 Google Chrome 选项卡中流式传输。
为了增加串流视频的体验,您可以选择全屏,输出设备也会填满整个屏幕。 您还可以最小化镜像选项卡。
您可能还会发现不支持某些视频格式,可以通过投射整个屏幕来躲避,我们在下面列出了其步骤;
再次在“投射”按钮上,右上角有一个小箭头,您可以在其中看到其他选项。
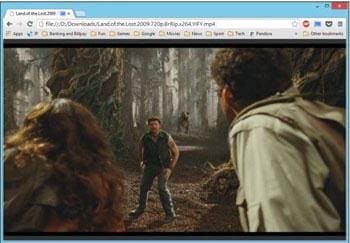
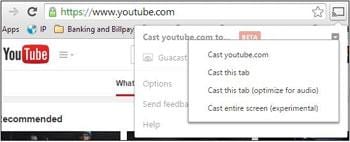
投射针对音频优化的 abs
按照我们上面列出的步骤,您可能已经注意到声音是从源设备产生的,其中的体验可能并不那么令人兴奋。 “投射此选项卡(针对音频进行了优化)”解决了这个小问题。 声音被镜像到您的输出设备,为您提供更好的质量。


声音在您的应用程序/网页/电视上控制,您的 PC 音量变得无用。 网页上的静音按钮是您将设备中的音频静音所需的按钮,如上所示;
“投射整个屏幕”将帮助您镜像多个选项卡或整个桌面。
投射您的桌面
它被标记为“实验性”,因为它是一个测试版功能,但它会很好地工作。
您需要使用桌面上的“屏幕分辨率”选项。 这可以通过右键单击桌面来获得。
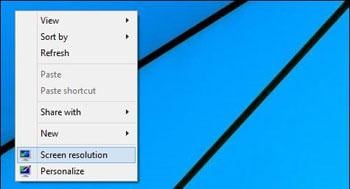
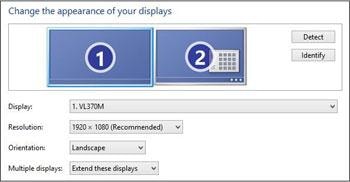
在“分辨率”面板上,您可以选择您的电视作为您的第二台甚至第三台显示器。
这带回了 HDMI 电缆,虽然提供了完美的输出,但它限制了 PC 的位置。
镜像整个屏幕应该允许人们将他们的 PC 移动到他们想要的任何地方,但仍然保持质量。
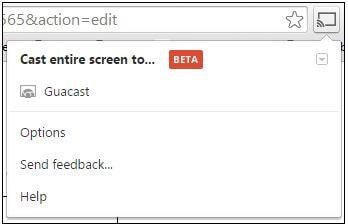

当您选择镜像/投射电视时,您将看到一个警告屏幕显示。 您必须点击“是”。(上图)
在您的屏幕显示在输出设备上后,您的 PC 将显示一个小控制栏,该控制栏位于底部,可以拖动到屏幕上的任何位置,甚至可以通过单击“隐藏”将其隐藏。

始终可以通过单击 Cast 来停止投射,然后单击“Stop Casting”。
要获得更好的视频质量,您可以从下拉菜单中单击“Cast youtube.com”。


这项服务可以通过 Netflix 等其他服务完成,而且非常棒,因为它可以从路由器直接流式传输到您的 Chromecast,它通过消除流式传输过程中的计算机因素来提高质量。
投射或镜像是一项很棒的服务,不仅适用于家庭观看,甚至适用于工作或大学中的演示,或者当您想要查看或炫耀该网页时。 它也可能不如将 PC 直接连接到电视的质量,但如果使用一台好的 PC,它应该会给你相当好的质量。

Wondershare MirrorGo
将您的安卓设备镜像到您的计算机!
- 拖放 您的计算机和手机之间的文件直接。
- 发送和接收 条未读消息 使用您的计算机键盘,包括 SMS、WhatsApp、Facebook 等。
- 查看多个 通知 同时不接电话。
- 使用方法 Android应用 在您的 PC 上获得全屏体验。
- Record 你的经典游戏。
- 屏幕捕获 在关键点。
- 分享 秘密动作并教授下一个级别的游戏。
最新文章

