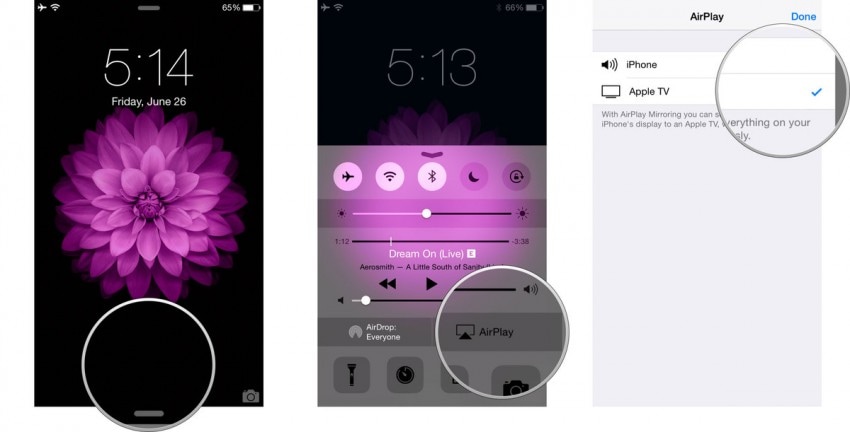如何将 iPad/iPhone 屏幕镜像到电视
您是否一直在羡慕您的一位朋友能够将他们的 iPad/iPhone 屏幕投射到他们的电视上? 你也想做同样的事,但感到有点害怕,这让你来到了这里。 这实际上很容易做到,您来对地方学习如何将 iPad 镜像到电视或将 iPhone 屏幕镜像到电视。
随意阅读,让自己摆脱 iPad 或 iPhone 小屏幕的束缚; 一旦您知道如何做到这一点,与家人和朋友分享您的假期照片和视频会更好! 不再拥挤您刚买的新白色沙发,也不再为空气而战,因为每个人都试图靠得更近,看您的 iPad 或 iPhone!
第 2 部分:在没有 Apple TV 的情况下镜像 iPad/iPhone
如果您经常出差并打算从 iPad 或 iPhone 流式传输演示文稿的内容,您应该知道会场并不总是有 Apple TV。 在这些情况下,有一个 HDMI转接线 的网络 闪电数字影音转换器 由苹果。 这确实意味着您将携带另一件物品,但总比不能在会场投影您的演示文稿要好得多。
如果您不太热衷于使用多个应用程序等,此方法也很棒,因为您只需要几根电缆就可以享受更大的内容视图。
以下是使用 HDMI 适配器电缆将 iPhone 屏幕镜像到电视的方法 – 您也可以将其用于 iPad:
- 将 Lightning Digital AV 适配器连接到您的 iPad/iPhone。
- 使用高速 HDMI 电缆将适配器连接到电视。
- 使用电视或投影仪的遥控器,选择相应的 HDMI 输入源。 您应该能够在屏幕上看到 iPad 或 iPhone 的内容。
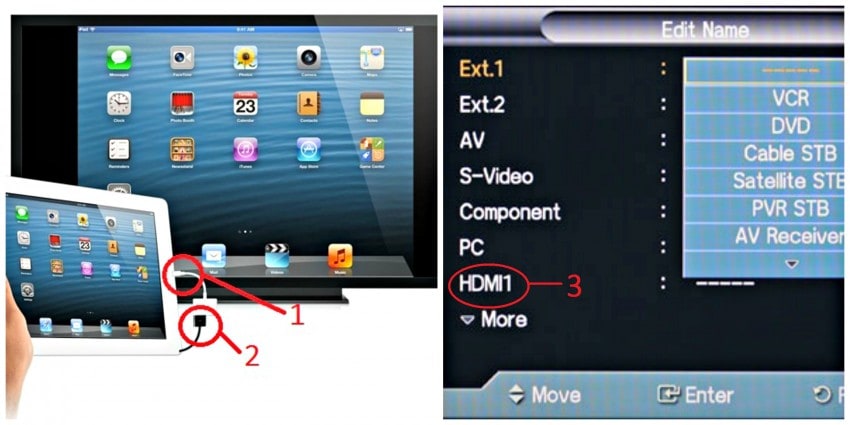
提示 1:您可能需要相应地调整显示比例。
提示 2:您可以使用此方法在进行演示时为 iPad/iPhone 充电,确保长时间演示后您的设备仍然有电。
第 3 部分:使用 Chromecast 将 iPad/iPhone 镜像到电视
如果您没有 Apple TV,但仍希望将 iPhone 屏幕镜像到电视,您可以选择使用 Chromecast。 它是一种旨在将 iPhone 和 iPad 上的内容直接广播到电视上的设备,以便您可以观看电影或节目、玩游戏或展示相册。
以下是将 iPad 镜像到电视的方法:
- 将 Chromecast 设备插入电视,打开电源并打开电视。 切换到适当的 HDMI 输入设置。
- 将 Chromecast 应用程序下载到您的 iPad 或 iPhone 上。
- 在 iPhone 上打开 WiFi 并连接到 Chromecast。
- 启动 Chromecast 应用程序——它应该会自动定位并连接到您的 iPad 或 iPhone。 完成设置 – 重命名设备(可选)并选择您要连接的 WiFi 网络。 确保您的 iPad 或 iPhone 和 Chromecast 都连接到同一个网络。
- 要投射支持 Chromcast 的应用程序(Netflix、YouTube、Photo Cast 等),请启动应用程序并单击应用程序右上角的 Chromecast 图标,然后选择 Chromecast 选项。
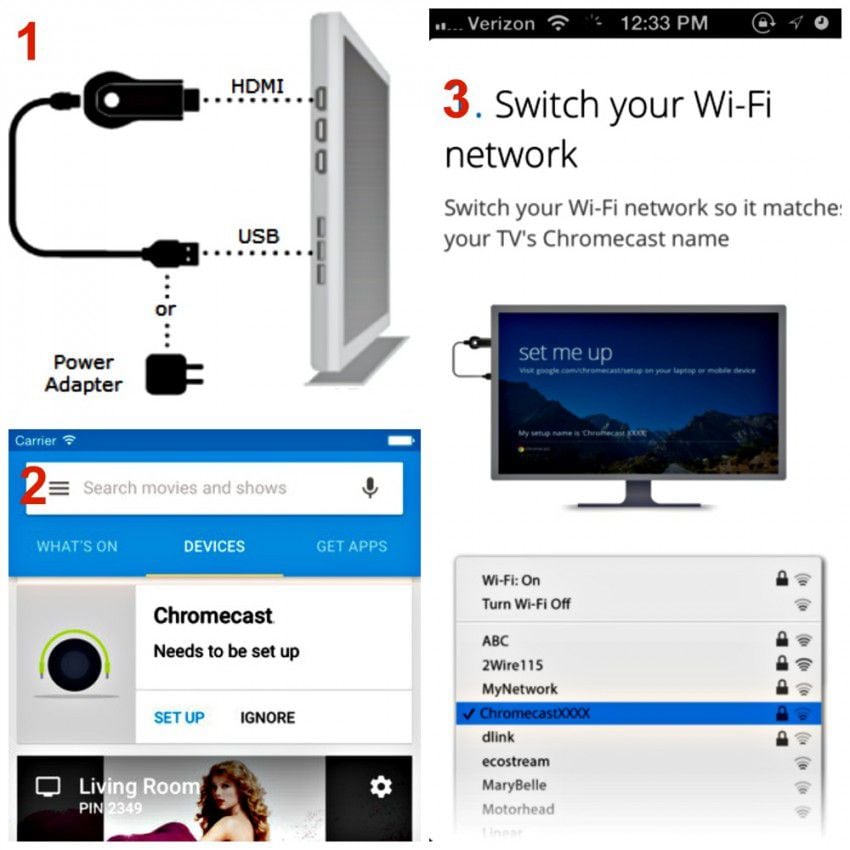
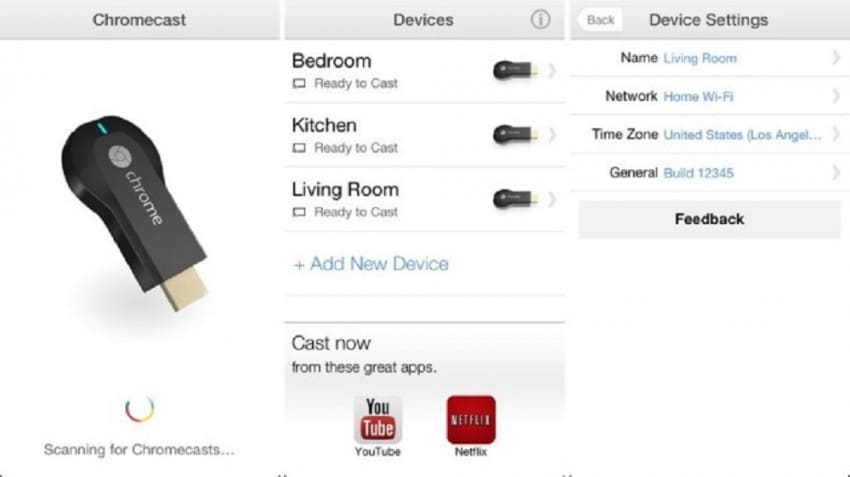

第 4 部分:使用 Roku 将 iPad/iPhone 镜像到电视
Roku 是少数能够让用户通过其 iOS 应用程序上的“Play on Roku”功能从 iPad 或 iPhone 流式传输音乐和照片的镜像设备之一。 但是,请注意,它不会让您流式传输您直接从 iTunes 购买的歌曲和视频。
以下是如何使用 Roku 将 iPad 镜像到电视或将 iPhone 屏幕镜像到电视:
- 使用 HDMI 电缆将 Roku 播放器连接到电视。 打开电源并打开电视。 将输入源更改为 HDMI。
- 按照电视上的设置步骤启动 Roku 并在电视上运行。
- 在您的 iPad 或 iPhone 上下载 Roku 应用程序。
- 要开始将 iPad 或 iPhone 上的内容镜像到电视,请单击“在 Roku 上播放”选项,然后单击要在电视上投影的媒体类型(音乐、照片或视频)。

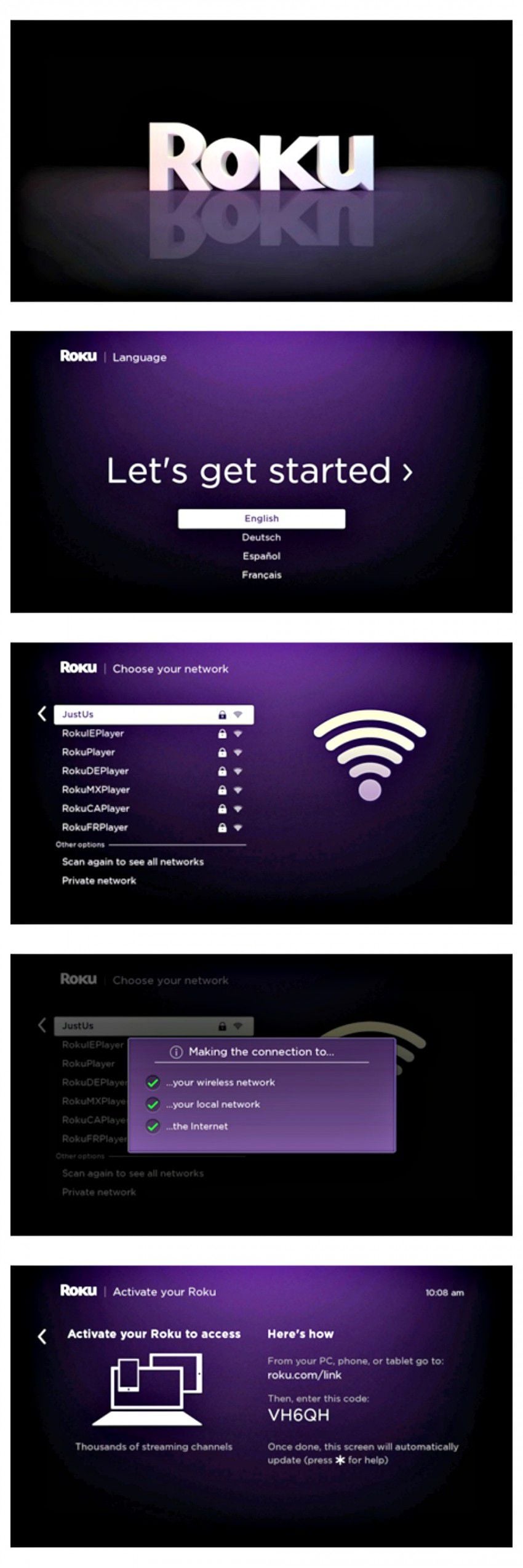

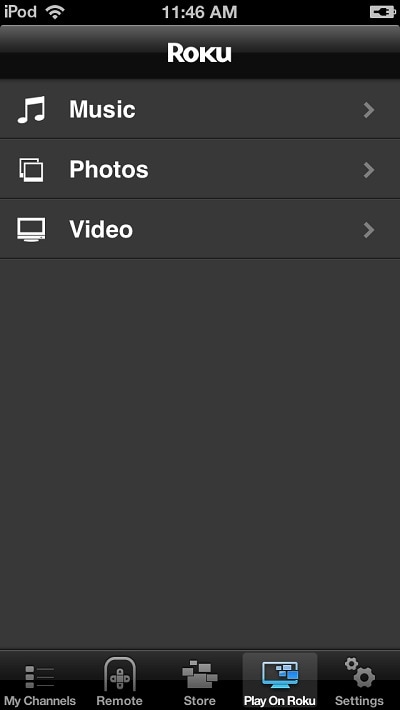
这就是您可以将 iPhone 屏幕镜像到电视的四种方式——它们对您的 iPad 也应该以同样的方式工作。 我们确实建议,如果您已经使用很多 Apple 设备,将 iPhone 或 iPad 投影到 Apple TV 会更容易。 然而,并不是每个人都能买得起 Apple TV,所以我们确实希望其他替代品对你来说是很好的解决方案——当有人问“如何在电视上镜像 iPad?”时,你不再会茫然不知所措。 因为现在,你有四个答案! 祝你好运!
最新文章