将 iPhone/iPad 镜像到 Windows PC 的可行方法:前 5 名
今天的每个人都希望在大屏幕上享受多媒体。 最高品质的家庭影院系统配备足够大的屏幕,让您尽情享受日常娱乐。 不过,拥有一台 Apple TV 和其他 Apple 小工具,对许多人来说可能不是很足智多谋。 为了帮助您,我们提供了一些最好的应用程序和软件,可以让您轻松地将 iPhone 和 iPad 屏幕镜像到您的 Windows PC。
最受欢迎的方法之一是在 Windows PC 上启用 AirPlay。 在本文中,我们试图强调在 Windows 工作站上将 iPhone 镜像到 PC 和 iPad 的五种最佳方法。
- 第 1 部分:使用 LonelyScreen 将 iPhone 镜像到您的 PC
- 第 2 部分:将 iPhone 镜像到 Windows PC 并使用 MirrorGo 控制它
- 第 3 部分:使用 iOS 屏幕录像机将 iPhone 镜像到您的 PC
- 第 4 部分:使用 Reflector2 将 iPhone 镜像到 Windows PC
- 第 5 部分:使用 Mirroring360 将 iPhone 镜像到 Windows PC
这是一个视频,让您了解如何传送您的 iPhone GPS 位置:
想了解更多创意视频?查看我们的社区 Wondershare 视频社区
第 1 部分:使用 LonelyScreen 将 iPhone/iPad 镜像到 Windows PC
我们列表中的第一个提到的是 LonelyScreen。 这是将 iPhone 镜像到 PC 的最流畅的方式。 只需单击一下,您的 PC 就会开始像 AirPlay 友好型设备一样运行。 当 Windows PC 变为支持 AirPlay 时,您可以超越界限,在其上反映您的手机。
无需第三方应用程序帮助即可充分利用手机上存储的多媒体。 下载应用程序 此处 并将其安装在您的计算机上。 采取以下措施顺利运行 LonelyScreen:
1. 从上面提供的链接获取 LonelyScreen。
2. 请耐心等待,下载完成后,开始安装过程。
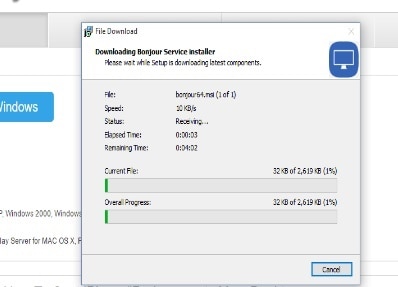
3. 安装后,应用程序将自行启动。
4. 如果防火墙负责,则允许访问。

5. 从设备底部向上滑动手指以转到控制中心并启动 Airplay。

6. 您可以轻松找到 AirPlay 图标,点击它将带您进入可用设备的列表。
7. 从列表中找到您的 LonelyScreen 设备并启用镜像。
一旦该过程成功,LonelyScreen 将开始将 iPhone 镜像到 PC。 根据您的方便更改您的设备名称并开始体验大屏幕显示。 使用您的 iPhone 和 iPad 远程串流电影和其他内容。
第 2 部分:使用 MirrorGo 将 iPhone/iPad 镜像到 Windows PC
最后包含的是 Wondershare MirrorGo. 使用这个软件很容易。 它提供屏幕镜像,并允许从计算机对设备进行反向控制。 您还可以从计算机上截取手机屏幕截图并将其保存到 PC 的文件中。

Wondershare MirrorGo
将您的 iPhone 镜像到大屏幕 PC
- 兼容最新的 iOS 版本进行镜像。
- 工作时从 PC 镜像和反向控制您的 iPhone。
- 截取屏幕截图并直接保存在 PC 上
使用无线网络:
1. 安装并启动 Wondershare MirrorGo。
2. 用相同的 Wi-Fi 连接 iPhone 和电脑。
3. 在 iPhone 上的 Screen Mirroring 下选择 MirrorGo。

4. 现在它将在计算机上镜像 iPhone 屏幕。

第 3 部分:使用 iOS 屏幕录像机将 iPhone/iPad 镜像到 Windows PC
下一个可行的选项是 iOS Screen Recorder。 该应用程序的出现是为了给 iOS 用户一个无忧的体验来镜像他们的设备屏幕。 这个尖端工具提供了许多人渴望的一些最佳元素,包括在 PC 上镜像 iPhone 屏幕的选项和保存您的移动体验罐。 这是一个了不起的举动,您可以使用它来实现上述目标。 只需从下载 此处,安装它,然后开始在大屏幕上流式传输。
它还以提供最流畅的 iOS 屏幕录制体验而闻名,它快速、可靠、安全且非常易于使用。 在 iPhone 屏幕镜像的所有其他选项中,这可能是最佳选择。 让我们按照这些简单的步骤来学习如何使用它。
1. 首先下载 DrFoneTool 并将其安装在您的系统上。 你可以免费得到它 此处.
2.现在,转到工具的左侧栏,然后单击“更多工具”选项。

3.在这里,您可以访问许多不同的功能。 单击“iOS屏幕录像机”功能。
4. 在开始之前,您需要确保您的手持设备和计算机连接到同一个 Wi-Fi 网络。
5. 连接到同一个网络后,会弹出类似这样的画面。

6. 如果您使用的是 iOS 7、iOS 8 或 iOS 9,只需向上滑动设备即可访问控制中心。 点击 Airplay 选项。 在所有其他设备中,从列表中选择“DrFoneTool”。 现在,启用镜像选项以使其开始。

7. 如果您使用的是 iOS 10,向上滑动您的设备以访问控制中心并选择“Airplay Mirroring”选项。 只需点击设备列表中的“DrFoneTool”选项,您的镜像将立即启动。

8. 此外,您还可以录制屏幕。 在流式传输内容时,您只需点击“开始录制”按钮(左侧圆圈符号)即可录制。 要停止它,只需点击右侧的方块并将其显示在大屏幕上。
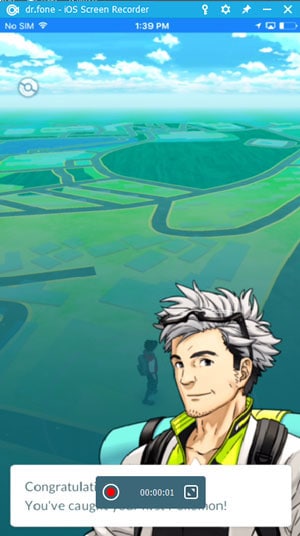
9.如果您想退出全屏模式。 只需按 ESC 键或再次点击方形按钮。

而已! 使用这个神奇的工具,您可以轻松地镜像您的 iOS 屏幕,甚至可以毫无困难地进行录制。 该工具肯定会在许多场合为您派上用场,并立即成为您的最爱。
第 4 部分:使用 Reflector2 将 iPhone/iPad 镜像到 Windows PC
现在,我们将介绍 Reflector 2。这款应用只需 XNUMX 美元,而且肯定在很短的时间内就声名鹊起。 与AirPlay配合得天衣无缝,很多人伸出手来抢夺这片奇迹。 您可以通过访问将其保存在您的 PC 上 此处.
它是一款运行速度非常快的软件,当您将 iPhone 屏幕镜像到 PC 上时,使用它可以将游戏和多媒体体验提升十倍。 通过镜像功能增加手机的显示尺寸。 远程控制网络并流式传输您想要的内容,如果有什么让您着迷的话,还可以录制屏幕。 立即安装反射器并按照以下步骤操作:
1. 从上面的链接下载应用程序并运行安装程序窗口。
2. 系统将询问您是否同意 EULA,接受即表示您同意条款和条件。 在继续之前仔细阅读它们。
3. 在您的 Windows 上启动应用程序。 Reflector 2 无需在屏幕上占用太多空间,只能在任务栏上运行。
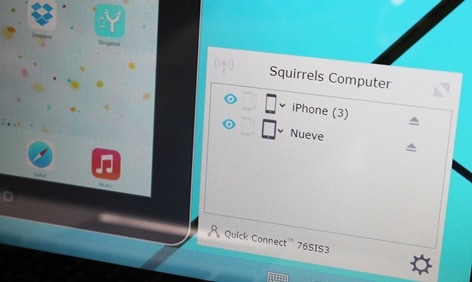
4. 确保您已启用防火墙访问权限,这是应用程序在没有任何风险的情况下正常运行所必需的。
5. 用拇指从设备底部向上滑动。 访问控制将在屏幕上滑动。
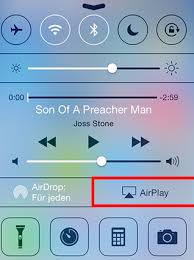
6. 找到 AirPlay 图标并点击它以查看附近的 AirPlay 设备。 从列表中选择您的设备并启用镜像。
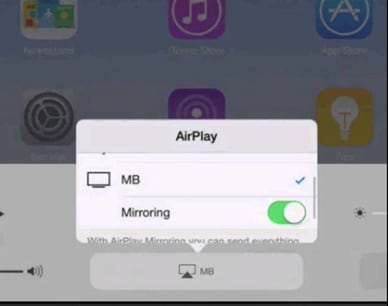
第 5 部分:使用 Mirroring360 将 iPhone/iPad 镜像到 Windows PC
我们列表中的下一个产品是 Mirror 360。它免费服务于世界,已将数百万 Apple 用户从 Windows PC 上镜像他们的内容中解救出来。 当这个简单的应用程序为他们提供科技巨头没有提供的 iPhone 镜像到 PC 等服务时,许多用户松了一口气。
您可以获取 Mirroring 360 此处. 它提供了高质量的功能,可以在 PC 和许多其他设备上镜像 iPhone 屏幕。 使用这个简单的工具为正式工作做演示或参加网络会议。 向前迈出一步,抓住功能,让你的梦想变成现实。 只需按照以下简单步骤操作:
1. 首先将您的设备和计算机连接到同一网络。
2. 通过从上面的链接下载应用程序来加载您的 PC。
3. 等待下载完成并双击下载的文件开始安装。
4. 耐心等待安装完成。
5. 从这里开始,一切都与连接普通 Apple TV 相同。 只需从底部向上滑动即可进入设备的控制中心。
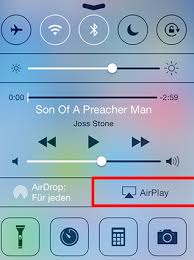
6. 点击 AirPlay 图标并从列表中选择您的设备。

7. 最后,启用镜像并升级您的体验。
PaaS
此概要可能会改变您握住 iPhone 或 iPad 的方式。 更进一步,改变您在 PC 上流式传输内容的方式。 现在,您知道无需 Apple TV 即可将 iPhone 镜像到 PC 的多种可能性。
最新文章