如何屏幕镜像您的 iPad/iPhone 显示器?
今天,我们将探索一些不同的屏幕镜像方法。 我们将文章分为4个部分; 每个部分处理一种方法。 对于 iOS 用户来说,了解这些投屏方式非常重要。
第 1 部分:使用 HDMI 将 iPad/iPhone 连接到电视
在本文的这一部分,我们将向您展示如何使用 HDMI 将您的 iPhone/iPad 连接到您的电视。 使用 HDMI 是将 iPad/iPhone 连接到电视进行屏幕镜像和流式传输视频、玩游戏等的最简单方法。这种方法使用支持电视和 iPhone 端口的电缆连接。 我们需要一根 HDMI 适配器电缆,称为 闪电数字 AV 适配器. 让我们学习简单而简单的步骤:
步骤 1. 将 Lightning 数字 AV 适配器连接到 iPhone/iPad
众所周知,HDMI 适配器在此方法中起着最重要的作用,我们必须在此步骤中将 Digital AV Adapter 连接到 iPhone 或 iPad。

步骤 2. 使用 HDMI 电缆将适配器连接到电视
现在在第二步中,我们必须使用 高速HDMI线 支持电视端口。

步骤 3. 选择 HDMI 输入
这是最后一步,iPhone 将连接到电视以播放想要的内容。 在此步骤中,我们必须从电视设置中选择 HDMI 输入源。 配置好之后,我们就成功完成了。
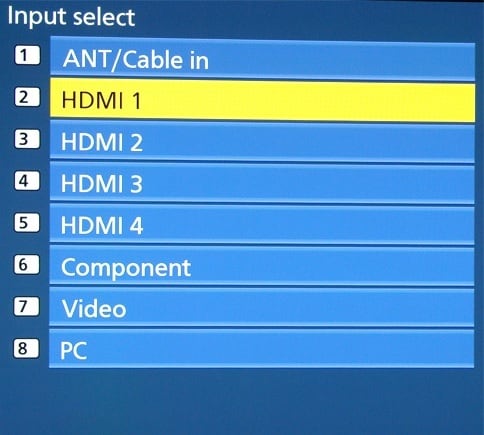
第 2 部分:使用 Airplay 将 iPad/iPhone 镜像到 Apple TV
我们将在这部分教你如何使用 Airplay 将你的 iPad/iPhone 镜像到你的 Apple TV。 使用 Airplay 进行屏幕镜像是所有 iOS 用户最简单和最佳的选择。
步骤 1. 打开控制面板
Airplay 将您的 iPhone/iPad 镜像到 Apple TV 是一个简单的过程。 在这第一步中,我们必须从 iPhone 的底部边框向上滑动以打开控制面板。
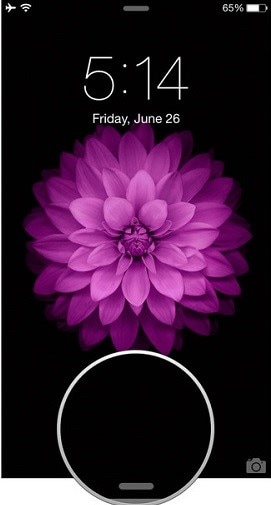
步骤 2. 点击 Airplay 按钮
在你的 iPhone 上打开控制面板后,我们需要水平滑动它,这样我们才能得到正在播放的屏幕。 我们现在可以很容易地看到 Airplay 按钮,在这一步中我们必须点击 Airplay 按钮。
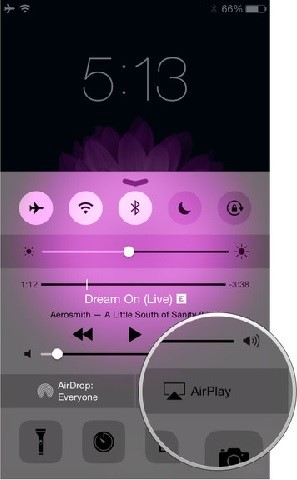
步骤 3. 选择 Apple TV
在这一步中,我们必须选择我们想要播放镜像的位置。 当我们要将我们的 iPhone 镜像到 Apple TV 时,我们必须点击 Apple TV,如下面的屏幕截图所示。 这就是我们如何通过几个简单的步骤将任何 iPhone/iPad 镜像到 Apple TV 而不会出现任何问题。
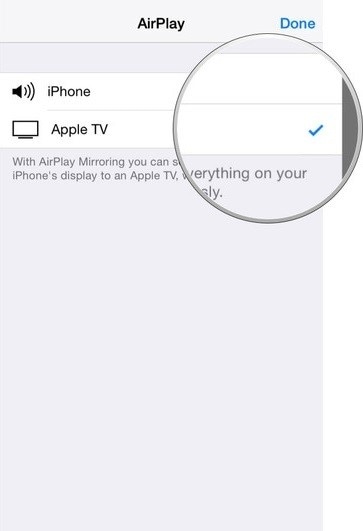
第 3 部分:使用 Chromecast 将 iPad/iPhone 镜像到电视
Chromecast 是一款出色的工具,用于将 iPad/iPhone 镜像到您的电视,以便您可以从手机播放内容。 作为流媒体设备,Chromecast 在 iPhone、iPad、Android 手机和平板电脑上运行良好。 我们可以轻松 在 eBay 上购买此设备 并使用它。 本文的这一部分将教你如何使用 Chromecast。
第 1 步:将 Chromecast 插入高清电视
首先,我们必须将 Chromecast 设备插入我们的电视并为其供电,如屏幕截图所示。 之后,我们必须访问 chromecast.com/setup 并为我们的 iPhone 下载该应用程序。

步骤 2. 连接到 Wi-Fi
在这一步中,我们将 Chromecast 连接到我们的 Wifi 互联网。
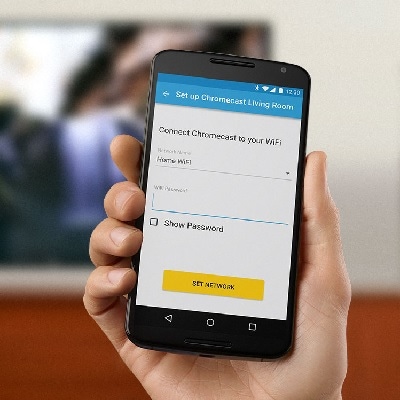
第 3 步。点击投射
这是我们必须点击启用投射应用程序中的投射按钮的最后一步。 这就是我们如何使用 Chromecast 将 iPhone 屏幕镜像到电视上的方法。
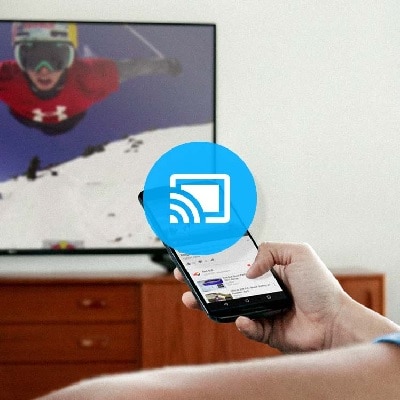
第 4 部分:使用 iOS 屏幕录像机流式传输整个 iPad/iPhone 屏幕
当以简单的方式进行屏幕镜像时,Dr Phone的iOS屏幕录像机是最合适的选择。 在本文的这一部分,您将看到我们如何使用 iOS 屏幕录像机流式传输 iPhone 和 iPad 的整个屏幕。

DrFoneTool – iOS 屏幕录像机
轻松录制 iPhone、iPad 或 iPod 的屏幕
- 通过无线方式在计算机屏幕上镜像iOS设备。
- 在您的 PC 上录制游戏、视频等。
- 在任何情况下无线镜像您的 iPhone,例如演示、教育、商务、游戏。 等等
- 支持运行 iOS 7.1 至 iOS 11 的设备。
- 包含 Windows 和 iOS 版本(iOS 版本不适用于 iOS 11)。
步骤 1. 运行 Dr Phone
首先,我们需要在我们的电脑上运行 Dr Phone,然后点击“更多工具”。
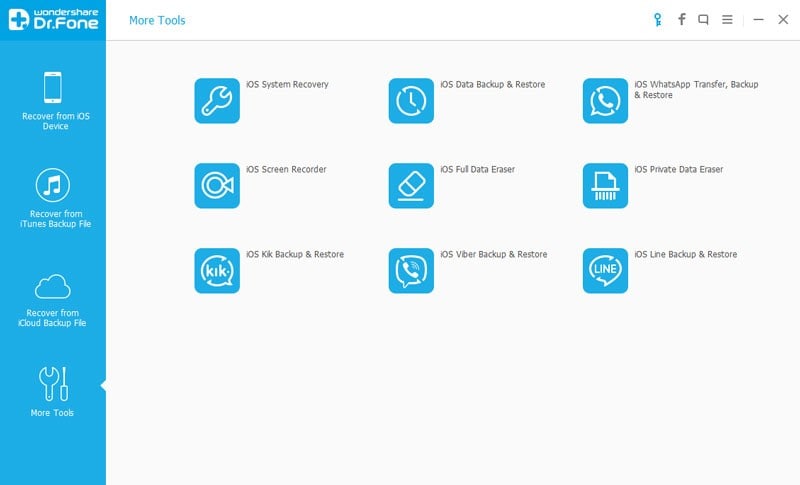
步骤 2. 连接 Wi-Fi
我们必须将我们的电脑和 iPhone 连接到同一个 Wifi 互联网。 连接后,我们需要点击“iOS Screen Recorder”,这将弹出iOS Screen Recorder,如下图所示。
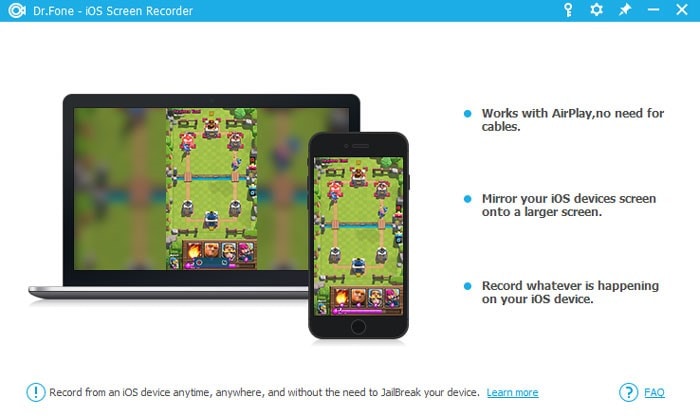
步骤 3. 打开 Dr Phone 镜像
在这一步中,我们必须启用 Dr Phone 镜像。 如果您有 iOS 7、iOS 8 和 iOS 9,则必须滑动并单击“Aiplay”选项并选择 Dr Phone 作为目标。 之后,您检查镜像以启用它。
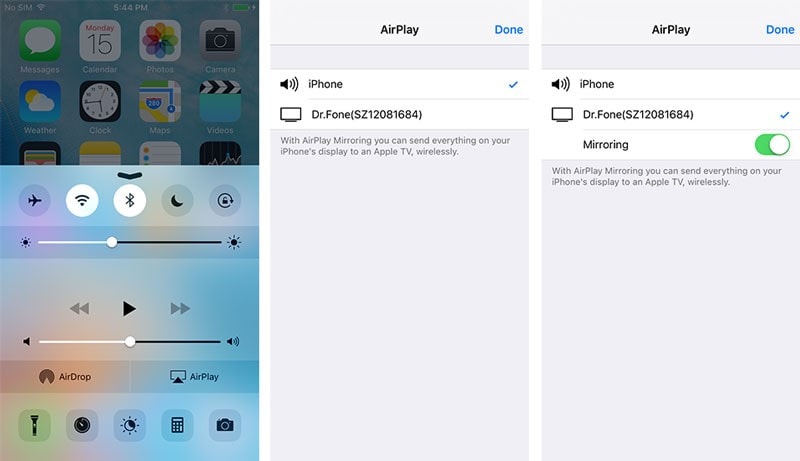
对于拥有 iOS 10 的用户,他们可以滑动并单击 Airplay Mirroring。 之后,您需要选择 Dr Phone。
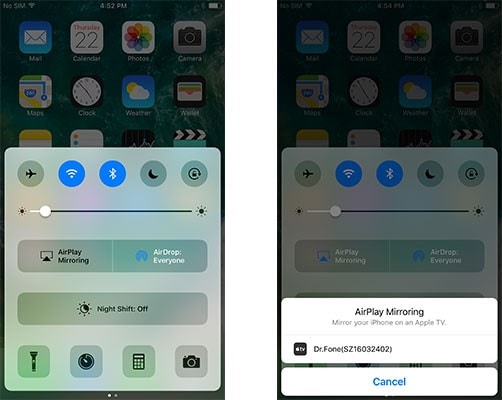
步骤 4. 单击按钮开始录制
我们可以在电脑屏幕上看到两个按钮。 在这最后一步中,我们必须点击左侧的圆形按钮开始录制,方形按钮用于显示全屏。 按键盘上的 Esc 按钮将退出全屏,单击同一个圆圈按钮将停止录制。 您也可以保存文件。
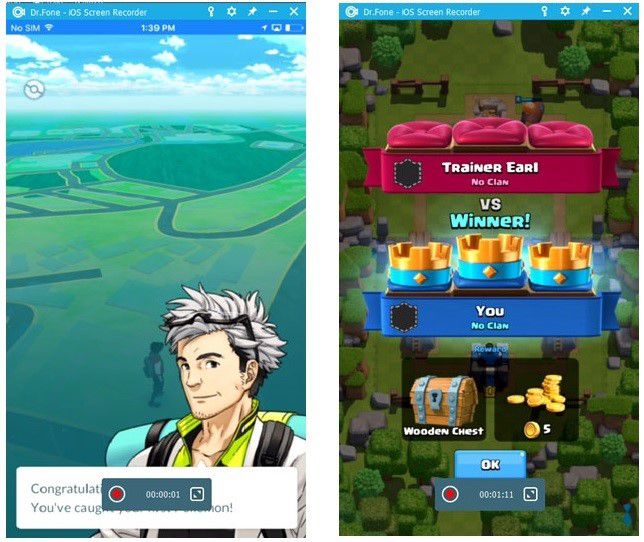
我们在本文中学习了不同的屏幕镜像方式。 您可以根据需要使用上述任何一种方法,并在电视上享受流媒体内容。
最新文章
