iPhone屏幕镜像的不同方法
如今,人们希望将移动设备屏幕镜像到智能电视、电脑和 Apple TV 上已成为一种时尚。 有几个第三方应用程序可用于实现此效果。 在 Apple 设备中,Airplay 很容易使用,因为它预装在他们的设备中。 在其他智能电视和 Windows 计算机中,第三方应用程序是唯一的解决方案。 在这里,我们查看可用于 iPhone 屏幕镜像的所有选项。
第 1 部分:iPhone 屏幕镜像到 Windows PC
iOS屏幕录像机 是一款可与 Airplay 结合使用的应用程序,可将 iPhone 或 iPad 镜像到计算机屏幕。 虽然它主要是一个屏幕录像机,但它可以通过 WiFi 很好地连接到 PC 并显示屏幕内容。 iOS 屏幕录像机适用于运行 iOS 7.1 及更高版本的设备。 镜像非常适合教学、制作商业演示、玩游戏和做更多事情。 iOS 屏幕录像机作为工具之一捆绑在 DrFoneTool 中。 那么如何使用 iOS 屏幕录像机和 Airplay 将 iPhone 镜像到 Windows 计算机?

DrFoneTool – iOS 屏幕录像机
轻松录制 iPhone、iPad 或 iPod 的屏幕
- 通过无线方式在计算机屏幕上镜像iOS设备。
- 在您的 PC 上录制游戏、视频等。
- 在任何情况下无线镜像您的 iPhone,例如演示、教育、商务、游戏。 等等
- 支持运行 iOS 7.1 至 iOS 11 的设备。
- 包含 Windows 和 iOS 版本(iOS 版本不适用于 iOS 11)。
使用 iOS 屏幕录像机将 iPhone 镜像到 Windows 计算机的分步指南
首先安装 DrFoneTool,然后启动它; 在窗口左侧,转到“更多工具”,您会发现 iOS Screen Recorder 作为工具之一。

确保您的 iPhone 和计算机在同一个 WiFi 网络上运行。 完成后,单击 iOS Screen Recorder 以启动其主屏幕。

在镜像 iPhone 时,iOS 7 到 9 和 iOS 10 有两种不同的方法。
- 适用于 iOS 7 至 9
从屏幕的 Bezel 向上滑动以访问控制中心。 在这里您会找到 Airplay 图标,单击它以启动 Airplay。 然后点击“DrFoneTool,并启用镜像。

- 适用于iOS 10
从屏幕的 Bezel 向上滑动以访问控制中心。 再次单击“Airplay Mirroring”选项,然后选择“DrFoneTool”,以便您可以镜像设备。

这就是您使用 iOS 屏幕录像机将 iPhone 镜像到 Windows 计算机的方式。
部分2:iPhone屏幕镜像到Mac
当您想将 iPhone 播放到 Mac 计算机时,最好使用的接收器之一是 AirServer。 它与 Airplay 配合得很好,效果很好。
如果您的 iPhone 在 iOS 7 及更高版本上运行,您应该按照以下步骤操作:
在您的 Mac 电脑上安装 Airserver,然后连接两台设备。 它们都应该在同一个 WiFi 网络上运行才能连接
从挡板向上滑动以访问控制中心。
在控制中心,您将看到 Airplay 图标; 点击它以查看在家庭 WiFi 网络中使用 Airplay 的设备列表。
选择分配给您的 Mac 计算机的名称,然后切换镜像按钮。 您的 iPhone 屏幕将立即镜像到您的 Mac 电脑上。
如果您的 iPhone 在 iOS 6 及更低版本上运行,您应该按照以下步骤操作:
启动您的 iPhone,然后单击主页按钮两次。 这将弹出一个滑动菜单,该菜单位于主屏幕的底部。
当您移动到此滑块的最左侧时,您会找到 Airplay 按钮。 点击此按钮可访问在您的家庭 WiFi 网络上使用 Airplay 的设备列表。
由于 Airserver 已经安装在您的 Mac 上,它的名称将被列为这些设备之一。 单击名称以连接两个设备
切换 Airplay 开关,你的 iPhone 屏幕将出现在你的 Mac 电脑上
部分3:iPhone屏幕镜像到Apple TV
iPhone 屏幕镜像到您的 Apple TV 非常简单,因为它们已经兼容。
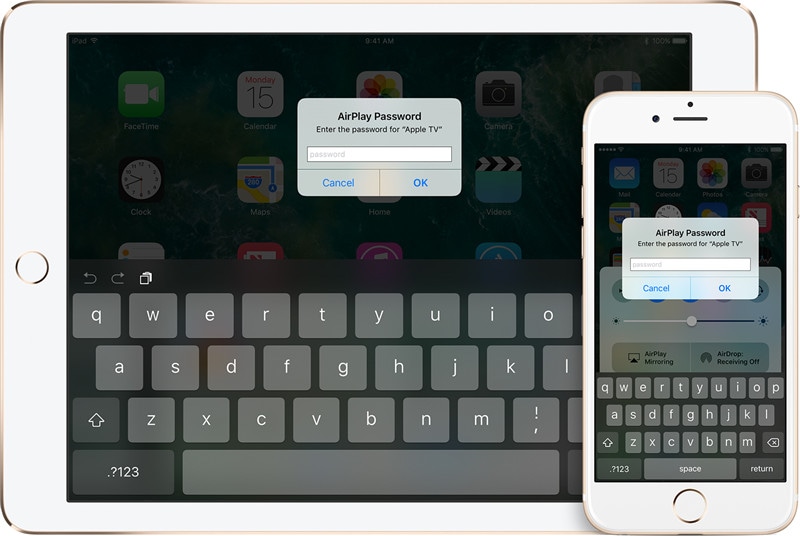
首先确保 Apple TV 和 iPhone 在同一个 WiFi 网络上。 如果它们尚未连接,请将它们连接到网络。
从 iPhone 的 Bezel 底部向上滑动以访问控制中心
进入控制中心后,点击 Airplay 镜像按钮以查看正在使用 Airplay 的设备列表
从列表中选择 Apple TV,并记下电视上显示的 Airplay 密码。 您必须在 iPhone 中输入此代码才能完成 iPhone 屏幕镜像过程。
Apple TV 将使用您的 iPhone 屏幕方向和纵横比。 如果您希望屏幕在 Apple TV 上填满,则必须调整纵横比或缩放。
第 4 部分:iPhone 屏幕镜像到其他智能电视
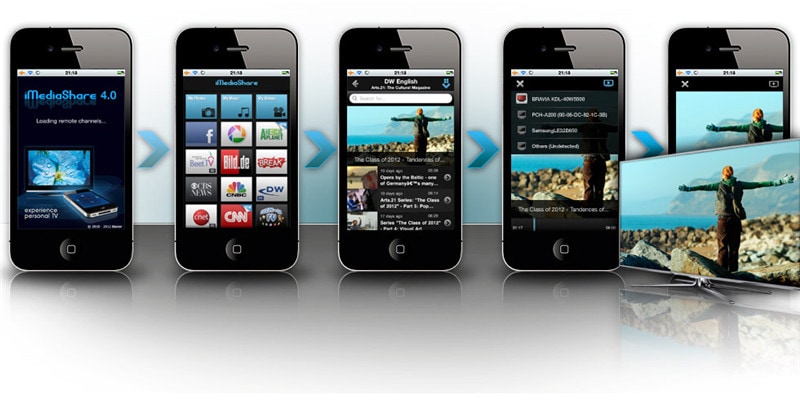
如果您想将您的 iPhone 连接到没有 Apple TV 技术的智能电视,那么您应该使用 iMediashare。 这是一个应用程序,可以让您的 iPhone 与任何智能电视进行无线连接。
转到 iPhone 的主屏幕,然后点击 iMediashare 应用程序图标。 只需几秒钟即可找到您保存在 iPhone 中的所有数字媒体。 这将使您可以轻松访问您的所有媒体,无论您从哪里获取它。
扫描完成后,媒体将显示在特殊类别或频道中。 您即将享受最简单的屏幕镜像 iPad 方式。
选择其中一个频道,您将看到其中存储的所有照片、视频和音乐。 向上或向下移动并跨频道查找要流式传输到智能电视的媒体。
Imediashare 无需猜测您应该在 iPhone 上使用哪个媒体播放器,以便在智能电视上清晰地镜像 iPhone 屏幕。
您所要做的就是点击媒体,您很快就会在智能电视上观看它。
无论您有 Apple TV、Airplay 还是其他应用程序,您现在都可以将您的 iPhone 或其他 iOS 设备镜像到多个大屏幕上。 通过这种方式,您可以在大屏幕上欣赏下载的电影、录制的视频,而无需进行转换。
最新文章
