2 种方式:使用 AirPlay 将 VLC 视频从 Mac 流式传输到 Apple TV
在本文中,我们将了解 2 种简单但有益的方法,用户如何通过 AirPlay 将他们希望观看的 VLC 视频从 Mac 流式传输到 Apple TV。
AirPlay 就是这样一种现象,用户可以通过它使用任何 iOS 设备的屏幕通过 Apple TV 观看或流式传输视频。 当用户必须与周围的人分享他们的数字内容时,这对用户非常有帮助。 它为在场的每个人提供更大的屏幕观看体验。
那么如何将 VLC Media Player 和 AirPlay 结合为 VLC AirPlay 并在更大的 Apple TV 屏幕上一起使用将通过两种不同且方便的方式来了解
第 1 部分:将 MP3/MP4 视频从 Mac 流式传输到 Apple TV
用户如何使用 AirPlay 将 mp3 或 mp4 视频格式从 Mac 流式传输到 Apple TV?
步骤:
– 首先,用户应该打开他们希望通过 AirPlay 流式传输的视频。
– 应该使用 Mac 上的 VLC 媒体播放器来完成。
步骤:
– 打开 VLC 媒体播放器后,用户应移至 Mac 桌面的右上角。
– 然后单击或突出显示看起来像小电视的图标。
– 执行此操作时,将打开一个下拉列表,其中包含连接到 Mac 桌面的所有可用设备。
– 接下来选择 Apple TV。 这是所选视频在更大屏幕上流式传输的方式。
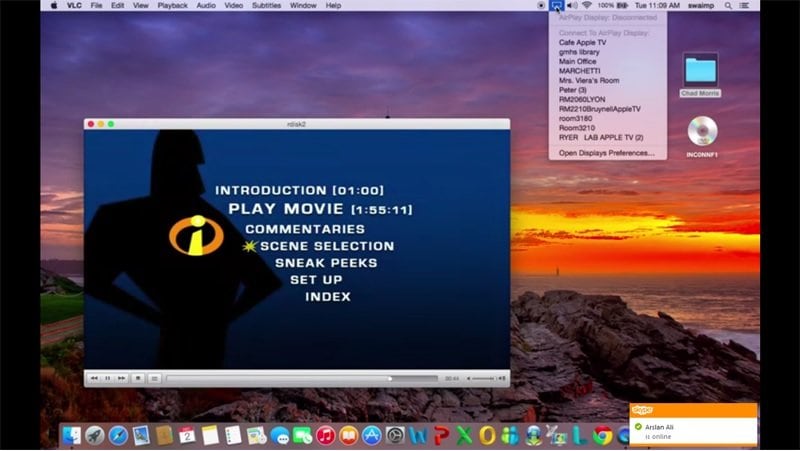
步骤:
– 接下来,用户应该转到 VLC 播放器窗口屏幕左上角的音频设置。
– 通过单击或突出显示音频选项,将出现一个下拉菜单。
– 在下拉菜单的末尾,将出现“音频设备”选项。
– 然后通过单击音频设备选项,将打开一个附加选项列表。
– 当看到 AirPlay 选项时,确保存在一个勾号,即应该选择它。 这将确保视频通过用户稍后使用的 Apple TV 呈现。
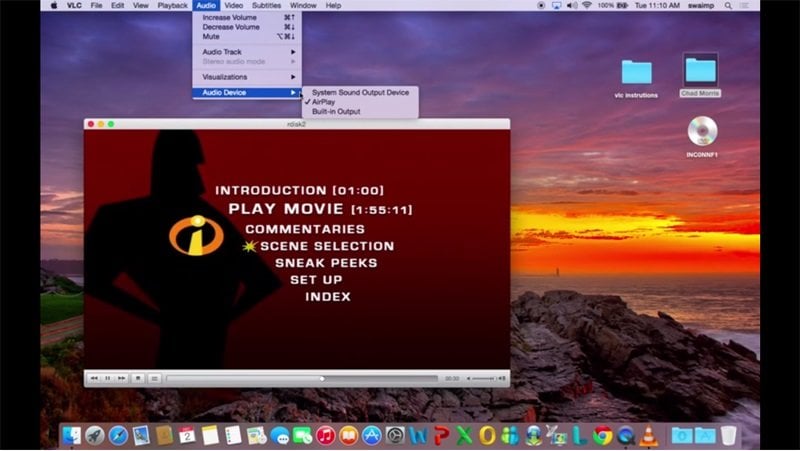
步骤:
– 接下来,移动到“视频”选项的“音频”选项之后出现的选项。
– 突出显示或单击将出现下拉菜单的视频选项。
– 完成此操作后,用户会发现自己出现了一个用于播放他们选择的视频的不同选项列表。
– 因此,用户应该选择他们想要播放视频的适当设置。
– 为在场的每个人提供更好的观看体验,最佳推荐选择是“全屏”。
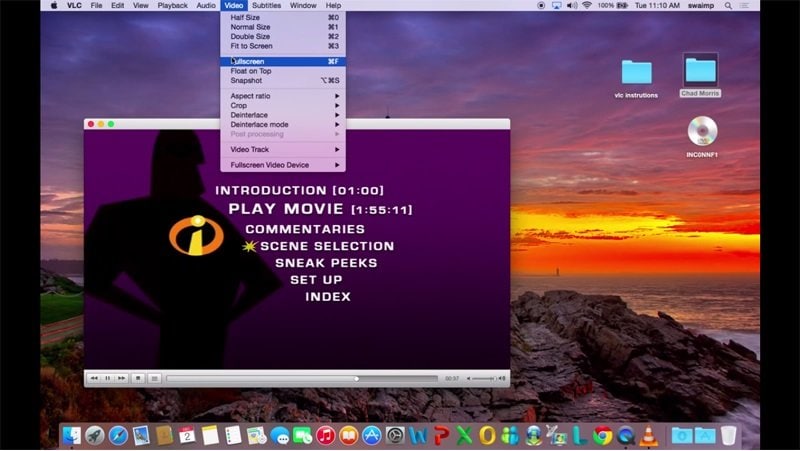
一旦将任何视频转换为 Apple TV 的兼容版本,它就会使用 VLC AirPlay Mirror Apple TV 来显示来自 Mac 的这些视频。 下面提到了一些转换 MKV 视频的不同方法;
第 2 部分:将 MKV 视频从 Mac 流式传输到 Apple TV
用户如何使用 AirPlay 将 MKV 格式的 VLC 视频从 Mac 流式传输到他们的 Apple TV?
Apple TV 或 Mac 不会流式传输 MKV 或 AVi 格式或任何其他与系统不兼容的视频。 因此,如果出现这样的问题,那么用户将需要使用两个这样的工具。
1. 分包机:
Subler 是一种软件,用户可以使用它来访问其 .mkv 文件的格式并将其转换为兼容版本,以便在 AirPlay Apple TV 上进行流式传输。
2. AirPlay 镜像:
用户将使用它将转换后的 VLC 视频流式传输到 Apple TV,但仅在转换后。
现在让我们详细看一下它,并查看视频转换的分步方法。
1. 分包机:
名为“Subler”的软件用于将 VLC 视频文件转换为兼容版本,以便 Mac 可以访问并通过 AirPlay 在 Apple TV 上进行流式传输。
它是供 Mac 用户使用的完全合法的软件。 转换时,它会分别显示视频文件、音频和字幕。
下面已经提到了这种文件的逐步转换方式。
步骤:
安装子程序
– 首先,用户需要为他们的 Mac 下载并安装软件 Subler。 没有这个软件就不会进行文件转换。
– 下载后,用户应单击已安装的文件并同时按下“Command & N”键。 这将打开 Subler。
– 可以在显示的屏幕截图底部看到。
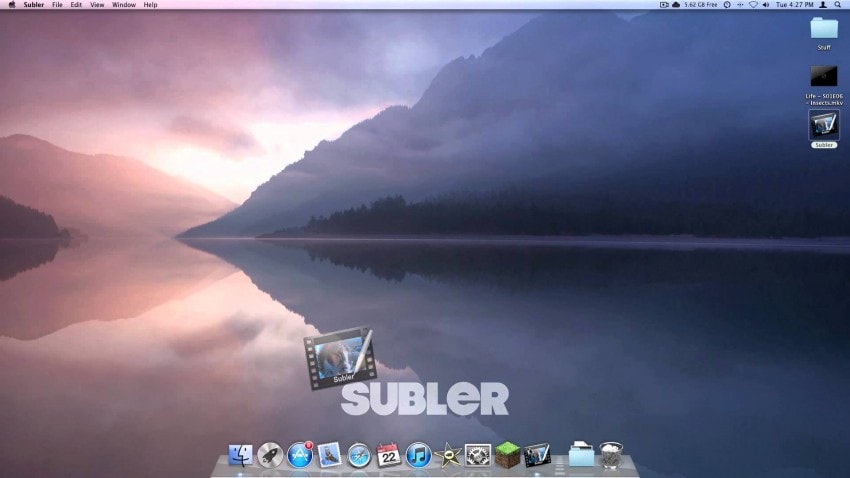
步骤:
创建新项目
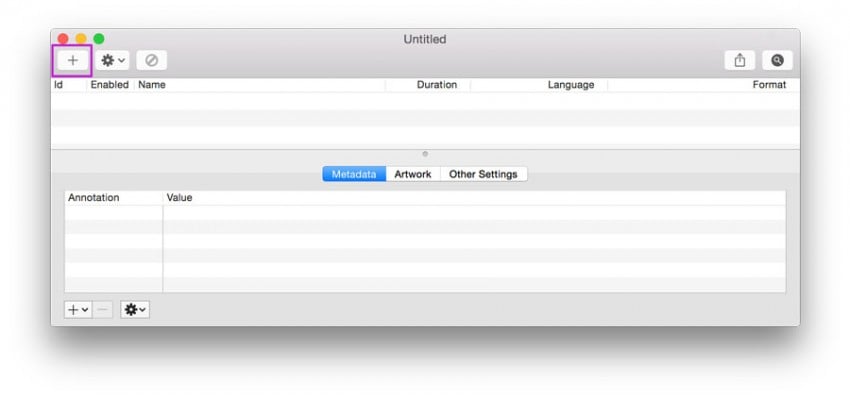
– 一旦打开 Subler,用户必须创建一个新项目并添加他们的 VLC 文件。 这可以通过单击 Mac 左上角的加号“+”按钮或通过将文件拖放到打开的 Subler 窗口中来完成。
– 或者可以将文件拖放到新打开的 Subler 窗口中。
步骤:

– 完成后,用户将看到包含文件描述的窗口。 记住;
一个。 “H.264”是视频文件。
湾。 “AAC”是音频文件
不要取消选中视频和音频文件。 必须在转换前对其进行检查。
– 在此之后,用户应单击“添加”按钮。
步骤:保存视频
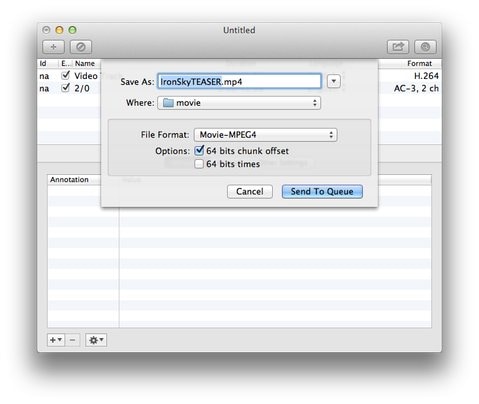
– 用户应查看屏幕的左上角。 “文件”选项将可见。 所以他们应该点击它。
– 出现下拉菜单时,单击“保存”选项。 执行此操作时,将打开 Mac 的“保存”菜单。
– 然后用户应选择适当的文件格式和他们想要保存的位置。
– 然后在打开的窗口中单击“保存”选项。 文件已保存。
该文件现在可以在 Apple TV 上流式传输了。 为此,用户必须再次使用 VLC AirPlay Mirroring。
2. AirPlay 镜像:
确保文件已转换为兼容版本以流式传输到 Apple TV。 然后用户应该打开 AirPlay Mirroring 并检查以下内容。
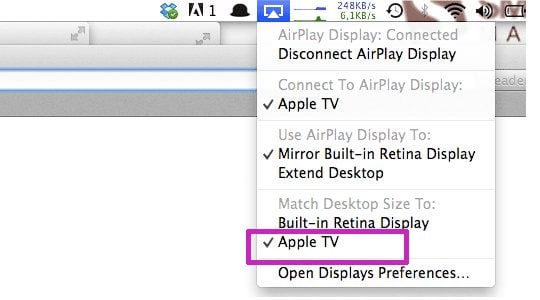
– 确保打开 AirPlay 时,“AirPlay 显示”选项应显示为已连接。 它可以在窗口的顶部看到。
– 还要确保 AirPlay Apple TV 选项已连接为勾号。 它可以在下拉菜单的末尾看到。
用户将需要按照与上述相同的步骤以第一种方式流式传输此转换后的视频。 这是 VLC 文件可以从 Mac 流式传输到 AirPlay Apple TV 的唯一方式。 但在这种情况下,已经将文件转换为兼容版本。
记得:
为什么要使用 AirPlay Mirror?
– 知道 Apple TV 不支持扩展名为 .mkv 的文件,因此 AirPlay Mirror 将充当转换此类 VLC 视频的媒介,以便它们与 Apple TV 兼容。
为什么要按顺序依次执行所有步骤? 如果不是,会发生什么?
– 在通过 VLC AirPlay 将 VLC 视频从 Mac 流式传输到 Apple TV 时,确保所有步骤一个接一个地始终遵循。 如果不是,则可能导致该人没有适当的音频或视频用于流式视频。 音频将仅通过 Mac 桌面播放,而不是通过 Apple TV。
流式传输到 Apple TV 有什么好处?
– 当 VLC 视频从 Mac 流式传输到 Apple TV 时,Apple TV 可以支持几乎所有类型的视频文件和格式。
因此,这些是我们可以通过 AirPlay 将 VLC 视频从 Mac 流式传输到 Apple TV 的几个简单而有用的步骤。 希望这两种方法也对你有用。