以无线方式或通过 USB 将手机投射到 PC
屏幕镜像是一个非常常见的功能,许多用户正在采用它作为大屏幕的廉价替代品。 人们一直在设法将他们的智能手机镜像到他们的个人电脑屏幕上,以便更详细、更精确地查看手机上的内容。 有时,人们发现需要与家人一起享受手机上的内容,从而导致对更大屏幕的需求。 本文讨论了各种截屏软件,它们提供将您的 Android 或 iPhone 投射到 PC 的服务,这将帮助您轻松决定使用什么以及如何使用特定软件。
当您无法将手机镜像到计算机时,请查看如何将手机镜像到计算机的指南 将 Android 镜像到 PC 和如何 将iPhone镜像到PC.
使用 MirrorGo 将 iPhone 和 Android 的内容投射到计算机
有时,较小的 Android 或 iPhone 屏幕不足以准确管理设备上可用的应用程序或文件。 在这种情况下,最好的解决方案是使用镜像应用程序将手机投射到 PC。
Wondershare MirrorGo 是执行此类活动的最安全选择,无论手机的平台是 Android 还是 iOS。 该应用程序可让您将手机的游戏、视频和类似文件显示到更大的计算机屏幕上,从而轻松完成手头的任务。
第 1 步:下载 MirrorGo 并将手机与 PC 连接
MirrorGo 适用于 Windows PC。 下载应用程序并在设备上启动它。 您需要使用 USB 数据线连接 Android 手机。 另一方面,iOS 设备需要连接到与 PC 相同的 Wi-Fi 网络。
第 2 步:使用相同的凭据登录
要使用 Android 设备启用投射,您需要在 About Phone 按钮下点击 Developer Option 7 次。 之后,导航到其他设置,您需要在其中打开 USB 调试。

如果您使用的是 iPhone,只需找到 Screen Mirroring 选项。 扫描后,点击 MirrorGo,然后继续执行步骤 3。

第 3 步:将手机投射到计算机
最后,从计算机重新访问 MirrorGo,您将看到已连接的 Android 或 iOS 设备的屏幕。

第 2 部分:如何使用 AirDroid 将手机投射到 PC?
如果我们从为其用户提供显式服务的镜像软件列表开始,AirDroid 可以被视为 Android 用户在 PC 上无线镜像屏幕的前线软件。 AirDroid 以文件传输选项的形式提供了详细的功能集,通过计算机控制您的手机并将您的手机屏幕镜像到 PC 方便。 AirDroid 以桌面应用程序和网站的形式为其用户提供。 如果您希望以桌面应用程序的形式高效使用平台,您需要按照下面提供的分步指南从 PC 成功控制您的 Android 手机。
第 1 步:在两台设备上下载应用程序
在使用应用程序的服务之前,从他们的官方网站安装桌面应用程序并通过 Google Play Store 将移动应用程序下载到您的 Android 手机上是很重要的。
第 2 步:使用相同的凭据登录
为了有效地将您的手机镜像到 PC 屏幕上,您需要使用相同的用户名登录两个平台。
第 3 步:访问适当的选项
访问平台侧边栏上的“远程控制”选项卡后,选择窗口上的“屏幕镜像”按钮。 屏幕现在镜像到 PC 上,可以轻松查看。
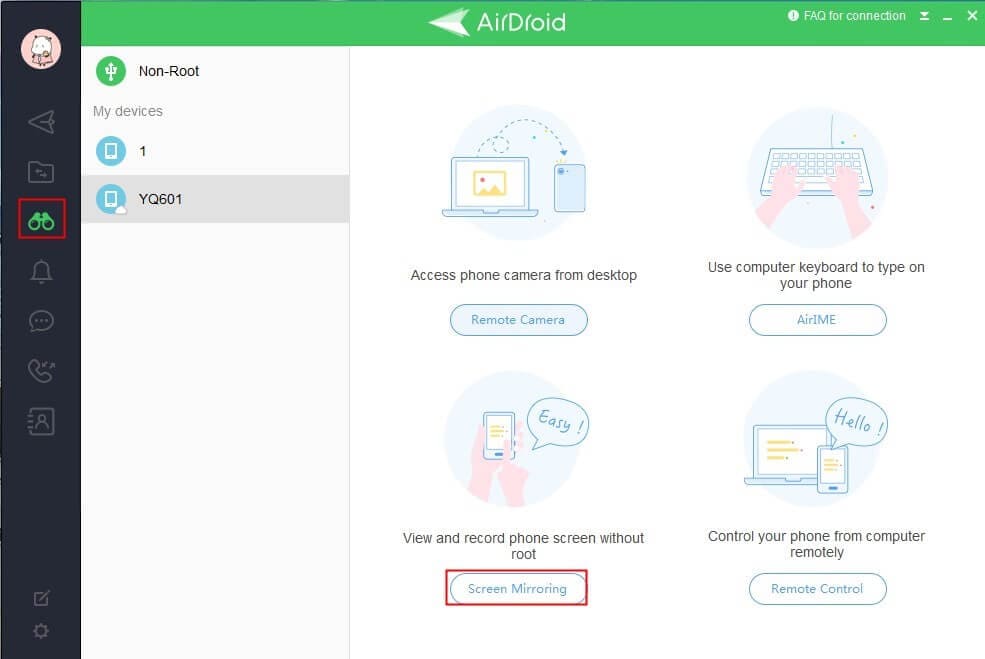
第 3 部分:如何通过 Reflector 3 将手机投射到 PC?
Reflector 3 是另一个不错的平台,它为您提供适用于 Android 和 iPhone 用户的筛选服务。 在了解将手机投射到 PC 的正确选项的基本区别的同时,本文阐述了分别为 Android 和 iPhone 使用 Reflector 3 服务的指南。
对于Android用户
步骤1:下载并安装
您需要在您的设备上下载并安装该应用程序,并将它们连接到同一个互联网服务提供商。 启动应用程序以启动该过程。

第二步:打开手机设置
之后,打开手机并向下滑动手指以打开“快速设置”部分。
第 3 步:选择投射选项
您需要在手机上打开投射选项,该选项可在“投射”或“智能视图”的名称下使用。
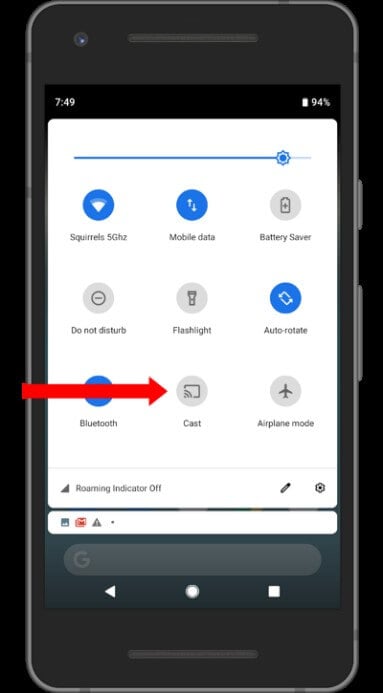
第 4 步:选择计算机
屏幕将在您面前打开,其中包含可以成为屏幕无线接收器的设备列表。 点击适当的选项将您的手机投射到屏幕上。
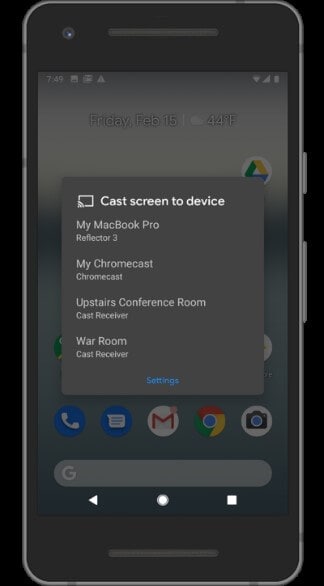
对于iOS用户
相反,重要的是要了解,对于类似的结果,使用 PC 筛选 iPhone 需要遵循不同的步骤模式。 为此,请查看以下提供的指南。
第 1 步:下载并启动
在两台设备上下载软件。 接下来,您需要确认它们是否通过相同的互联网连接进行连接。 然后你就可以启动程序了。

第二步:门禁中心
现在使用您的 iPhone,向上滑动以打开控制中心。 选择“屏幕镜像”选项。
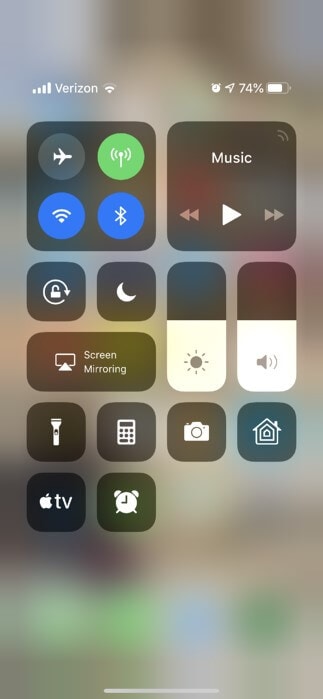
第 3 步:选择合适的屏幕
通过前面的支持 Airplay 的接收器列表,您必须点击正确的选项才能完成从手机到计算机的流式传输或筛选视频的过程。
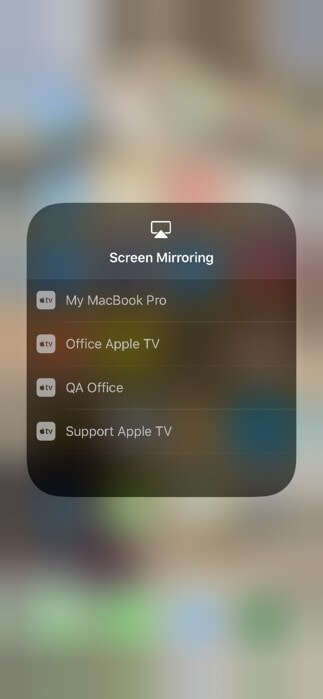
第 4 部分:如何通过 LetsView 将手机投射到计算机?
LetsView 是另一个引人注目且有吸引力的平台,它为您提供最先进的环境,将您的手机屏幕镜像到计算机。 该平台可在 Google Play Store 和 App Store 上使用,使其成为任何类型的智能手机用户的简单选择。
对于Android
要了解在 PC 屏幕上筛选 Android 手机的方法,您需要按照下面提供的分步指南进行操作。
第 1 步:下载并启动
确保在两个应用程序上都下载了应用程序,并且两个设备都连接到相同的 Wi-Fi。
第 2 步:检测您的 PC
在手机上使用 LetsView 时,您需要检测您希望镜像屏幕的 PC 并选择它。
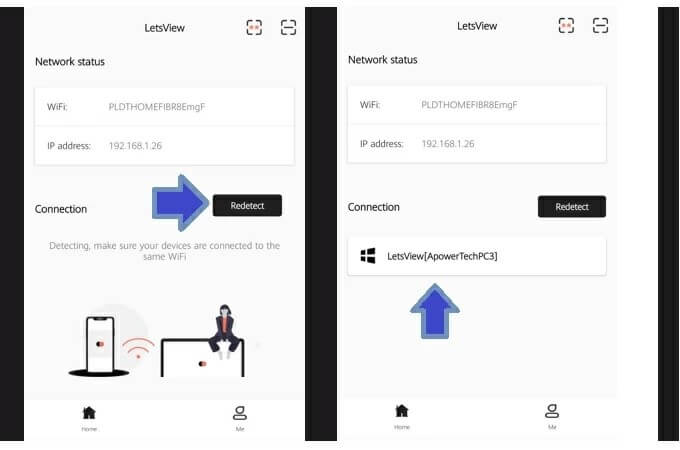
第 3 步:选择适当的选项
您将被带到另一个屏幕,其中包含两个可供选择的选项。 由于我们的目标是将 Android 手机的屏幕镜像到计算机,因此您需要选择“手机屏幕镜像”选项。

对于iOS
第 1 步:下载并连接
您需要在两台设备上下载应用程序。 除此之外,您还需要确保两台设备具有相同的互联网连接。
第 2 步:打开应用程序并检测 PC
在此之后,打开 iPhone 上的 LetsView 应用程序并通过点击“重新检测”按钮检测 PC。 点击相应的计算机名称。
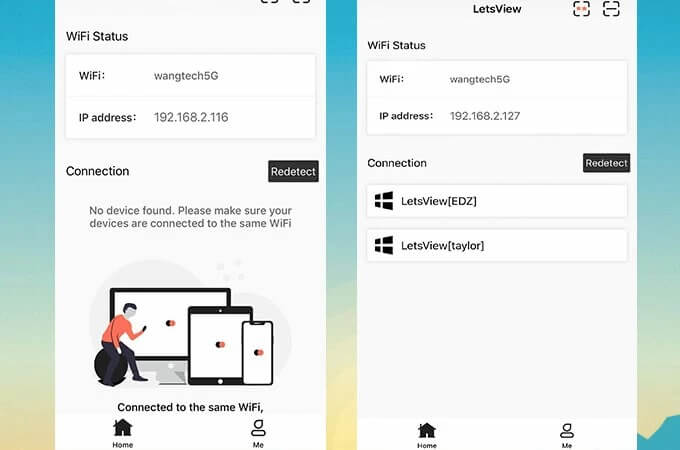
第 3 步:镜像您的手机
这将打开另一个屏幕,您需要在其中选择引用“手机屏幕镜像”的选项以将手机连接到计算机屏幕。

总结
本文为您提供了使用不同屏幕镜像软件的详细指南,该软件提供了非常易于使用的界面和引人注目的服务。