在 PC 上显示 iPhone 屏幕的 3 种方法
屏幕镜像是许多商业企业和个人实用程序中的一个常见概念,用户考虑使用此功能作为所有昂贵的方法和技术的替代方案,这些方法和技术涉及在更大的屏幕上观看信息内容。 在很多地方,人们会考虑使用屏幕镜像功能,让人们坐在原地观看内容。 从此以后,我们可以将屏幕镜像视为一项提供轻松和舒适的功能。 本文将讨论可适用于在 PC 上显示 iPhone 屏幕的各种方法。
如果您想学习如何 共享 iPad 屏幕 到PC,您将在另一篇文章中找到解决方案。
第 1 部分:通过 USB 在 PC 上显示 iPhone 屏幕 – 孤独的屏幕
随着时间的推移,已经引入了许多软件来展示一种通过连接 iPhone 来管理和控制 PC 屏幕的技术。 Lonely Screen 是另一个可解释的平台,它向我们展示了一个非常引人注目的结构,允许任何 iPhone 用户连接到 PC 并将他们的屏幕显示到更大的系统上。 与许多其他平台不同,无需在 iPhone 上安装任何东西,Lonely Screen 利用 Airplay 与 iOS 设备进行通信。 这使用户可以通过 Lonely Screen 通过 USB 在 PC 上显示他们的 iPhone。 启用此服务的过程非常简单,然后您可以显示没有限制和限制的内容。 您可以使用此平台查看任何利基和质量的内容,这使其成为一个值得选择的选择。 为了成功理解使用 Lonely Screen 通过 USB 将 iPhone 镜像到 PC 的过程,您需要按照以下提供的分步指南进行操作。 与其他平台相比,该过程可能有点详细; 然而,很明显,与现有技术相比,该程序更可靠、更舒适。
第一步:通过USB将手机连接到电脑
您需要借助 USB 数据线连接您的 iPhone,以通过 USB 在 PC 上显示 iPhone 屏幕。
第 2 步:启用 iPhone 的个人热点。
此过程将在手机的个人热点的帮助下完成。 要打开它,您需要从 iPhone 访问“设置”并访问“个人热点”选项。 这会将您带到另一个屏幕,您将在其中切换个人热点选项以启用它。
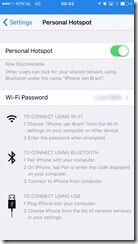
第 3 步:启动孤独屏幕
在此之后,您需要打开计算机上的 Lonely Screen 应用程序。
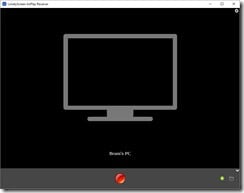
第 4 步:镜像您的 iPhone
您可以在 Airplay 的帮助下将手机与应用程序连接起来。 从您的 iPhone 启用 Airplay 选项并将其与关联的计算机连接。 然后将 iPhone 连接到平台,并可以在 PC 屏幕上轻松查看。
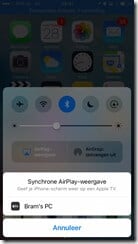
第 2 部分:使用 Zoom 在 PC 上无线显示 iPhone
Zoom 在此期间发展了一个非常敏锐的人物,作为一个连接世界各地人们的平台。 它提供了一个非常详细的功能集,您可以通过其屏幕共享功能从 iPhone 共享您的屏幕。 但是,您需要有一个桌面客户端帐户才能完成此操作。 在 Windows 10 PC 上的 Zoom 上进行屏幕镜像时可以采用两种方法。
通过屏幕镜像共享屏幕
第 1 步:选择屏幕
点击下方工具栏中的“共享屏幕”选项。 在此之后,从列表中选择 iPhone/iPad 的屏幕,然后点击按钮以共享您的屏幕。 您可能需要在 PC 中安装插件才能共享此内容。
第 2 步:连接您的 iPhone。
要将手机与 PC 连接,您需要将其打开并向上滑动手指以打开其控制中心。 点击“屏幕监控”选项,然后在提供的列表中选择构成缩放的选项。 然后手机将通过 Zoom 成功镜像到 PC 屏幕上。
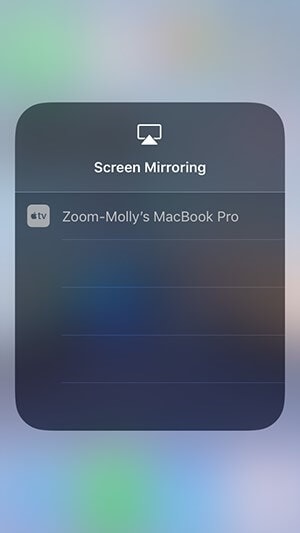
通过有线连接共享屏幕
第 1 步:访问正确的缩放共享选项
开始 Zoom 会议后,您会在下方工具栏上看到一个绿色按钮,上面写着“共享屏幕”。 点击选项以打开另一个屏幕。 您需要选择显示“iPhone/iPad via Cable”的选项,然后选择右下角的按钮才能成功共享屏幕。
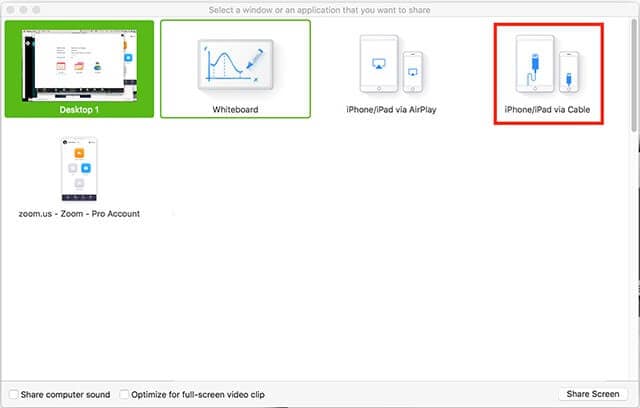
第 2 步:将您的手机镜像到 Zoom
您最初需要借助 USB 数据线连接手机。 要通过 USB 成功将 iPhone 镜像到 PC,您需要接受所有提示的窗口才能将屏幕共享到 Zoom。 这将成功地将 iPhone 屏幕与 Zoom Meetings 连接起来,让您轻松地向所有与会者展示屏幕。
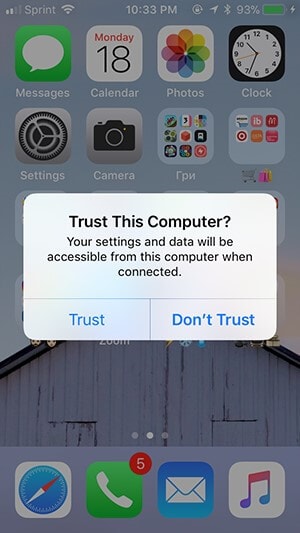
您可能对以下文章感兴趣:
第 3 部分:使用 MirrorGo 显示 iPhone 屏幕
市场上充斥着各种可让您将 iPhone 显示在 PC 上的补救措施。 在确保这些解决方案的可用性的同时,还有另一种解决方案为其用户提供了一个受控环境,让他们在 PC 上享受使用 iPhone 的乐趣。
Wondershare MirrorGo 增强iPhone小屏应用操作能力,为您提供大屏高清体验。 它提供了一套非常出色的工具供您使用,您可以在其中轻松录制屏幕视频,然后使用其屏幕捕捉工具捕捉特定瞬间。 通过选择在其他平台上分享您的体验,与市场上的传统工具相比,MirrorGo 削弱了非常先进的屏幕镜像体验。 为了开发适当使用该应用程序的方法,您需要考虑以下步骤以在 PC 上显示您的 iPhone 屏幕。

Wondershare MirrorGo
将您的 iPhone 镜像到您的计算机!
- 将 iOS 手机屏幕镜像到计算机以获得全屏体验。
- 反向控制 iPhone 与您的计算机上的鼠标。
- 手柄 通知 同时不接电话。
- 屏幕捕获 在关键点。
第 1 步:连接 iPhone 和 PC
在开始使用 MirrorGo 将 iPhone 的屏幕投射到 PC 屏幕上之前,请务必确认您的 iPhone 和计算机已通过同一 Wi-Fi 网络连接。
第 2 步:访问屏幕镜像
确认 Wi-Fi 连接后,您需要通过向下滑动主屏幕来打开 iPhone 的设置。 这将引导您进入一系列选项,您将引导您选择“屏幕镜像”。

第 3 步:镜像您的 iPhone
前面有一个新窗口,您需要在屏幕上选择“MirrorGo”选项以建立iPhone和PC之间的连接。

总结
本文为您提供了适当的详细指南,解释了适合的步骤 将 iPhone 的屏幕镜像到 PC 屏幕上. 如文章所述,可以采用多种方法将 iPhone 的屏幕显示到 PC 上。 您需要详细阅读本文以了解这些方法的意义,并了解成功执行任务所需遵循的步骤。
