在 iPhone 上镜像图像的好方法
您不需要一堆电缆将您的 iPhone 投射到屏幕上,以便进行引人入胜的董事会会议。 好吧,您需要遵循一个简单的无线程序来实现这一目标。 除了办公室环境,您还可以将一些图像从您的 iPhone 投影到计算机屏幕上以提高收视率。 你可能已经尝试了几次,但你没有做对。

我们可以向您保证的一件事是您正在阅读最后一次阅读。 换句话说,本教程将向您展示如何镜像 iPhone 的分步过程。 此外,您将学习如何通过多种方式实现这一目标。 毫无疑问,这些都是您在阅读完这篇文章后肯定会作证的保证。 事不宜迟,让我们开始吧。
如何使用 Mirroring360 在 iPhone 上镜像图像?
了解了主要原因之后,您现在将学习如何在 iPhone 上镜像图像。
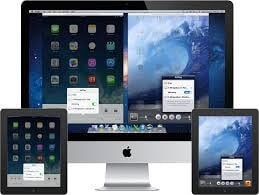
现在,一种方法是使用 Mirroring360 应用程序。 好吧,请按照以下步骤操作。
第一步:安装软件: 前往应用商店并搜索 Mirroring360 软件。 找到后,继续将其下载到您的 Windows 或 Mac 计算机上。 当然,好处是它与两个领先的操作系统兼容。
第 2 步:下载 AirPlay: 前往您的 Apple 商店并搜索 AirPlay。 事实上,您将需要该应用程序将图像从您的 iDevice 投射到您的计算机上。 完成后,进行下一步。
第三步:打开控制中心: 从智能手机底部向上滑动,前往控制中心。 您也可以在从手机屏幕右上角向下滑动时执行此操作,具体取决于您使用的 iOS 版本。
第 4 步:启动应用程序: 要在您的 PC 上显示图像,您必须点击 Screen Mirroring 或 Airplay 图标。 您希望将其投射到的设备列表将弹出。 然后,您必须选择您的计算机。 此时,您将在计算机上看到 iPhone。
第五步:选择图片: 在手机上打开图片。 完成此操作后,您将在计算机上看到图像。 这就是它的快速和简单。
如何使用 Reflector 3 在 iPhone 上镜像图像?
除了应用上述方法外,您仍然可以试一试 Reflector 3。 你猜怎么着,这个过程和前一个一样无缝。
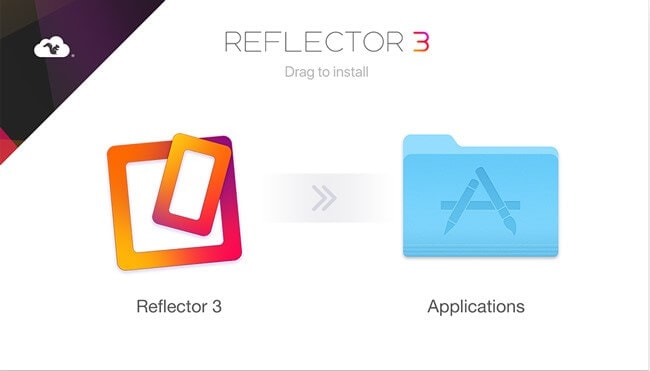
以下是步骤:
第 1 步:下载反射器 3: 您需要在计算机上下载 Reflector 3 软件并进行安装。 任何人都可以在一瞬间做到这一点。 安装完成后,启动它。
第 2 步:打开您的控制中心: 前往手机的控制中心。 到达那里后,点击屏幕镜像。 当您这样做时,Reflector 3 程序会收到所需的信号,显示您可以连接的所有可用设备。 然后,选择您的 iPhone。
第 3 步:投影图像: 已经建立了电话/计算机连接,这允许您的智能手机屏幕显示在您的计算机上。 现在,打开您要投射的图像。 此时,您可以在电脑上查看。
除了查看图像之外,您还可以查看手机屏幕上显示的所有其他内容。 当然,这就是这个过程的快速和方便。
如何通过 LonelyScreen 在 iPhone 上镜像图像?
多样性是生活的调味品,所以当你使用 LonelyScreen 时,你也可以达到同样的效果。
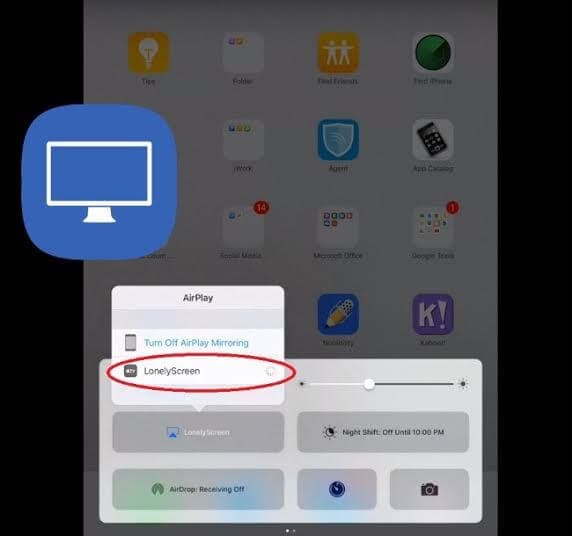
你想知道这怎么可能? 如果是这样,请停止怀疑并按照以下步骤操作。
第 1 步:运行 LonelyScreen 安装程序: 在您的 PC 上运行 LonelyScreen 安装程序并立即进行设置。 确保您的 PC 和智能手机在同一个 WiFi 网络上。
第三步:打开控制中心: 打开控制中心,然后点击屏幕镜像。 您将有一个设备列表来连接您的 iDevice。 你应该选择你的电脑。
第 3 步:查看图片: 至此,您已经在计算机和智能手机之间建立了连接。 您会注意到您的手机屏幕显示在您的 PC 上。 现在,选择您要查看的图片并开始探索它。
总结
总之,很明显,您可以在 iPhone 上做很多令人惊奇的事情,包括投射图像供他人查看。 随意探索科技魔法。 此外,您仍然可以使用 iPad 进行操作,并获得同样出色的观看体验。 您可能希望将图像从智能手机投射到计算机上,因为您不希望与他人分享,即使他们可以看到。 如果您处于这种困境中,这就是您可以克服它的方法。 话虽如此,您可能需要为上述软件支付津贴或试用试用版。 无论哪种方式,您都不必再上网搜索“镜像 iPhone”,因为这份内容丰富的指南已经为您简化了这项任务。 来吧,试一试。 尽管如此,请不要忘记之后与我们分享您的经验。