iPad 到 Mac 镜像而不滞后的最佳方式
屏幕镜像被认为是一种非常具有认知性的功能,已被用于开发一个非常清醒的平台,该平台可以与朋友和同事共享显示,从简单的移动屏幕到更大的观景台,视野更广。 虽然我们知道屏幕镜像已将简单的解决方案引入系统,但重要的是要认识到开发用于执行简单功能(如 iPad 到 Mac 镜像)的各种应用程序和软件。 此功能并未将其边界限制在少数设备上,而是为任何具有强大 Wi-Fi 设施的设备提供屏幕共享选项。 本文期待介绍各种平台,帮助您指导自己将 iPad 镜像到 Mac。 本文的目的是修复可以被认为是该领域一流的主要应用程序和免费软件。
第 1 部分:如何 AirPlay 镜像 iPad 到 Mac?
AirPlay Mirroring 是 Apple 在其 iOS 设备中引入的一项引人注目的功能,让您能够 共享设备的屏幕 轻松。 AirPlay 在向更多人展示演示文稿、创建截屏视频或在您的设备上播放视频时展示了其应用程序。 这类似于在更大的屏幕上享受 iPhone 或 iPad。 要在 iPad 上使用 AirPlay Mirroring 将其镜像到 Mac,您需要遵循以下指南,如下所述。
第一步:打开控制中心
iPad 上的控制中心栏可以通过在主屏幕按钮上轻按两次或从主屏幕底部向上滑动,打开控制中心的基本设置来调出。
第 2 步:使用 AirPlay 功能
在屏幕上打开控制栏后,找到列表中的“AirPlay”按钮并点击它以激活。 可用于镜像的不同设备列表将显示在弹出窗口中。 这些设备需要 Wi-Fi 连接,而在这种情况下特别考虑 Mac,您需要有一个 AirServer 应用程序或其他 Apple 授权的应用程序来将 iPad 镜像到 Mac。
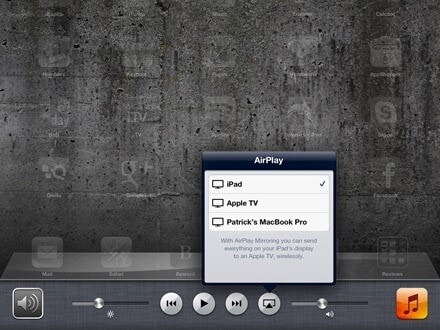
第 3 步:选择设备
在考虑了要与 iPad 屏幕镜像的设备后,您需要检查它并将“镜像”按钮切换到 ON。 这将在简单的 AirPlay 按钮的帮助下完成将 iPad 镜像到 Mac 的过程。
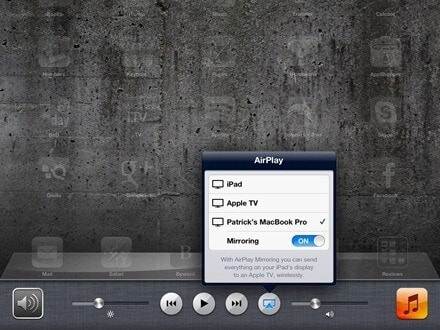
第 2 部分:通过 QuickTime 的 iPad 到 Mac 镜像
有许多可用的第三方应用程序为您提供跨不同设备的屏幕镜像功能。 QuickTime 是一款令人印象深刻的工具,它为您提供了一个简单的界面和程序,用于将您的 Apple 设备镜像到 Mac 或任何其他更大的平台上。 QuickTime 给人印象深刻的就是它的有线连接,在这个过程中免除了网络连接带来的威胁。 要了解使用 QuickTime 将 iPad 镜像到 Mac 的简单分步指南,您需要详细了解以下步骤。
第 1 步:连接 iPad
您需要通过 USB 数据线将 iPad 与 Mac 连接,并在 Mac 上打开 QuickTime。
第 2 步:访问选项
打开平台后,您需要浏览软件的基本设置,然后点击屏幕顶部的“文件”。 点击“新电影录制”以打开一个新窗口。
第 3 步:连接您的 iPad。
在前面打开屏幕的情况下,您需要点击“红色”录制按钮旁边的箭头以访问您已连接到列表的 iPad。 如果 iPad 未能出现在列表中,则需要通过重新连接设备来刷新它。 通过点击名称,整个屏幕将被镜像到 Mac 上,并可选择录制屏幕镜像以供将来保存。
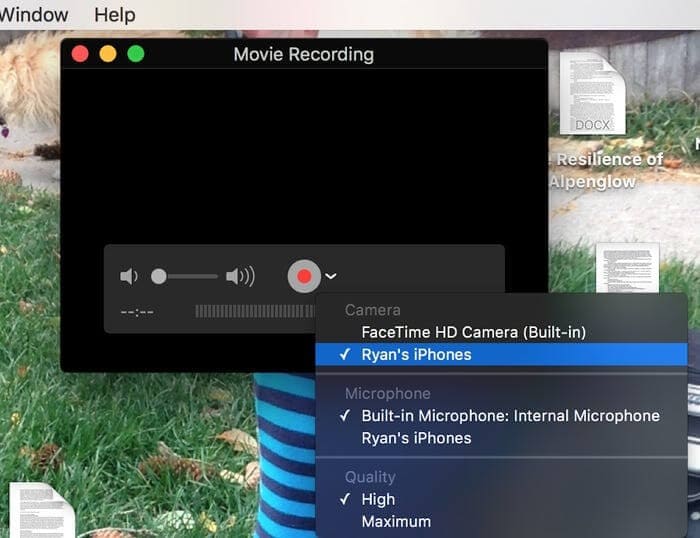
第 3 部分:使用 Reflector 的 iPad 到 Mac 镜像
要在 Mac 上成功使用 Reflector 3 将 iPad 镜像到 Mac,您需要查看下面提供的步骤,以了解 Reflector 提供的令人印象深刻且用户友好的平台。
第 1 步:下载并启动
您需要从原始网站将软件下载到 Mac 上。 在此之后,您需要确保要镜像的设备连接到相同的 Wi-Fi 连接。 在此之后,从 Mac 上的 Applications 文件夹中打开 Reflector 应用程序。
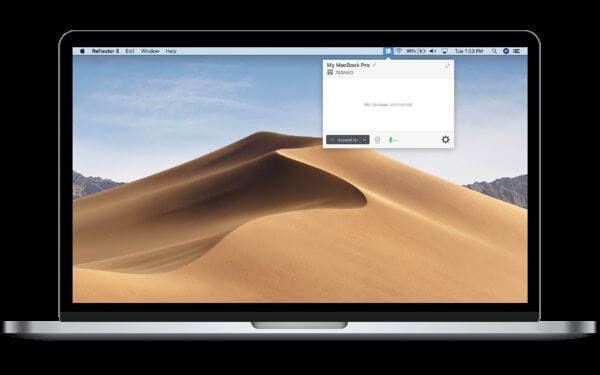
第一步:打开控制中心
您需要拿起您的 iPad 并在其主页按钮上轻按两次,或者只需从底部向上滑动即可打开控制中心。 激活 AirPlay 镜像功能。
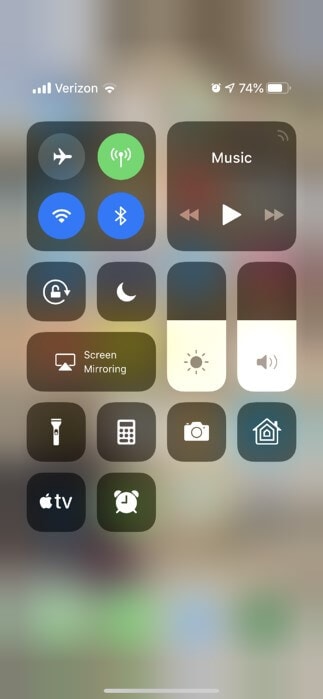
第 3 步:选择设备
激活该功能后,您将被引导至另一个包含相应设备的屏幕。 您需要选择将 iPad 镜像到 Mac 的设备。 这会导致您将屏幕镜像到 Mac 上,并在办公室或演示期间与更多成员和同事一起享受显示。
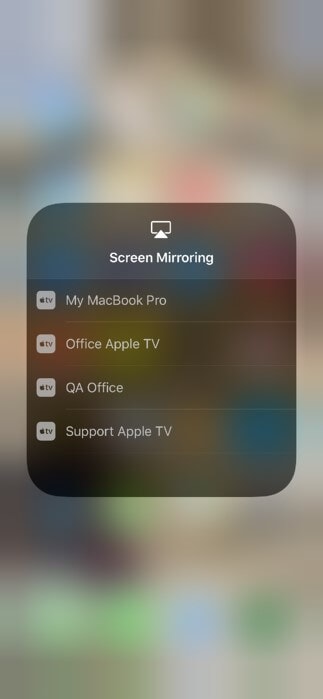
总结
本文向用户介绍了各种屏幕镜像平台,它们在屏幕镜像方面提供了简单而令人印象深刻的结果。 您可以查看此软件以了解市场上最好的软件。