在 PC 上无线镜像 Android 屏幕的最佳方式
简而言之,屏幕镜像是一种将两个设备的屏幕相互镜像的方法。 例如,您可以将 Android 手机屏幕镜像到计算机上,反之亦然。 在本文中,观众将了解如何通过无线或 USB 数据线在 PC 上镜像 Android 屏幕。
屏幕镜像在许多方面都非常有用。 它允许您通过两台设备之间的有线或无线连接在另一台设备上显示您的 Android 手机、平板电脑或 PC 的屏幕。 在当今的生活中,并不是每个人都熟悉屏幕镜像技术。
第 2 部分:Android 屏幕镜像的先决条件
要成功将 Android 屏幕投射到 PC,屏幕镜像应用程序应该可以正常工作。 为此,建议在您的 Android 设备上进行一些设置。 下面讨论启用开发者选项和 USB 调试的设置步骤:
启用开发者选项
步骤1: 打开 Android 手机上的“设置”应用,然后从列表中选择“系统”设置。 现在单击屏幕顶部的“关于手机”选项。
步骤2: 现在,您需要向下滚动并单击“内部版本号”选项五次。
步骤3: 继续“系统”设置,您将在其中找到“开发人员”选项。
启用USB调试
步骤1: 首先,打开你的安卓手机“设置”,进入“系统”设置。 现在单击下一个屏幕上的“开发人员”选项。
步骤2: 现在下去并打开“USB Debugging”选项。
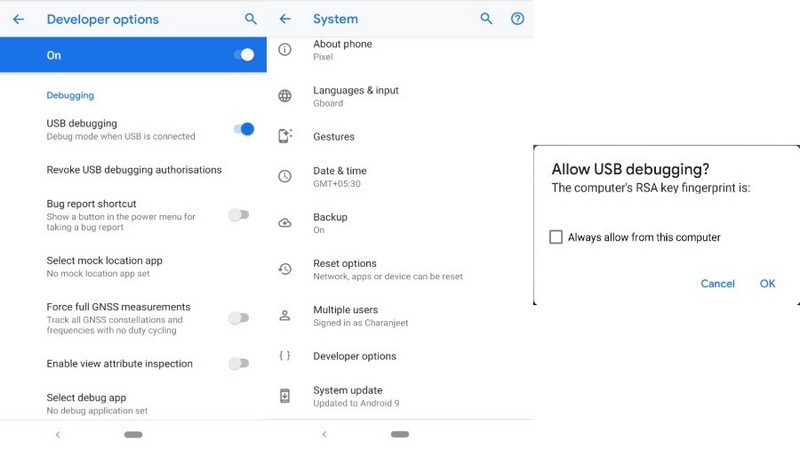
第 4 部分:高效快速的无线 Android 屏幕镜像工具 – MirrorGo
如果您正在寻找将 Android 设备镜像到 PC 的高级体验, Wondershare MirrorGo 具有高效的智能解决方案。 无论您是在大屏幕上展示您的商业理念,还是与朋友一起玩游戏,MirrorGo 都提供了一种快速简单的解决方案,可以轻松镜像您的设备。

Wondershare MirrorGo
将您的安卓设备镜像到您的计算机!
- 利用 游戏键盘 用于将键盘上的键映射到 Android 设备。
- 借助外围设备,在 PC 上轻松管理和控制您的 Android 手机。
- MirrorGo 可以轻松地在 PC 和 Android 设备之间传输文件。
- 用户可以使用 MirrorGo 上可用的工具记录他们的屏幕。
要了解在 PC 上镜像 Android 屏幕的简单过程,您需要按照以下说明的步骤操作:
第 1 步:下载、安装和启动
请用户从其官方网站下载最新版本的 MirrorGo。 安装后,在计算机上启动应用程序。
第 2 步:相同的 Internet 连接
用户需要确保 PC 和 Android 设备通过相同的 Wi-Fi 连接进行连接。 完成后,点击应用程序界面底部底部的“通过 Wi-Fi 将 Android 镜像到 PC”选项。
第 3 步:通过 USB 连接不成功的连接
如果用户无法直接通过 Wi-Fi 镜像设备,他们可以通过 USB 将其 Android 设备与 PC 连接。 在此之前,重要的是打开 Android 设备上的 USB 调试以成功连接。 一旦手机出现在“选择要连接的设备”下,您就可以从 USB 连接中移除 Android 手机。
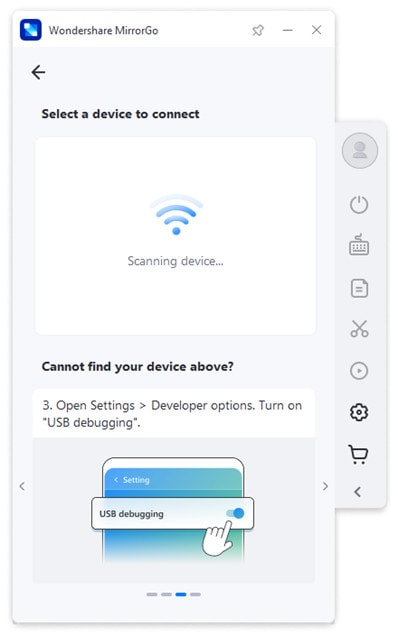
第 4 步:镜像和控制
通过选择连接设备,在PC上建立了镜像平台,用户现在可以在PC上轻松管理和控制Android屏幕。

第 3 部分:使用 USB 电缆屏幕镜像 Android 的方法
在本文的这一部分,我们将讨论通过 USB 线在 PC 上镜像 Android 屏幕的最有效方法。 这些方式包括高效的应用程序,如 Vysor 和 ApowerMirror。 这两个应用程序都允许在两个设备之间使用有线 USB 电缆连接以实现屏幕镜像。
3.1 使用 Vysor 的安卓屏幕镜像
Vysor 是一款替代屏幕镜像应用程序,可帮助您通过笔记本电脑或 PC 控制您的 Android 设备。 通过使用 Vysor,您可以通过屏幕镜像玩游戏、在会议或演示文稿中投影您的内容、共享数据等。
嗯,这个屏幕镜像应用程序的优点包括更大的屏幕尺寸,高分辨率的镜像,并且没有强制要求 root 访问。 它还支持 Windows、GNU/LINUX 和 macOS。 下面的一些步骤将向您展示如何使用 Vysor 将 Android 屏幕镜像到 PC 或笔记本电脑。
步骤1: 只需从 Android 设备上的“Google Play Store”应用程序下载 Vysor 应用程序。
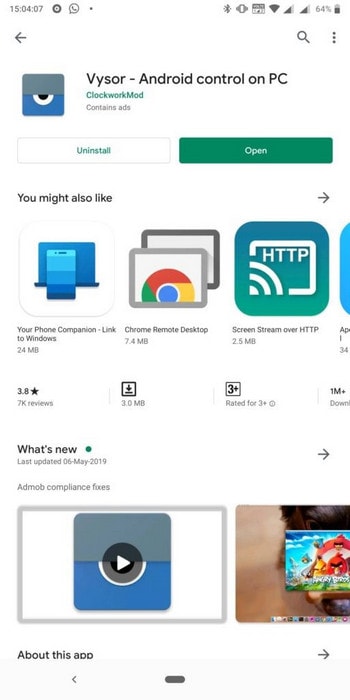
步骤2: 现在,您需要为您的 PC 或笔记本电脑下载 Vysor 应用程序才能访问屏幕镜像。 Vysor 适用于所有 Mac、Chrome、Windows 和 Linux。
步骤3: 完成下载后,您现在可以使用 USB 数据线或 Micro-USB 将您的 Android 设备与 PC 连接。
步骤4: 成功连接后,您现在可以在 Android 设备上打开“Vysor”应用程序来检查基本设置。 在基本设置过程中,您需要打开“USB 调试”选项。 您可以在“开发人员选项”中找到它,以便 Vysor 应用程序正常工作。
步骤5: 打开 Vysor 后,您需要允许您的 PC 进行 USB 调试。 您只需从 Android 设备屏幕上显示的框中选择“确定”即可。
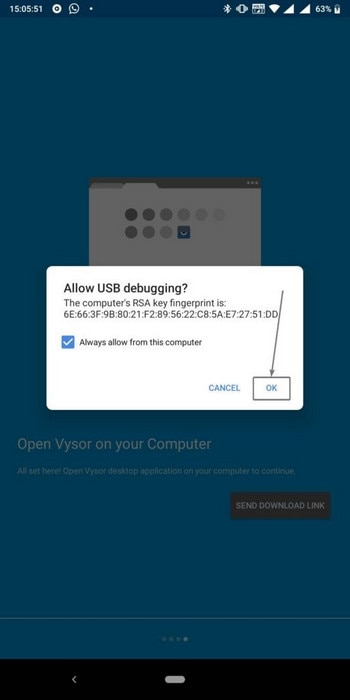
步骤6: 您现在可以在您的 PC 上的 Vysor 应用程序上查看您的 Android 设备名称。 您只需单击“查看”选项即可查看您的 Android 设备。
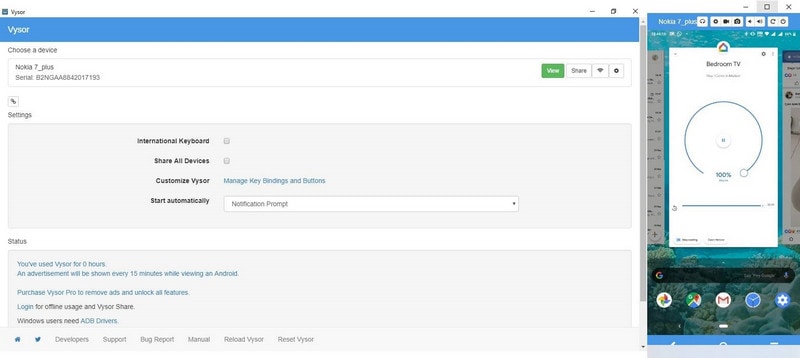
3.2 使用ApowerMirror控制安卓屏幕
ApowerMirror 算得上是最好的屏幕镜像应用程序之一。 本应用主要应用了主流的镜像技术,这也是其极致镜像体验的原因。 您需要按照下面列出的一些步骤通过 ApowerMirror 将 Android 屏幕投射到 PC:
步骤1: 打开您的 Android 设备“设置”应用并在页面底部向下滚动以查看“开发者选项”的设置。 现在进一步检查“USB调试”选项并将其打开。
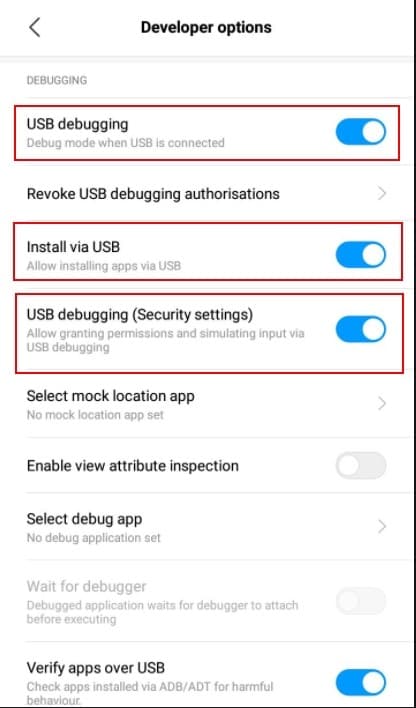
步骤2: 在此步骤中,您需要在 PC 上下载 ApowerMirror 并进行安装。 现在从桌面打开应用程序。
步骤3: 现在,使用 USB 数据线将您的 Android 设备与 PC 连接。 之后,检查您的 Android 设备上显示的通知。 通过单击该通知中的“立即开始”选项开始镜像过程。
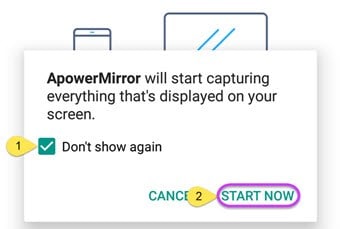
步骤4: 最后,您现在可以通过控制您的 Android 设备在更大的屏幕上娱乐自己。
最后的话:
本文涵盖了有关屏幕镜像的所有内容及其将 Android 屏幕投射到 PC 的需要。 我们已经讨论了通过有线或无线连接进行屏幕镜像的概念。 借助本文,您现在可以在笔记本电脑或 PC 上共享您的 Android 屏幕,并可以共享文档、图像、游戏等数据。
此外,Wondershare 向我们介绍了 MirrorGo 等软件。 它可以帮助我们在要连接的设备之间建立无线连接以进行屏幕镜像。
