将 Android 镜像到 Mac 的可行方法
您可能会遇到必须将设备镜像到 Mac 的情况。 但是,通过观察,您可能会发现您的 Android 无法通过可用于连接不同 Apple 设备的各种 Apple 工具直接连接到您的 Mac。 在这种情况下,通常有必要设计一种方法,允许您将 Android 设备镜像到 Mac OS 或 Windows PC上. 本文将这些方法边缘化,并确定可以为您提供将 Android 镜像到 Mac 的完美系统的最佳平台。 您需要详细了解这些可用方法,以便轻松地将 Android 镜像到 Mac。
第 1 部分。通过 USB 将 Android 镜像到 Mac
一些方法和技术可以非常方便地将您的 Android 镜像到 Mac。 这些技术提出了不同的方法,将在下面的文章中进行讨论。 用户成功镜像其设备的第一种方法是使用 USB 连接来建立成功的镜像环境。 对于这种情况,本文分离了两个最好的软件和工具,可以让您轻松地将您的 Android 镜像到 Mac。
1.1 维索
用户总是更喜欢在消费市场上随手可得的工具。 考虑到 Vysor 在所有主要操作系统中的可用性,Vysor 是处理此类情况的一种有效选择。 桌面 Chrome 应用程序为您提供了通过 Mac 查看、控制甚至导航 Android 手机的基本功能。 虽然您了解该平台的可行性,但您应该了解 Vysor 允许您在 Mac 上使用安装在 Android 上的各种应用程序。 这包括各种应用程序和社交媒体应用程序,无一例外。 要了解将 Vysor 与 Mac 连接的基本过程,您需要按照下面指定的这些简单步骤进行操作。
步骤1: 通过 Play 商店在您的 Android 设备上下载并安装 Vysor 应用程序。
步骤2: 访问您的 Mac 并打开 Google Chrome。 前往 Chrome 网上应用店并在应用程序搜索中搜索 Vysor。 安装应用程序并在您的 Mac 上成功启动它。
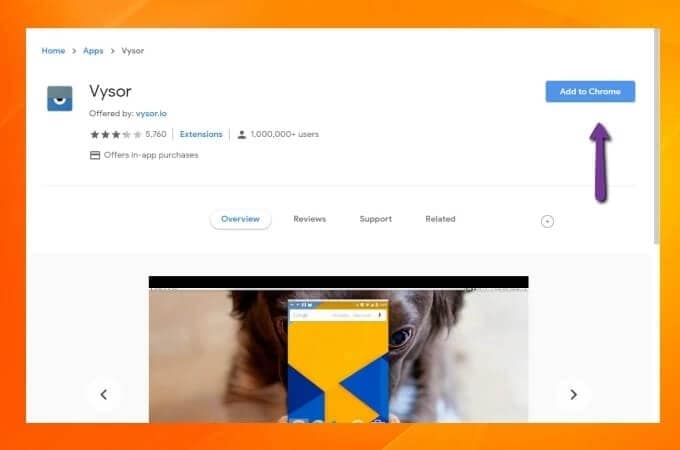
步骤3: 您需要通过 USB 电缆将 Mac 连接到 Android,然后在 Mac 上的 Vysor 应用程序上点击“查找设备”。 在搜索结果中找到您的设备,然后点击“选择”以启动将您的 Android 设备截屏到 Mac。
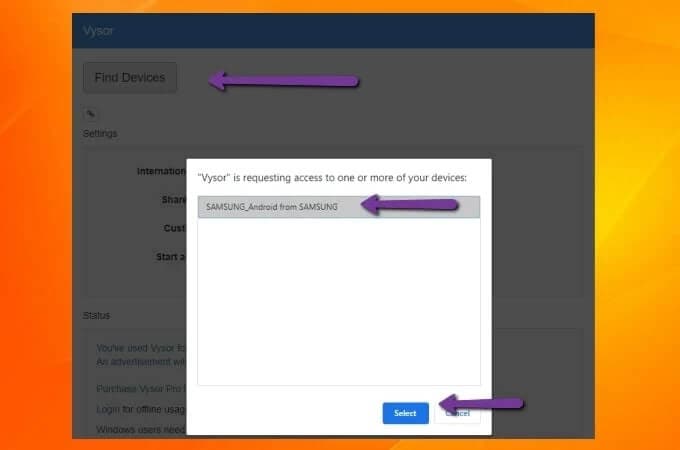
1.2 Scrcpy
在寻求将 Android 镜像到 Mac 的方法时,您可能会想到的另一个令人印象深刻的平台是 Scrcpy,这是一个开源的 Android 屏幕镜像工具,它为您提供了完美的环境,以一种非常不同和直观的方法连接您的设备。 这种 USB 连接方法可以覆盖屏幕镜像,而无需安装任何应用程序。 凭借对所有主要操作系统的支持,Scrcpy 为您带来了令人印象深刻的延迟率,仅为 35 到 70 毫秒。 凭借这样的性能,该平台被称为屏幕镜像的绝佳选择。 除此之外,它还完全免费提供文件共享、分辨率调整和屏幕录制等其他功能。 无需安装,Scrcpy 还提供了一个非常安全的屏幕镜像平台。 使用 Scrcpy 可能存在的主要且唯一的缺点是命令提示符的技术知识,这将使多个用户难以设置平台。 但是,为了方便和高效地介绍,本文介绍了设置 Scrcpy 并将您的 Android 成功镜像到 Mac 的基本步骤。
步骤1: 您需要从 Android 设备上的“开发人员选项”中启用“USB 调试”设置。
步骤2: 在此之后,拿起您的 Mac 并从设备上的 Spotlight 访问“终端”。
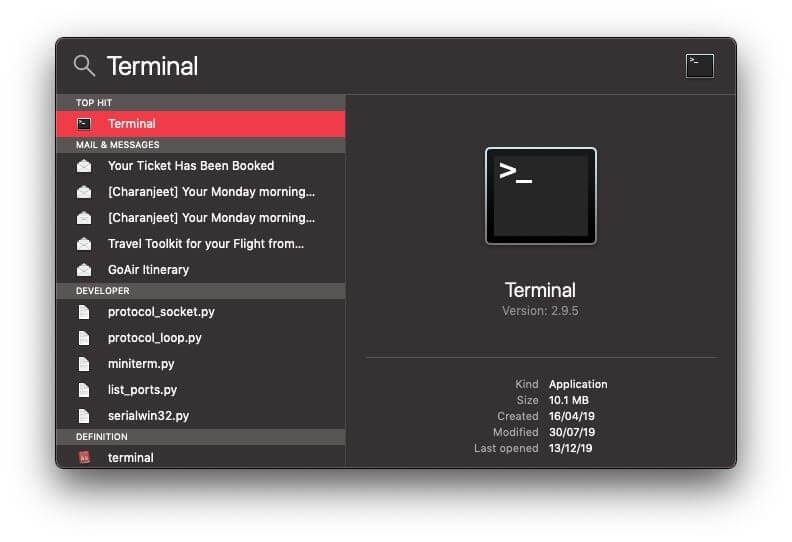
步骤3: 查看下图以输入在 Mac 上安装“Homebrew”的命令。
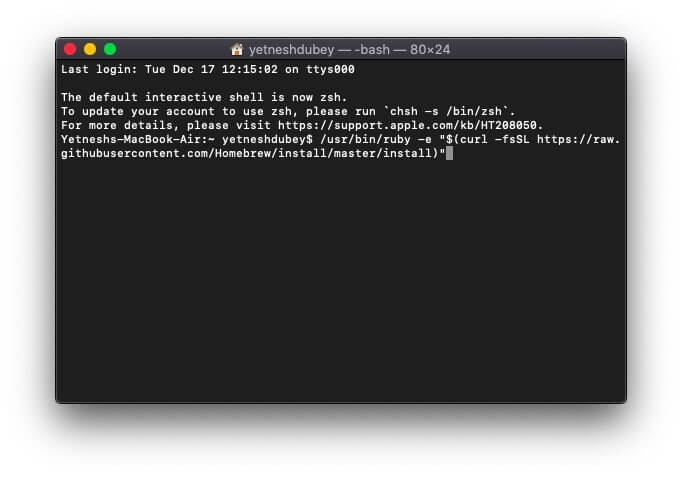
步骤4: 经过相当长的一段时间后,您需要输入命令“brew cask install android-platform-tools”,以便在您的 Mac 上安装 Android ADB 工具。
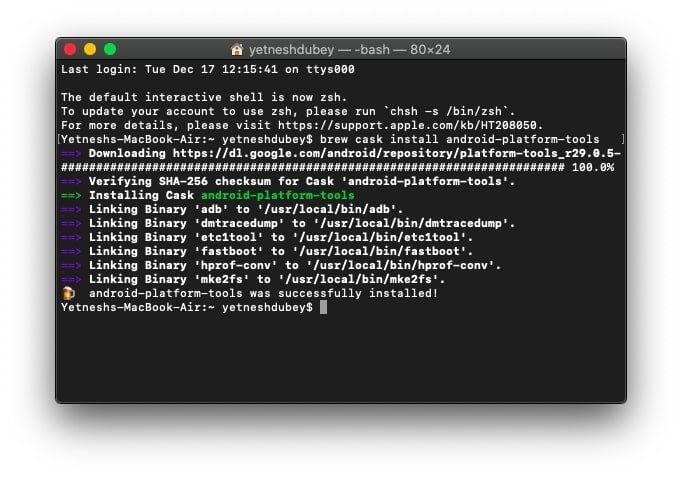
步骤5: 在此之后,在您的 Mac 命令行上输入“brew install scrcpy”并继续在您的 Mac 上安装 Scrcpy。
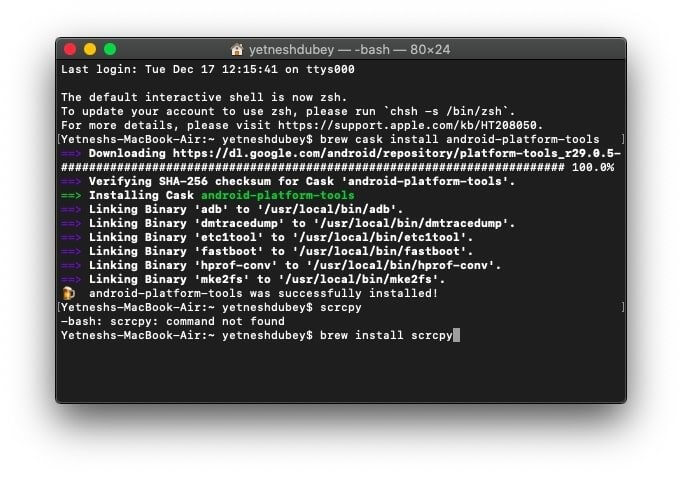
步骤6: 通过 USB 数据线连接您的 Android 设备并确认智能手机上的所有 USB 调试选项,以在您的 Android 上启动屏幕镜像。
步骤7: 在 Mac 的终端上输入“scrcpy”以打开屏幕镜像。
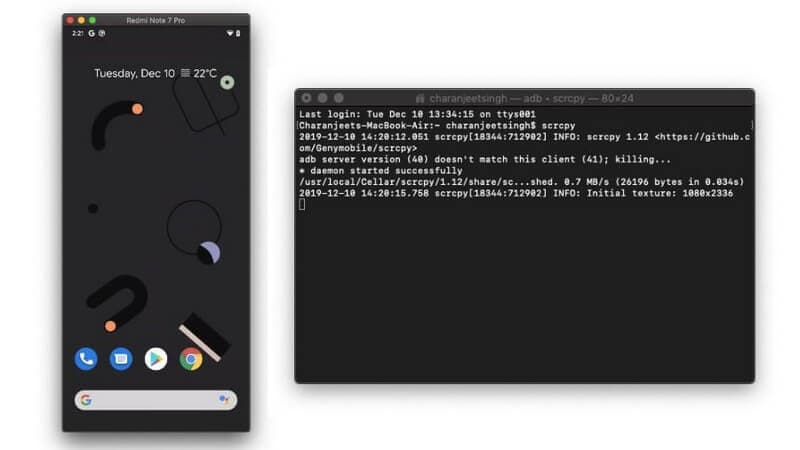
第 2 部分。通过 Wi-Fi 将 Android 镜像到 Mac
第二种方法涉及与您的设备进行简单的无线连接,以便在 Mac 上进行镜像。 由于上述方法的特点是通过 USB 电缆连接,因此本文传播了一种通过 Wi-Fi 连接将您的 Android 设备镜像到 Mac 的方法。 尽管有各种屏幕镜像平台为您提供通过 Wi-Fi 将您的 Android 设备镜像到另一台设备的基本服务,但本文介绍了允许用户在 Mac 上成功镜像他们的 Android 设备的最佳软件工具。 文章将AirDroid作为无线投屏的首选。 该平台为您提供传输文件、通过镜像远程控制您的Android设备以及远程使用摄像头实时监控周围环境的基本服务。 AirDroid 是一款非常全面的屏幕镜像工具,提供的功能非常连贯且有效。 您需要查看以下步骤,通过 AirDroid 的屏幕镜像在 Mac 上设置您的 Android。
步骤1: 您需要先从 Play 商店下载并安装您的 AirDroid 个人应用程序,然后使用 AirDroid 的个人帐户登录。
步骤2: 在 Mac 上打开 AirDroid Personal 的 Web 服务,并使用与 Android 上相同的凭据登录。
步骤3: 您需要点击可用屏幕上的“镜像”图标,并在 Mac 上成功镜像您的 Android。
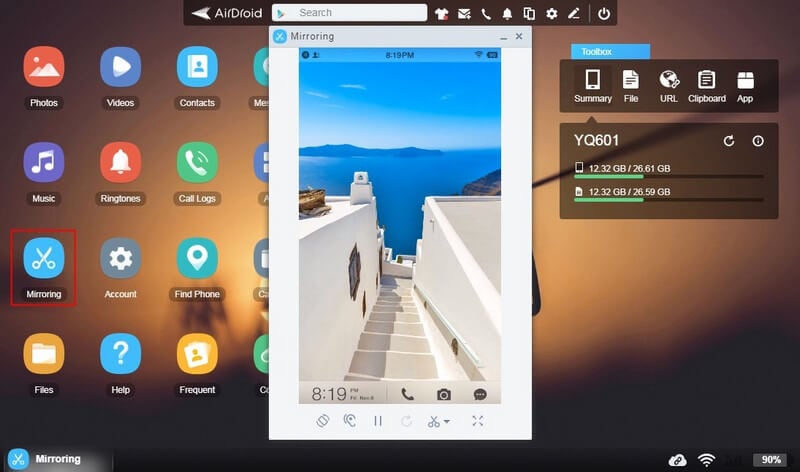

Wondershare MirrorGo
将您的 android 设备镜像到您的 Windows 计算机!
- 玩具 手机游戏 使用 MirrorGo 在 PC 的大屏幕上显示。
- 商店 截图 从手机取到电脑。
- 查看多个 通知 同时不接电话。
- 使用方法 Android应用 在您的 PC 上获得全屏体验。
总结
本文向您展示了可以让您轻松地将 Android 镜像到 Mac 的方法的比较理解。 要了解有关所涉及方法的更多信息,您需要阅读指南以了解将 Android 镜像到 Mac 所涉及的技术的重要性。
