3 个将 iPhone 镜像到 Mac 的惊人应用
屏幕镜像已被认为是专业处理涉及在会议期间向在场的合作伙伴显示内容的情况的一个非常重要的功能。 尽管在一个小屏幕上向房间中的大量人员显示内容可能会非常有压力并且难以一次性执行,但许多用户考虑选择屏幕镜像应用程序的可用性来向同事显示内容或大屏幕上的朋友。 在这种情况下,您可以将屏幕镜像到可以投影的笔记本电脑屏幕上,以使其对在场的每个人都可见。 本文考虑讨论可用于实现此目的的不同镜像平台。 在此之后,他们的分步指南也将被考虑为读者提供良好的知识。 本文将针对寻求使用这些平台将其屏幕镜像到 Mac 的 iPhone 用户。
第 2 部分:如何使用 USB 将 iPhone 镜像到 Mac? – 快速时间
许多第三方应用程序可用于将 iPhone 镜像到 Mac。 让你们中的许多人感到费力的因素是选择最好的应用程序,以防止你在这个过程中冷漠。 应始终考虑保留易用性和用户友好性的此类应用程序。 QuickTime 通过提供一个非常精致和直接的指南来将 iPhone 屏幕镜像到 Mac,展现了一个有前途的地位。 要了解通过 QuickTime 将 iPhone 屏幕镜像到 Mac 的过程,您需要查看以下内容。
第 1 步:连接 iPhone 并启动 QuickTime
镜像的完整过程应该是通过USB连接进行的。 通过 USB 将 iPhone 连接到 Mac 后,您需要打开 QuickTime 以启动该过程。
第 2 步:访问选项
之后,您需要访问窗口顶部的“文件”选项卡,从下拉菜单中选择“新电影录制”选项。
第 3 步:确认 iPhone 连接
开始新的录制窗口后,您需要导航到录制按钮侧面的箭头。 如果您发现您的 iPhone 出现在列表中,您需要点击它以将其屏幕镜像到窗口上。 但是,如果您无法在屏幕上找到它,则需要简单地断开连接,然后重新连接 Mac。 红色录制按钮为您提供了录制镜像 iPhone 屏幕的附加功能,以备将来使用。
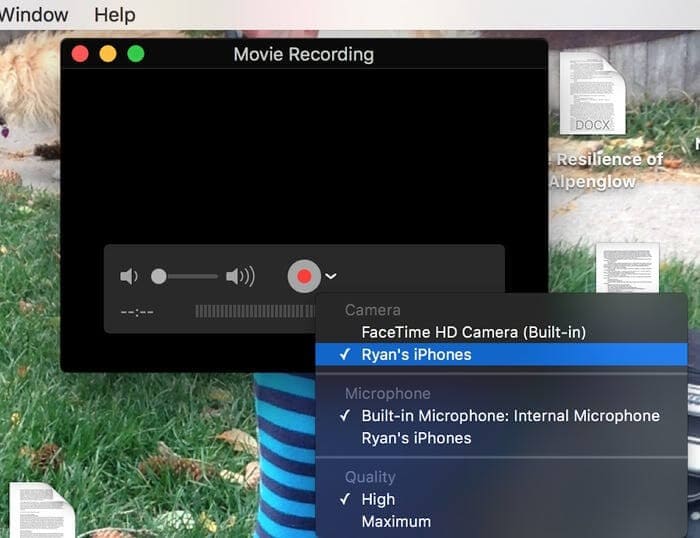
第 3 部分:如何将 iPhone 无线镜像到 Mac? – 带有 Airplay 的 Reflector 应用程序
另一个在镜像方面广受欢迎的应用程序是 Reflector 3。该应用程序期待轻松的连接,它通过 Apple 的 AirPlay 功能减弱,并且无需任何技术执行即可将屏幕镜像到 Mac 上。 许多 Apple 用户推荐使用 Reflector 3 将 iPhone 屏幕镜像到 Mac。 为此,您需要遵循使用 Reflector 3 通过 AirPlay 功能将 iPhone 与 Mac 连接的简单分步指南。
第 1 步:下载、安装和启动
您只需从其官方网站下载该应用程序,然后按照一系列屏幕指南将其安装在 Mac 上即可。 您必须涵盖设备通过相同的互联网连接连接的事实,以避免将来出现差异。 之后,您只需从文件夹中打开 Reflector 应用程序即可。
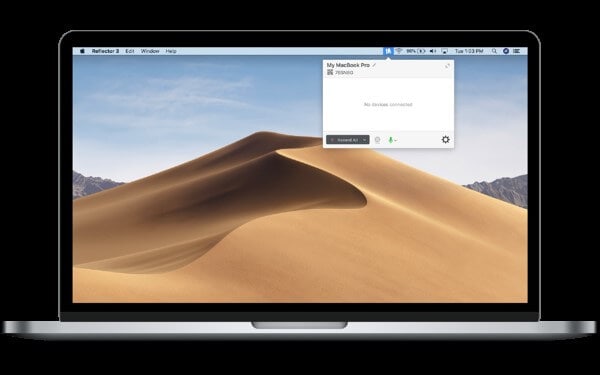
第 2 步:使用 iPhone 的控制中心
成功启动应用程序后,您需要拿起手机并从底部向上滑动其控制中心以点击“屏幕镜像”选项。
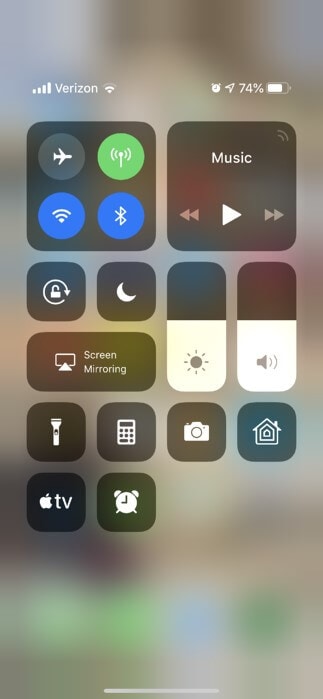
第 3 步:从列表中选择 Mac
选择 Screen Mirroring 功能后,您将被引导至一个新屏幕,其中包含支持 AirPlay 的接收器的不同计算机和设备的列表。 您需要从中选择您的 Mac 并等待要连接的设备和 iPhone 成功镜像到 Mac 上。 在此之后,您可以通过轻松地查看 Mac 来享受屏幕上的所有内容以及 iPhone 的音频播放。
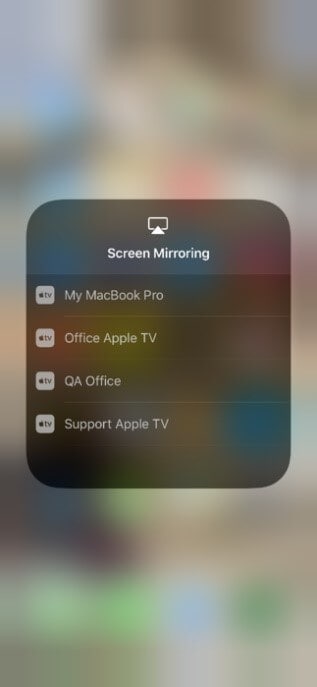
额外提示:如何选择屏幕镜像应用程序?
选择镜像应用程序可能比通常认为的要困难得多。 首次接触市场上出现的一系列应用程序时,您可能会觉得应用程序与其他应用程序没有区别,从而使您处于无指导选择的边缘。 这种情况通常会导致错误的选择,让您后悔失去时间并从头开始重新评估程序。 因此,本文考虑指导您选择镜像应用程序的最佳方法。 为此,应通过讨论提供将 iPhone 屏幕镜像到 Mac 的服务的不同镜像应用程序来进行比较和独特的研究。
反射
Reflector 是最常见的屏幕镜像应用程序之一,全世界的 iOS 用户都在使用它来将他们的设备镜像到更大的屏幕上。 这个应用程序虽然表现出易用性,但仍然要求您购买它的软件包,以便无障碍地使用它的工具。
Reflector 不仅将其服务限制在屏幕镜像上,而且还引领了其他突出的功能,例如录制、配音以及在 YouTube 等不同平台上共享直播流。 Reflector 具有同时录制多个屏幕的卓越功能,然后将它们合并到一个视频中。 Reflector 允许您使用其令人印象深刻的现代界面将您的 iPhone 镜像到 Mac。
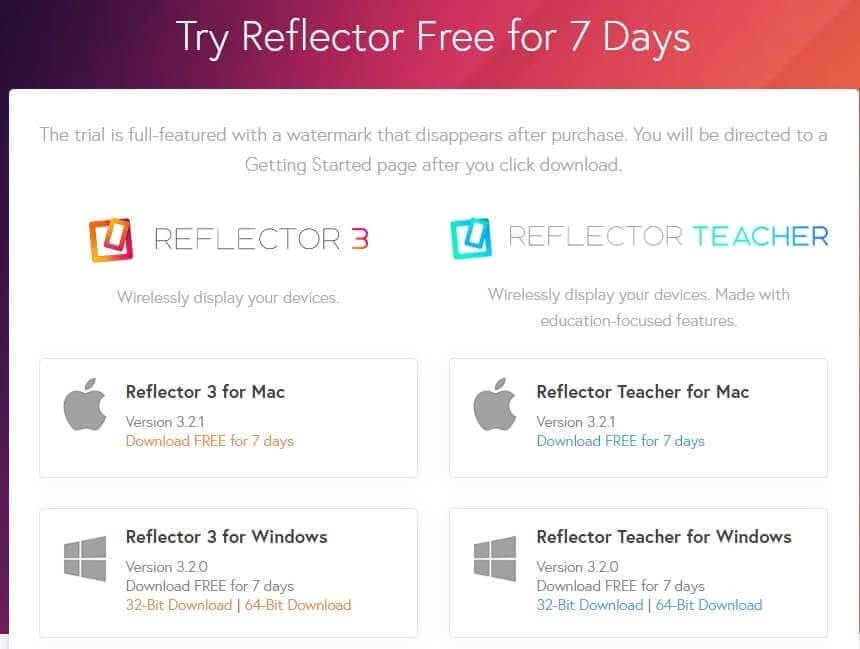
AirServer
此应用程序可以被视为主要家庭恶作剧的一个选项,它为家庭娱乐、游戏和直播提供了完美的环境。 AirServer 允许确定和广泛的连接选项,它不限制 Android 或 iPhone 用户在 Mac 或 PC 上连接他们的设备。
AirServer 允许高质量的视频显示,并能够以 4fps 的速度在 60K 分辨率下进行录制,使其成为有史以来第一个实现此类高清结果的镜像应用程序。 如果您想使用 AirServer 将您的 iPhone 镜像到 Mac 上,它可以确保为观看更宽屏幕的人们提供出色的图像质量。 您可以一次将多达 9 台设备连接到 AirServer,并将您的内容直接共享到不同的平台,例如 YouTube。
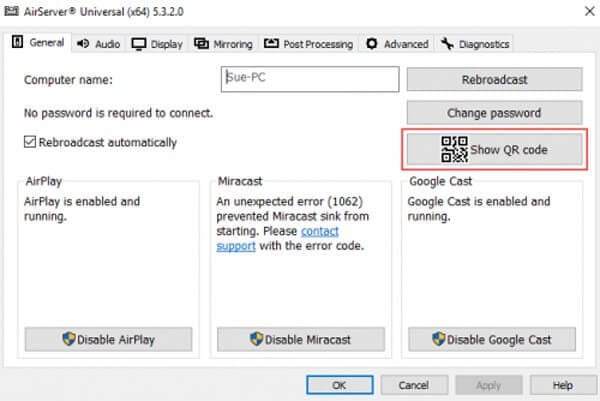
来看看
LetsView 是另一个平台,可以在没有设备限制的情况下扩大连接。 LetsView 提供的令人印象深刻的界面提供了不同部分的特色特征,可让您立即选择最合适的选项。 该平台提供的扫描连接功能可让您通过 iPhone 扫描二维码,轻松将其镜像到计算机上。 此外,LetsView 为其用户提供了一个 PIN 连接,用于同时访问平台上的多个设备。 这个应用程序可以被认为是演示开发的大师班,它的白板和录音功能允许您从中开发令人印象深刻的内容。
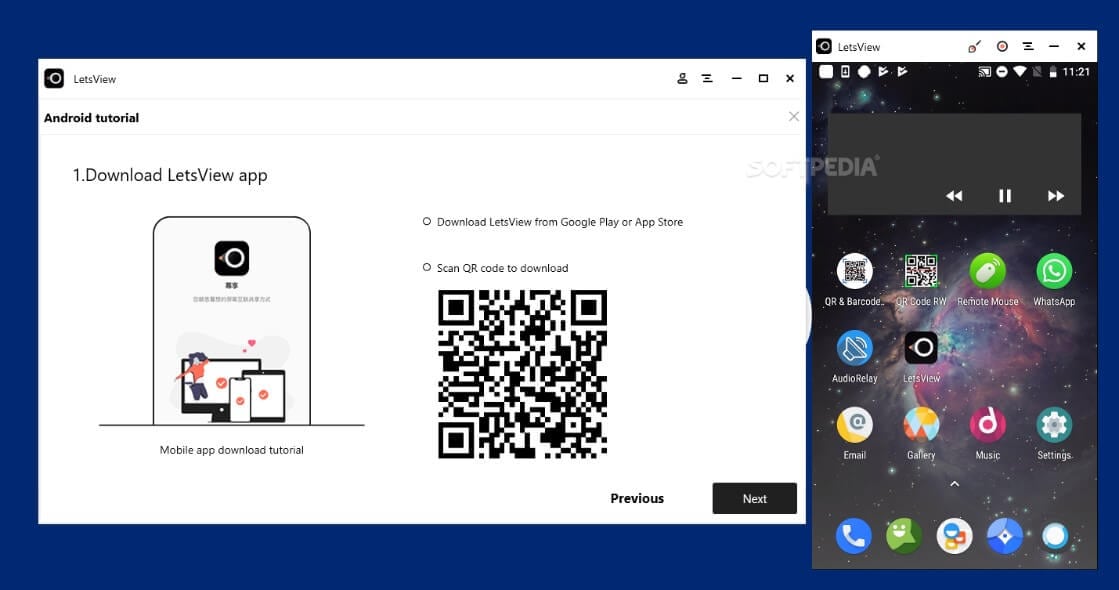
总结
本文清晰地概述了可用于将 iPhone 镜像到 Mac 的最明确和最令人印象深刻的方法,以及有关如何选择最有效的屏幕镜像应用程序来满足您的目的的权威指南。 您绝对应该看看以了解有关该系统的更多信息。