[已解决] 通过 USB 或 Wi-Fi 将 iPhone 镜像到笔记本电脑
屏幕镜像是一种流行的现象,当您想向一群人展示您的 iPhone 中的某些东西而不将您的设备交给每个人时使用。
应用范围从避免这些不便到将技术用于更大的事业,例如会议、演示和讲座。
但它是如何完成的? 您可以通过 USB 和/或 Wi-Fi 将 iPhone 镜像到笔记本电脑吗? 当然可以。
该技术可能看起来非常技术性,但它比您想象的要简单。 在研究屏幕镜像的方法之前,需要对这项技术有一些详细的了解。
所以我们开始吧
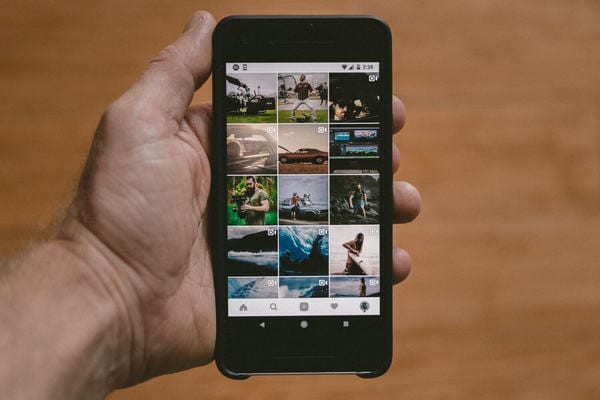
什么是屏幕镜像?
要了解什么是屏幕镜像,重要的是要知道它不是什么。 因此,屏幕镜像既不是共享软件,也不是媒体流,也不涉及使用 HDMI 或各种其他电缆等物理连接器。
它是从屏幕发送设备到屏幕接收设备的数据无线镜像。 拥有镜像屏幕的用户可以在控制 iPhone 的同时访问文件、控制移动通知、管理应用程序、截屏、流式传输电影等。 一些屏幕镜像方法也可以启用反向控制。
屏幕镜像可以在有本地 Wi-Fi 网络的情况下工作,也可以在没有本地 Wi-Fi 网络的情况下工作——但在这种情况下,USB 是必不可少的。 理想情况下,任何一个设备都应该在同一个房间里。 屏幕镜像的术语无法用更简单的语言来解释。 因此,我们接下来将了解屏幕镜像的工作原理。
如何将我的 iPhone 流式传输到笔记本电脑?
将 iPhone 投射到笔记本电脑或将 iPhone 流式传输到笔记本电脑很容易。 如果您想要将更智能的设备(例如 iPhone、iPod、Mac、Chromebook、Android 手机或平板电脑)镜像到更大的 PC 或计算机屏幕上,那么您只需要 mirroring360。
Mirroring360 是一个允许 iPhone 屏幕镜像到 PC 的应用程序。 Apple 的 AirPlay 技术支持从屏幕发送设备进行镜像,而 mirroring360 应用程序实现了在屏幕接收设备(PC 或笔记本电脑)中的兼容性。
安装 mirroring360 时要注意的一些花絮是:
- 镜像 Android 需要在兼容的 Android 设备上安装 mirroring360 sender。
- 镜像 Windows 需要在 PC 上安装 mirroring360 sender
- 镜像 Chromebook 需要安装 Chrome 浏览器扩展。
下次您想与朋友一起观看视频剪辑时,请使用屏幕镜像功能在智能手机中搜索他们并将其投射到电视或 PC 上。
下面我们分享一些简短的解决方案,用于将您的 iPhone 镜像到 Windows 10、Mac 或 Chromebook 以进行屏幕镜像。
解决方案 #1:使用 Mirroring360 通过 Wi-Fi 镜像 iPhone 屏幕
在开始镜像屏幕之前,请确保镜像设备兼容以支持该功能。 为此,mirroring360 应用程序是必要的。
为 Windows 或 Mac 安装后,您可以通过以下方式开始镜像 iPhone 或 iPad:
- 确保任一设备连接到同一本地网络或 Wi-Fi
- 在 iPhone/iPad 上打开控制系统
- 点击“屏幕镜像”或“AirPlay”选项(如果找不到 AirPlay 按钮,请从 PlayStore 下载“Mirroring Assist”并按照说明操作)
- 选择要镜像的兼容计算机,例如 Windows、Mac 或 Chromebook
- 对于 android 用户,您必须下载 Mirroring360 sender。 通过启动应用程序,它将自动检测您可以连接的接收器。
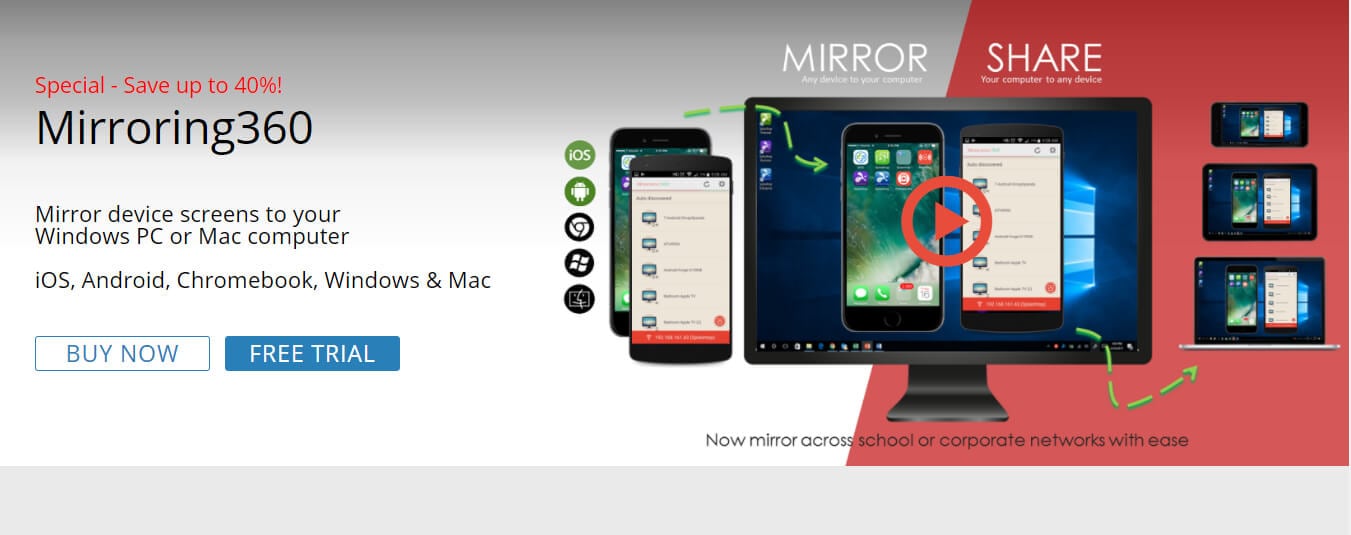
发送屏幕设备就是这样。 为了使其他设备接收屏幕镜像,您必须:
- 在您的 Windows PC 上安装 Mirroring360 sender(Mac 有 AirPlay,而 Chromebook 有 Chrome 扩展)
- 打开应用程序。 它将检测接收器并自动将您的设备连接到同一本地网络或 Wi-Fi 上。
解决方案 #2:使用 MirrorGo 将 iPhone 镜像到笔记本电脑和反向控制(使用 Wi-Fi)
Wondershare MirrorGo 是专为 iOS 用户设计的高级工具,可无缝访问和控制从 iPhone 到计算机屏幕的数据。 用户可以截取屏幕截图并将其保存在 PC 上,同时还可以通过笔记本电脑管理和控制智能手机的移动通知和数据。
以下是使用 MirrorGo 应用程序进行屏幕镜像和反向控制的分步指南,所有这些都在同一个 Wi-Fi 网络上启用。
第 1 步:安装 MirrorGo
要使用该应用程序,您必须将其安装在您的计算机/笔记本电脑上。 但是,请确保您的 iOS 设备为 7.0 或更高版本以支持此应用程序进行屏幕镜像。

步骤2:开始镜像
在您的 iOS 设备上选择“屏幕镜像”下的 MirrorGo 选项。 您的共享屏幕将连接到您的笔记本电脑,您现在可以从您的 PC 控制所有应用程序。
但是,在控制之前启用 AssisiveTouch 是必不可少的。
第 3 步:在 iPhone 上启用 AssisiveTouch
在您的 iPhone 上,导航到“辅助功能”选项,点击它以选择“触摸”选项,然后通过将其变为绿色来启用“辅助触摸”。 接下来,将蓝牙与 PC 配对,开始用鼠标控制你的 iPhone!

除了截取屏幕截图、管理移动通知以及将演示文稿从 iPhone 投射到 PC 之外,您还可以使用此应用程序将 Android 手机连接到更大的屏幕。 MirrorGo 允许轻松无缝地进行直接和反向控制。
解决方案#3:使用 LonelyScreen 通过 USB 将 iPhone 镜像到 PC
如果您无法访问现成的 Wi-Fi,您仍然可以将 iPhone 上的内容流式传输到更大的屏幕上供所有人查看。 这需要使用 USB 和开源工具 LonelyScreen。
LonelyScreen 是一款免费工具,可充当 Windows 和 Mac 的 AirPlay 接收器。 这是将 iPhone 镜像到笔记本电脑的最简单、最流畅的方法之一,无需下载任何第三方应用程序来支持笔记本电脑屏幕上的媒体镜像。
使用 LonelyScreen,您可以使更大的屏幕 AirPlay 友好,并轻松地在其上反映您的 iPhone。
如果您计划通过 USB 启动屏幕镜像,则需要执行一些额外的步骤来设置网络连接。
步骤1: 将 USB 数据线连接到 iPhone 和笔记本电脑
步骤2: 在 iPhone 上,点击“设置”以选择“个人热点”并将其变为绿色
步骤3: 在您的 PC 上,安装并运行 LonelyScreen 应用程序(允许访问防火墙)
步骤4: 在 iPhone 上,向上滑动以转到控制中心并选择“AirPlay”
步骤5: 将显示设备列表的概要。 选择 LonelyScreen 启用镜像
步骤6: 在您的 PC 上使用 LonelyScreen 流式传输电影、讲座和所有其他应用程序,它会镜像您的 iPhone 屏幕。
LonelyScreen 就是这么简单——没有故障、免费使用和无缝服务。 至少尝试一次。
最后的话
无论您是否精通技术,您现在都可以使用 MirrorGo、LonelyScreen 和 Mirroring360 应用程序(仅举几例)来实现数据的无缝传输和可访问性。 通过将 iPhone 镜像到笔记本电脑,您可以流式传输和观看电影,投射您的演示文稿、讲座和笔记,玩您最喜欢的游戏,并轻松弥合移动设备和 PC 之间的差距。
正如您所读到的,这些应用程序使用起来并不难,即使是非技术人员也可以利用它。
那么你最喜欢哪一个呢? 让我们知道