通过 USB 将 iPhone 镜像到 PC 的 3 大方法?
镜像一直是将较小的体验转变为较大的体验的最熟练的方法之一。 实现此功能的基本目标是为一群人提供一个单级系统,他们可以在其中通过单个大屏幕观察某些数据或信息。 这种廉价而有效的方法基本上旨在提供一种防止混乱环境的机制,并提供轻松浏览数据的机制。 iPhone 是一项非常多产的发明,可以说是世界技术进步不可或缺的一部分。 在镜像这些设备时,有一组不同的方法可以非常方便地实施。 本文介绍了一系列可用于通过 USB 将 iPhone 镜像到 PC 的最佳技术。
第 1 部分。使用 iTools 通过 USB 将 iPhone 镜像到 PC
Apple 开发了一系列解决方案,其中包括 AirPlay,用于将您的 iPhone 高效镜像到另一台 Apple 设备(如 Apple TV)上。 然而,随着范围的扩大和更大规模地在市场上的传播,AirPlay 的使用逐渐枯竭,各种其他工具应运而生,用于操作其他系统。 当遇到将您的 iPhone 镜像到另一台 PC 的问题时,您可以考虑使用 iTools 来实现此目的。 iTools 是一个非常简单和独特的平台,它允许用户轻松地将数据从他们的 iPhone 备份到 PC 上。 当谈到使用这个平台时,它会导致在几秒钟内执行任务的非常有效的假设。 作为一个文件管理平台,该软件具有多种管理数据的工具,它可以为您提供一个完美的环境,为您的 iPhone 在您的 PC 上提供一个镜像平台。 但是,当要了解此工具将您的 iPhone 镜像到 PC 的操作时,您只需按照以下声明的步骤进行操作即可。
步骤1: 您需要首先将您的 iPhone 与 PC 上下载的 iTools 连接,然后从可用界面的菜单栏中选择“工具箱”。
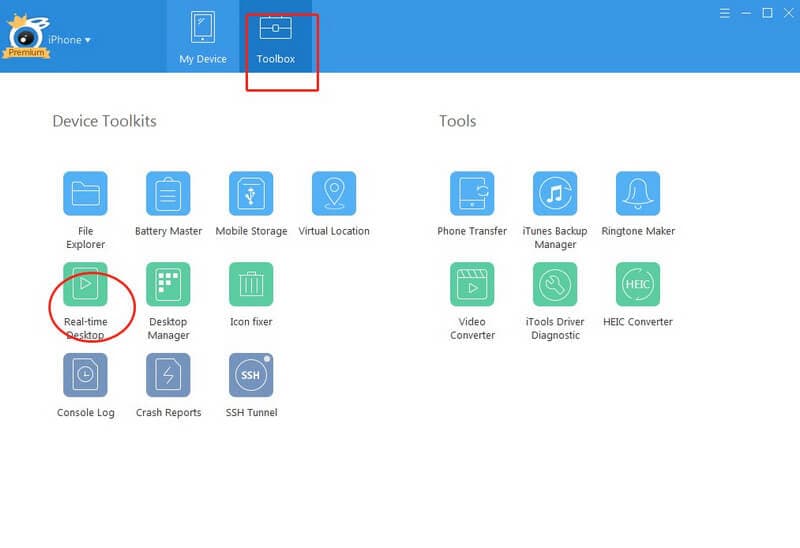
步骤2: 在“工具箱”页面中,您可能会找到“实时桌面”按钮。 此按钮允许您成功地在 PC 上镜像您的 iPhone。 您还可以使用可用选项引导全屏显示。 iTools 还为您提供了录制屏幕的功能。
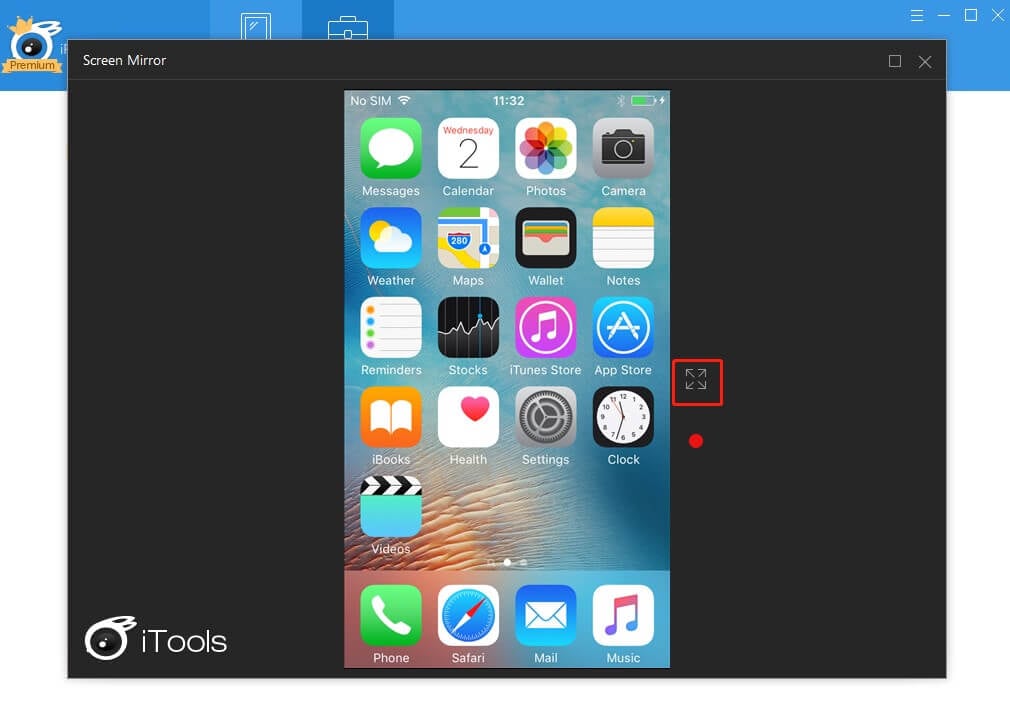
第 2 部分。 LetsView 免费通过 USB 将 iPhone 镜像到 PC
在没有任何特定有线连接的情况下将您的 iPhone 镜像到 PC 上时,您可能会想到一系列平台来实现这一目的。 然而,帮助某个平台在市场上脱颖而出的主要因素是输出的质量,这对于帮助用户决定选择他们的平台具有重要意义。 LetsView 已被证明是在 PC 上镜像 iPhone 的最佳无线选项之一。 有一系列原因导致用户出现这种情况。 LetsView 具有非常多样化的系统兼容性,让您只需单击一下即可镜像和记录您的 iPhone 屏幕。 开发人员提供的界面在执行诸如将 iPhone 镜像到您的 PC 之类的任务方面非常直观和欣赏。 此外,LetsView 还集成了多种其他功能,让不同专业的人都可以轻松使用它。 白板和文件投影的可用性使用户能够轻松和平静地解释他们的工作。 LetsView 中提供的独家浏览器可防止用户在从 Internet 上查找某些信息时感到困难。 要了解此工具的简单用法,您需要完成以下提供的步骤。
步骤1: 您需要在 iPhone 和 PC 上下载并安装该应用程序。 确保两个设备都通过相同的 Wi-Fi 连接进行连接。
步骤2: 在 iPhone 上打开应用程序并确保手机正在检测 PC。 有了这个,进入控制中心并点击“屏幕镜像”以从列表中选择您的 PC。 这只是将设备镜像到 PC 上。
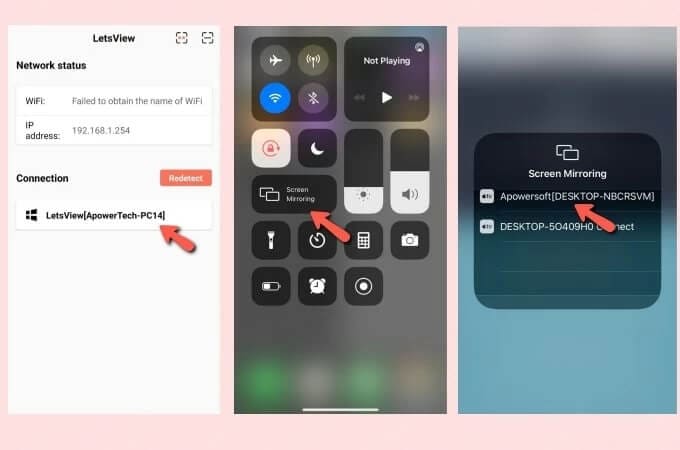
第 3 部分。 使用 ApowerManager 通过 USB 将 iPhone 镜像到 PC,无需 Wi-Fi
如果您正在寻找一种多样化的工具来提供类似的设备镜像服务,您可以随时考虑选择 ApowerManager 作为这种情况下的有效解决方案。 该平台不仅是一个文件管理服务,它还提供了一项非常熟练的服务,可以将您的设备屏幕镜像到 PC 上。 ApowerManager 中的反射器服务执行力相当强,是通过 USB 将 iPhone 镜像到 PC 的另一个令人印象深刻的补救措施。
步骤1: 您需要在您的 PC 和 iPhone 上同时下载并安装 ApowerManager。
步骤2: 只需通过闪电电缆将您的 iPhone 与 PC 连接,然后按照您的 iPhone 在其上点击“信任”,即可将其与 PC 成功连接。
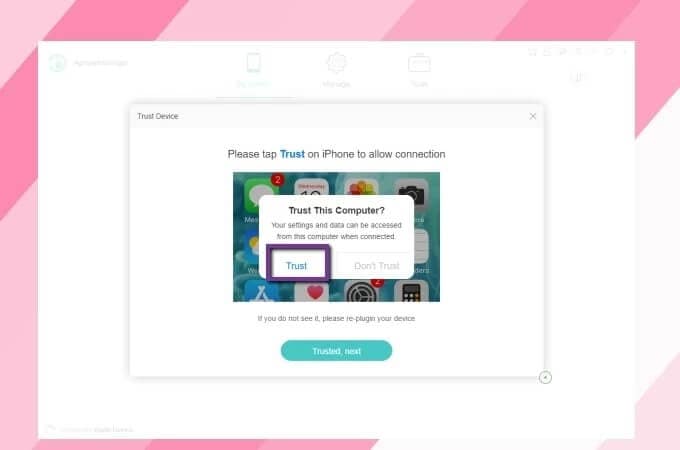
步骤3: 使用PC屏幕上的ApowerManager界面,您需要在窗口中选择“反射”按钮来启动镜像过程。
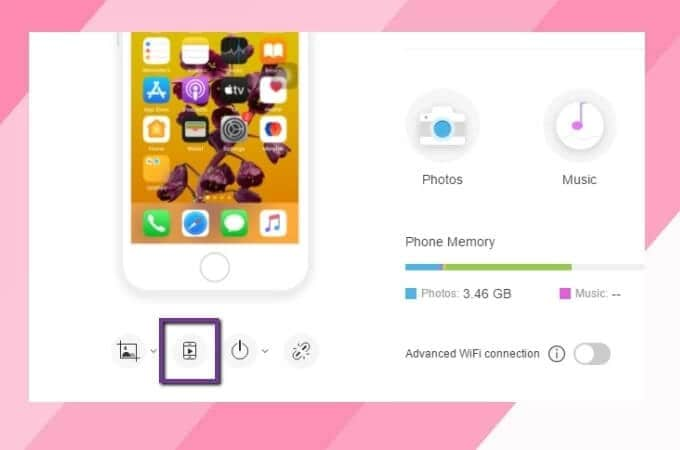
总结
本文向您介绍了一系列有效的技术,这些技术可以轻松地将 iPhone 的屏幕共享和镜像到 PC 上。 在选择最佳平台时,我们观察到用户在找出最佳选择时面临困难。 因此,本文旨在引导用户找到他们可以预见的最佳选项,以将他们的 iPhone 镜像到 PC 上。