将 Mac 屏幕共享到 iPad 的 3 种简单方法
大家可能都听说过屏幕镜像平台,它提供了将用户的屏幕体验从小视图外推到大视图的基本服务,例如, 从 iPad 屏幕到 Mac OS PC. 你可能会觉得它很奇怪,但过程也反过来。 考虑到时间的需要,有些用户无法查看更大的屏幕,而更喜欢在较小的屏幕上工作以节省他们的健康和时间。 在沙发上休息时,用户总是更喜欢看更小的屏幕。 您无需承担需要管理大屏幕的更大设备的重量,只需将其截屏到更小的范围内即可。 为此,本文旨在为三种简单有效的技术提供典型指南,这些技术可轻松用于将 Mac 屏幕共享到 iPad。
第 1 部分。如何使用 Apple 的解决方案将 Mac 屏幕共享到 iPad?
如果您了解在 iPad 上共享 Mac 屏幕所涉及的方法,那么应该立即满足两个基本部门的实施需求。 由于 Mac 和 iPad 属于收入最高的领先技术开发商 Apple,因此您更有可能通过 Apple 的解决方案简单地在设备之间共享您的屏幕。 第一种方法只是涉及开发人员自己提出的补救措施。 尽管 Apple 最初并未提供解决方案,但他们在 2019 年 XNUMX 月发布的 macOS Catalina 中提出了自己的专用屏幕共享平台的想法。此版本为 Apple 用户提供了轻松使用 iPad 的能力作为 Mac 的辅助屏幕。 此选项允许用户在屏幕镜像中练习两种不同的方案,即扩展他们的显示或镜像他们的显示以在更小和更高效的屏幕上观看它。
Sidecar 作为 Apple 的专用选项出现,具有两种不同的连接方案。 用户可以通过 USB 连接将 iPad 与 Mac 连接起来,或者通过蓝牙连接从 Mac 到 iPad 进行无线屏幕共享。 这个高效的平台将用户带入了投屏的新时代,该平台提供的多样性远远优于市场上任何其他投屏平台。
你需要什么?
- 您的 Mac 应该更新到 macOS Catalina – 使用既兼容 Catalina 又允许您操作 Sidecar 的 Mac。
- 运行 iPadOS 13 或更高版本的 iPad。
- iPad 和 Mac 应该使用类似的 iCloud 帐户登录才能成功进行屏幕共享。
- 无线连接要求您保持在 Mac 场所的 10m 范围内。
与 Sidecar 兼容的 iPad
- 12.9-inch iPad Pro
- 11-inch iPad Pro
- 10.5-inch iPad Pro
- 9.7-inch iPad Pro
- iPad(第6代或更高版本)
- iPad mini(5th代)
- iPad Air(3rd代)
与 Sidecar 兼容的 Mac
- MacBook Pro(2016或更高版本)
- MacBook(2016年或更高版本)
- MacBook Air(2018或更高版本)
- iMac(2017 年或更新机型,以及 27 英寸 iMac 5K,2015 年末)
- iMac Pro
- Mac mini(2018或更高版本)
- Mac Pro(2019年)
使用 iPad 作为 macOS Catalina 的第二个屏幕
使用兼容且正常工作的 Mac 和 iPad,您可以按照以下提供的指南轻松设置跨设备的屏幕镜像环境。
步骤1:连接iPad
您需要通过与 Mac 的 USB 连接或蓝牙连接来配置设置 iPad。 最好设置有线连接以获得更好、更高效、无延迟的结果。
第 2 步:AirPlay 选项
靠近您的 Mac,然后点击菜单栏顶部的“AirPlay”图标。 可以在 Mac 屏幕的右上角观察到它。
第 3 步:与 iPad 连接
使用选项中列出的 iPad,只需点击它即可轻松地将 Mac 的屏幕扩展到 iPad。
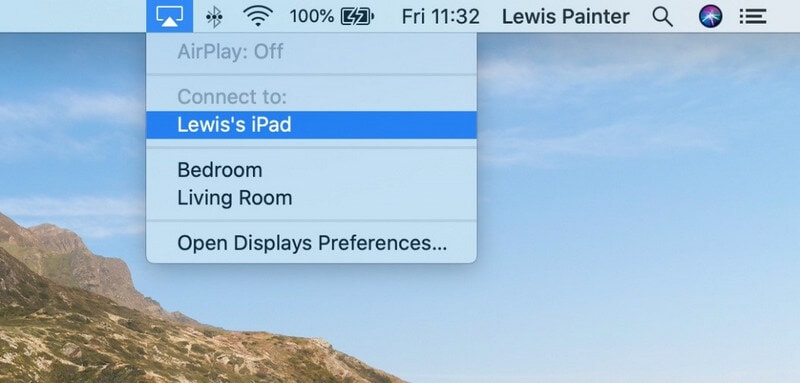
第 4 步:更改屏幕选项
如果您准备将 Mac 的屏幕镜像到 iPad 上,则需要稍微修改可用的设置。 连接成功后,点击状态栏上显示的“屏幕”图标。 将设置从“用作单独的显示器”更改为“镜像内置 Retina 显示器”。 通过从 Mac 的“系统偏好设置”访问“Sidecar”部分也可以执行类似的过程。
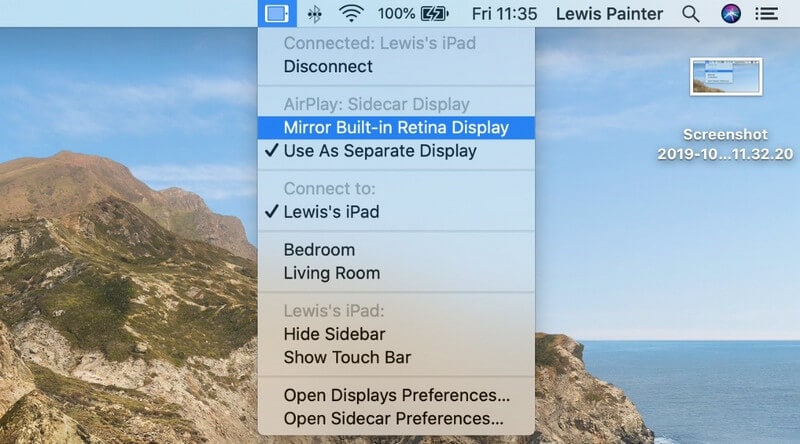
Sidecar 提供的更多功能
Sidecar 并不是作为一个简单的屏幕镜像系统引入的,它可以帮助您扩展工作空间或寻求轻松执行任务。 它提供了一系列其他功能,通常包括 iPad 上的虚拟“触控栏”,用于通过 iPad 管理 Mac 屏幕,并具有特定栏提供的功能。 由于 Sidecar 存在非触控输入的例外情况,使用 Apple Pencil 可以帮助您轻松完成这项任务,让您的 iPad 充当图形输入板。 下面的 iPad 列表可以提供 Sidecar 的此类功能以充当图形输入板。
- 12.9in iPad Pro
- 11in iPad Pro
- 10.5in iPad Pro
- 9.7in iPad Pro
如何在旧 Mac 的屏幕镜像中使用 iPad
尽管 macOS Catalina 在您的 Apple 设备上使用屏幕镜像功能时带来了平静,但仍有一些平台可以非常方便地管理旧 Mac 上的屏幕镜像。 使用第三方工具可以指导您在 iPad 上管理 Mac,这仍然需要您在进行连接之前覆盖一些事情。
你需要什么?
- 闪电转 USB 数据线。
- iPad 和 Mac 具有 macOS 10.13.3 或更早版本。
- 您应该拥有 Duet Display、iDisplay 或 AirDisplay 等软件。
第 2 部分。 如何使用第三方软件将 Mac 屏幕共享到 iPad?
在 iPad 上共享 Mac 屏幕的第二种方法涉及使用第三方工具。 市场上有多种工具可用于轻松调整系统; 但是,本文提出了两个最佳选择,它们采用一种内聚技术将您的 Mac 屏幕镜像到 iPad。
来看看
此工具为您提供了在 iPad 上镜像 Mac 的完美环境。 借助免费的界面和无线系统来执行您的工作,您可以轻松地在 iPad 上共享图形,轻松覆盖您的演示文稿。 LetsView瞄准了业内最好的投屏平台,引导用户获得更好的体验。 要了解 LetsView 提供的实用程序的宁静,您需要完成以下提供的步骤。
- 在您的 Mac 和 iPad 上同时下载并安装 LetsView 应用程序并启动它们。
- 点击“计算机屏幕镜像”选项,并为平台提供 iPad 的 PIN 码以建立连接。
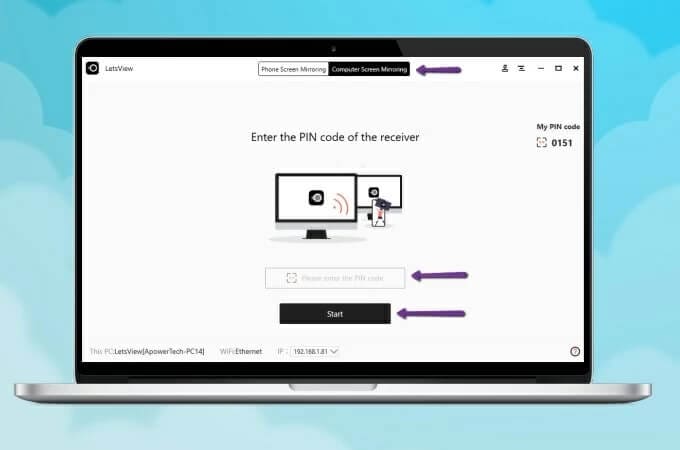
- 成功入侵 PIN 码后,镜像连接已成功建立。
ApowerMirror
在寻求镜像屏幕的方法时,您可能会想到的另一个令人印象深刻的工具是 ApowerMirror。 该工具在一系列设备的屏幕镜像方面表现出非常令人印象深刻的兼容性,并期待提供在无线连接中既充满希望又有效的定性结果。 尽管许多用户对使用无线连接持怀疑态度,但 ApowerMirror 在屏幕镜像设备方面涵盖了很多领域,您可以通过以下指南轻松了解 Mac 与 iPad 屏幕镜像的基本连接。
- 您需要在 Mac 和 iPad 上下载并安装该应用程序。
- 在 iPad 上启动应用程序,然后点击“镜像”按钮。 在屏幕上显示的列表中,点击 Mac 的名称,然后选择“将 PC 镜像到手机”继续。 您可以通过使用闪电电缆以及安装适当的驱动程序来配置类似且更简单的屏幕镜像。
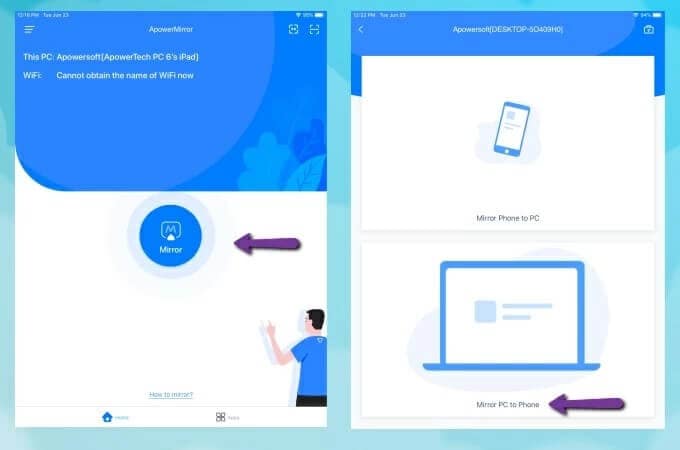

Wondershare MirrorGo
将您的 iPhone 镜像到大屏幕 PC
- 兼容最新的 iOS 版本进行镜像。
- 工作时从 PC 镜像和反向控制您的 iPhone。
- 截取屏幕截图并直接保存在 PC 上
总结
这篇文章为用户提供了一个全新的、独特的指南,介绍如何通过两种基本和独特的方法在 iPad 上共享他们的 Mac。 这些方法可以引导用户轻松覆盖该过程,而不会遇到很多困难。 详细查看文章以了解成功将 Mac 屏幕共享到 iPad 所涉及的方法,而不会出现任何差异。