在 Mac 上共享 iPad 屏幕的可行方法
屏幕镜像是为数不多的技术进步之一,它们为涵盖连贯设备可用性所涉及的问题提供了象征性和廉价的解决方案。 已经有一系列解决方案提供了一种利用较大屏幕同时向一群人显示较小屏幕的方法。 大规模实施这项服务的主要原因是为了促进一种通过更小的设备在更大的屏幕上轻松管理演示的机制。 许多通常使用 iPad 进行主要工作的用户在通过平板电脑向一群人显示文件时可能会遇到困难。 在这种情况下,有必要将数据外推到更大的屏幕上,以使用户能够舒适地观察呈现的信息。 这篇文章将介绍几个可用于在 Mac 上共享 iPad 屏幕的选项。
第 1 部分。使用 QuickTime Player 在 Mac 上共享 iPad 屏幕
您可能已经观察到,市场上充斥着大量寻求提供在 Mac 上共享 iPad 屏幕的方法的解决方案。 但是,在您在 Internet 上四处游荡以寻找实现目的的工具之前,您始终可以考虑在此类情况下使用 QuickTime Player。 这款 Mac 内置工具为您提供了最佳的工作环境和条件。 这款多媒体工具提供了一个简单方便的界面,可用于在 Mac 上共享 iPad 的屏幕,提供多种实用程序和想法。 该平台可用于各种媒体文件。 但是,在使用 QuickTime Player 通过 Mac 共享 iPad 屏幕时,您需要按照以下提供的步骤进行操作。
- 您需要通过简单的 USB 连接来连接您的设备。 为此,请借助避雷线连接设备。
- 文件选择选项将在您的前面打开。 在 Mac 上打开 QuickTime Player 后,点击可用屏幕上的“文件”选项卡; 您需要从下拉菜单中选择“新电影录制”选项。
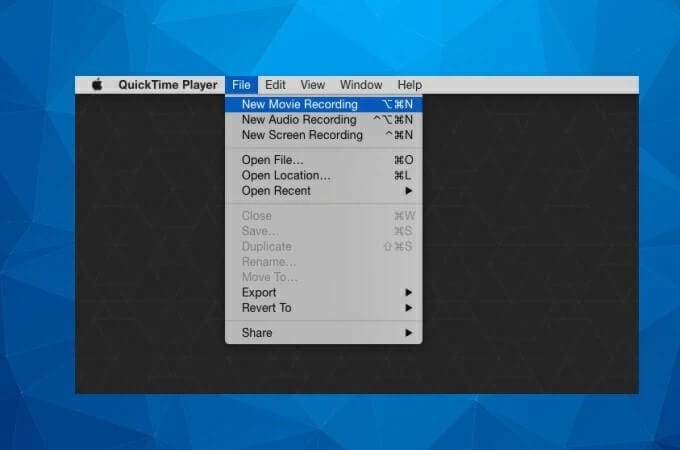
- 随着 Mac 上出现录制屏幕,您需要从录制部分的设置栏中提供的选项更改屏幕选项。 从可用选项中选择“iPad”,让您的 iPad 轻松镜像到您的 Mac。 一旦选择,镜像过程将立即开始。
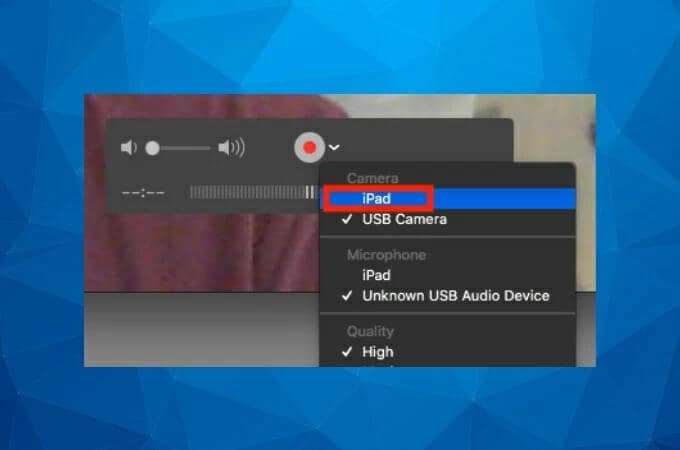
优点:
- 一个非常容易操作的免费平台。
- 提供非常增强的视频质量,质量高达 1080p。
- 简洁的界面,不涉及复杂性。
缺点:
- 此平台仅适用于 Mac 用户。
- 与具有 iOS 7 或更高版本的设备兼容。
- 没有可用的高级编辑工具包。
第 2 部分。屏幕共享 iPad 到 Mac 与 Reflector 应用程序
有许多专门的应用程序可以为您提供在 Mac 屏幕上筛选 iPad 的服务。 在这种情况下出现的主要问题是通过各种平台进行屏幕镜像所获得的输出质量。 有了这个过滤器,有很多平台可以提供非常全面的解决方案和令人印象深刻的界面来覆盖。 Reflector 3 是另一款为用户提供高效屏幕镜像解决方案的软件。 使用这个平台的主要亮点是它的无线系统,可以将 iPad 的屏幕共享到 Mac。 要有效地使用 Reflector 3,您需要按照以下提供的步骤进行操作。
- 在您的设备上下载并安装 macOS 版本的 Reflector 3。 通过同一 Wi-Fi 网络连接 Mac 和 iPad,然后继续在 Mac 上打开 Reflector。
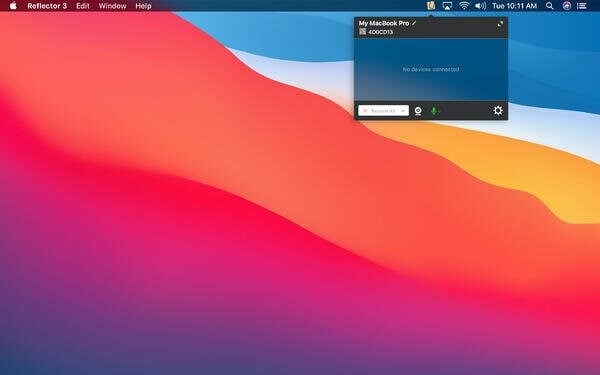
- 通过从右上角滑动屏幕来访问您的 iPad 并打开其控制中心。

- 从提供的选项中选择“屏幕镜像”,并在打开的下一个屏幕上提供可用选项,从可用设备中选择 Mac,并通过 Reflector 成功将 Mac 与 iPad 连接。

优点:
- 设计了一个现代而直观的界面。
- 提供一组非常强大的屏幕镜像功能。
- 使用不同的设备框架在 YouTube 上提供实时流媒体。
缺点:
- 在试用版的设备屏幕上包含水印。
第 3 部分。 Airplay iPad 到 Mac 通过 Apowermirror
应用程序越先进,就越适合将 iPad 镜像到 Mac 屏幕上。 尽管已经认识到市场上已经出现了一系列为屏幕镜像提供即时解决方案的不同平台,但列表中的许多平台缺乏可用于高效输出的基本功能。 Apowermirror 是一个高级镜像程序,通过遵循其系统中提供的一系列独特功能和工具,为用户提供从 iPad 到 Mac 的非常简单有效的屏幕镜像执行。 要考虑使用 Apowermirror 将 iPad 的屏幕有效地镜像到 Mac,您可以有效地利用该软件。 它可以作为一个多用途软件,具有镜像功能,提供给不同品味和风格的用户。 要了解使用 Apowermirror 将 iPad 镜像到 Mac 上,您需要使用 Airplay 来覆盖该过程。 按照以下步骤成功使用 Apowermirror 将您的 iPad 镜像到 Mac。
- 在您的 Mac 上下载并安装 Apowermirror 并启动它。 您需要通过同一 Internet 连接连接 Mac 和 iPad。
- 启动应用程序后,您需要通过在主屏幕上滑动来访问 iPad 上的“控制中心”。 从出现的列表中的可用选项中选择“屏幕镜像”。
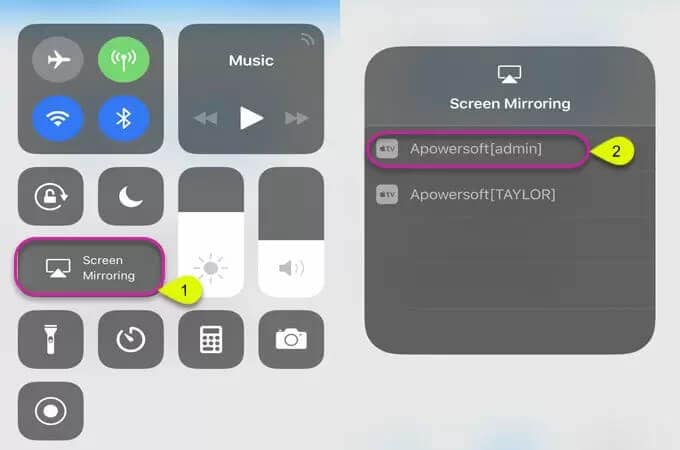
- 选择屏幕镜像可用设备列表中显示的应用程序名称。 成功选择可用选项以在 Mac 上镜像您的 iPad。
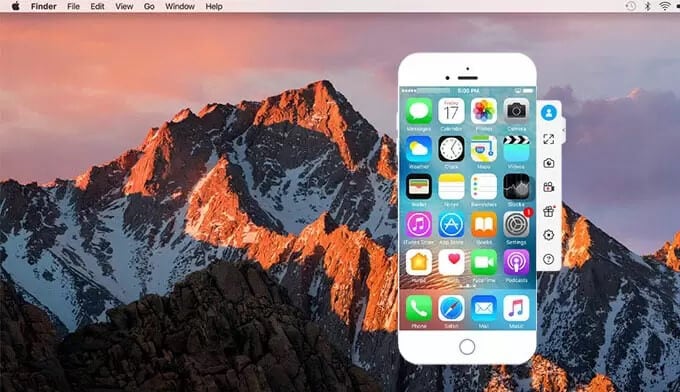
优点:
- 通过调整屏幕分辨率,您可以从平台获得高质量的结果。
- 执行任务非常方便快捷。
- 提供一次镜像两个或更多设备的能力。
缺点:
- 它消耗设备的电池,使其高度密集。
第 4 部分。使用 AirServer 在 Mac 上共享 iPad 屏幕
AirServer 是另一个可以非常方便地将屏幕镜像到 Mac 上的平台。 与其他镜像平台相比,AirServer 提供的主要差异是通过 iPad 通过无线连接将任何类型的媒体投影到 Mac 上的自主权。 通过从设备接收流的选项,AirServer 可以为您提供在同一实例下镜像多个设备的能力。 这可以让您在同一个大预览中观察多个屏幕。 使用此类屏幕镜像平台可以满足用户对更好屏幕预览的所有要求。 在 Mac 上使用 AirServer 共享 iPad 屏幕时,您需要按照以下提供的步骤进行操作。
- 在您的 Mac 上安装 AirServer 并继续通过同一无线连接连接 iPad 和 Mac。
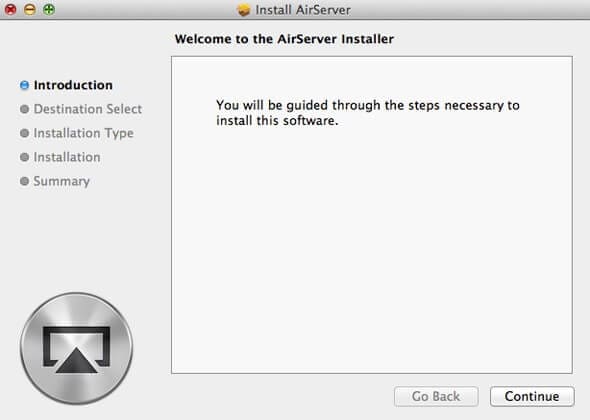
- 在 iPad 上打开控制中心,然后从可用列表中选择“屏幕镜像”菜单。

- 随着 Mac 的名称出现在可用设备列表中,您需要在成功选择镜像后切换镜像。 将您希望通过设备操作的媒体文件播放到更大的屏幕上。

优点:
- 以 4K 分辨率录制您的屏幕,使其成为屏幕镜像的最佳选择之一。
- 一个非常简单的平台,可以将 9 个设备连接在一起。
缺点:
- 在系统中不提供一组非常先进的视频编辑功能。
- 这些功能完全取决于购买的许可证。
总结
本文提供了可用于将屏幕镜像到 Mac 上的选项列表。 使用 iPad 时,您可能会在执行某项任务时感到屏幕显示明显不足。 在这种情况下,您总是可以考虑使用屏幕镜像平台将 iPad 屏幕共享到 Mac 上,而不是昂贵的购买。 通过可用选项,您可以随时选择这些软件来满足您的需求。 为此,您需要查看文章以了解它们的操作并找出适合这种情况的最佳平台。