将 iPhone 流式传输到计算机的 3 种简单方法
iPhone是美国科技巨头苹果公司的一系列智能手机,无需介绍。 您可能会发现将 iPhone 流式传输到计算机以更好地查看智能手机和在其上运行的其他应用程序非常不容易。 尽管如此,这样做仍然可以让您在屏幕上进行视频会议并与另一端的人共享。 好吧,您希望完成的任务不是火箭科学。

这样做的原因是这个内容丰富的教程将解释您需要了解的所有内容。 有趣的是,您将学习实现这一目标的多种方法。 最后,您将从选项列表中进行选择。 我们向您保证,您会发现这些步骤很容易遵循,并且会立即开始享受观看体验。 现在,让我们开始吧。
AirbeamTV(仅限 Chrome 浏览器)
您将学习的第一种方法是如何在手机上使用 AirbeamTV 从 Chrome 浏览器进行流式传输。

您应该按照以下步骤执行此操作。
步骤1: 您需要在智能手机上下载并安装该应用程序。 为此,请前往您的应用商店并搜索 AirbeamTV。 找到该应用程序后,您将选择镜像到 Mac 选项。 下载应用程序并安装它。 之后,如果您还没有 Chrome 浏览器,请前往您的 PC 下载 Chrome 浏览器。
步骤2: 现在,返回您的智能手机并转到 Mirror Mac PC。 打开它的那一刻,会弹出一个代码。 确保您的笔记本电脑与您的手机具有相同的网络提供商。 好吧,原因是为了获得无缝连接。
步骤3: 返回 Chrome 浏览器并输入:Start.airbeam.tv。 执行此操作的那一刻,您移动设备上的代码就会出现在浏览器上。 然后点击连接。 查看智能手机后,您将看到一条通知,告知您已连接到 Mac 操作系统。
步骤4: 单击开始镜像,然后单击开始广播。 此时,您的手持设备会自动连接到您的浏览器。 手机屏幕上发生的一切都显示在 Chrome 浏览器中。 然后,您可以与您选择的任何视频会议工具共享它。 同样,您可以将智能手机中的文件、视频和照片显示到笔记本电脑上。
AirServer
您还可以使用 AirServer 将 iOS 设备连接到笔记本电脑。

与往常一样,确保笔记本电脑和 iDevice 使用相同的 WiFi 网络。 如果您有 iOS 11 或更新版本,则应按照以下步骤操作。
步骤1: 将 iDevice 连接到笔记本电脑后,前往屏幕底部以访问控制中心。 您可以通过向下滑动屏幕右上角来访问任何 iPhone 上的控制中心。
步骤2: 连接手机:现在,点击手持设备上的 Screen Mirroring 图标。 完成此操作后,您的网络将开始显示启用 AirPlay 的接收器列表。 这将成为运行 Airserver 的系统的名称。 但是,您的智能手机应该能够支持该服务。 这就解释了为什么您应该选择前面提到的 iOS。 如果看不到 AirPlay 图标,则必须对 PC 进行故障排除。 此时,您将看到您的手机屏幕显示在您的笔记本电脑上。
请注意,这适用于 iOS 8 和更新版本。 有趣的是,您只需要按照相同的步骤即可。 无论 iOS 版本如何,它都快速简单。
5k播放器
讨论了将 iPhone 屏幕流式传输到 PC 的其他方法之后,5kPlayer 是另一种方法。 你看,5KPlayer 是一个软件系统,它可以访问桌面以流式传输或投射你的 iDevice 的屏幕。
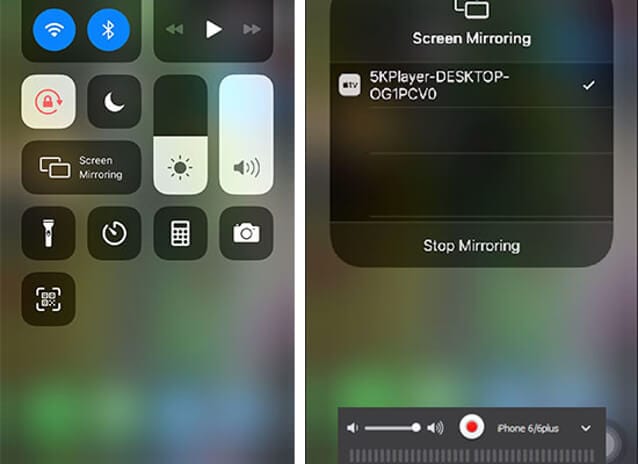
首先,您需要配备 5KPlayer 的 AirPlay 以及在 iOS 13 上运行的 iDevice。满足这些要求后,您应该采取这些步骤。
步骤1: 在您的计算机上启动 5KPlayer,然后单击 AirPlay 图标将其打开。
步骤2: 向下滑动即可进入 iPhone 的控制中心。
步骤3: 此时,您必须点击屏幕/ AirPlay Mirroring。 当设备列表弹出时,您应该选择您的计算机。 此时,您已经完成了任务,因为您的手机屏幕将出现在您的桌面上。 你现在可以直播了!
事实上,使用 10KPlayer 将 iPhone 流式传输到 Windows 5 是简单易懂的。 您所要做的就是按照上述步骤进行操作。 完成该过程后,您可以将视频和图像从手机投射到系统中。 它甚至比 iPad 也更有趣。
MirrorGo
最后但并非最不重要的是 MirrorGo 软件。

Wondershare MirrorGo
将您的 iPhone 镜像到大屏幕 PC
- 兼容最新的 iOS 版本进行镜像。
- 工作时从 PC 镜像和反向控制您的 iPhone。
- 截取屏幕截图并直接保存在 PC 上
借助创新的截屏解决方案,您可以将智能手机流式传输到计算机。 就像上面的方法一样,这个方法很简单。 也就是说,请按照以下步骤使用它。
步骤1: 在您的计算机上下载 MirrorGo。 与往常一样,确保您的 iDevice 和计算机在同一个 WiFi 网络上。

步骤2: 向下滑动您的手持设备并选择 MirrorGo 选项。 您可以在屏幕镜像下找到它。

步骤3: 至此,您已经完成了任务。 您所要做的就是开始在桌面上镜像和浏览手机内容。
建立连接后,您还可以从同一台计算机控制手机。 为此,您需要获得鼠标或使用触控板。 当您执行上述第 3 步时,激活手机的 AssisiveTouch 并将其与系统的蓝牙配对。 现在,这就是它的全部!
总结
从一开始,我们就承诺简化这些步骤,我们做到了。 问题是,您可以选择上述四个选项中的任何一个,将您的 iDevices 流式传输到您的桌面。 请注意,AirbeamTV 选项不一定必须是 Mac OS。 鉴于 Chrome 可在所有平台上运行,您可以同时使用 Windows 和 Mac 系统。 您需要做的就是安装 Chrome 浏览器并开始将您的手机流式传输到您的 PC。 换句话说,您不需要电缆将 iPhone 流式传输到 PC,因为此过程是无线的。
请记住,它在 WiFi 连接上运行。 完成后,您可以更好地查看您的手机,并与房间里的每个人分享您手机上的某些活动。 它可以在您的董事会会议期间或在家中进行。 例如,您可以进一步投影到屏幕上,让办公室里的更多人看到您,同时演示手机上的内容。 这反过来又改善了工作流程,最终改善了协作并减少了时间浪费。 现在,是时候回到步骤并试一试了。