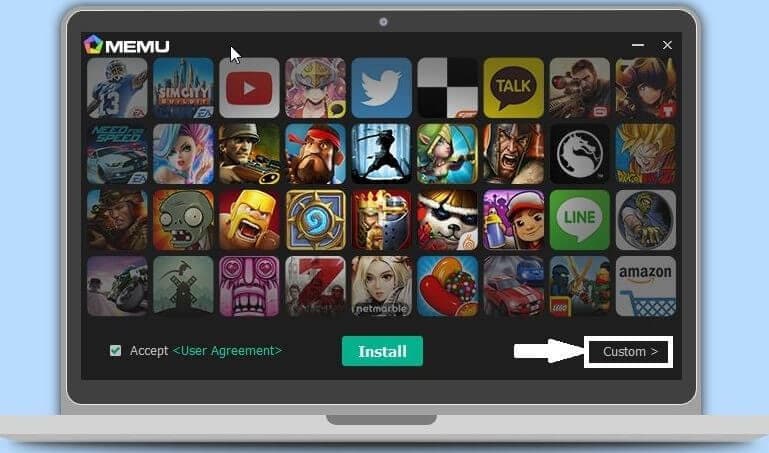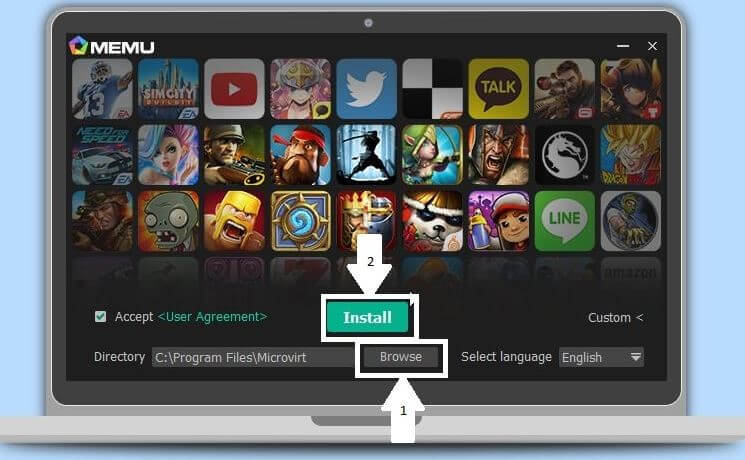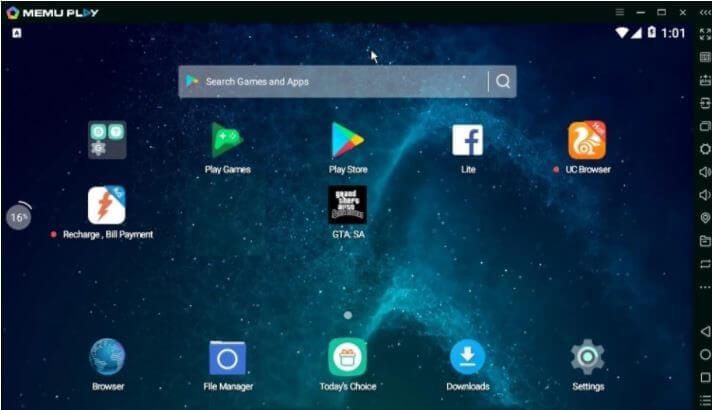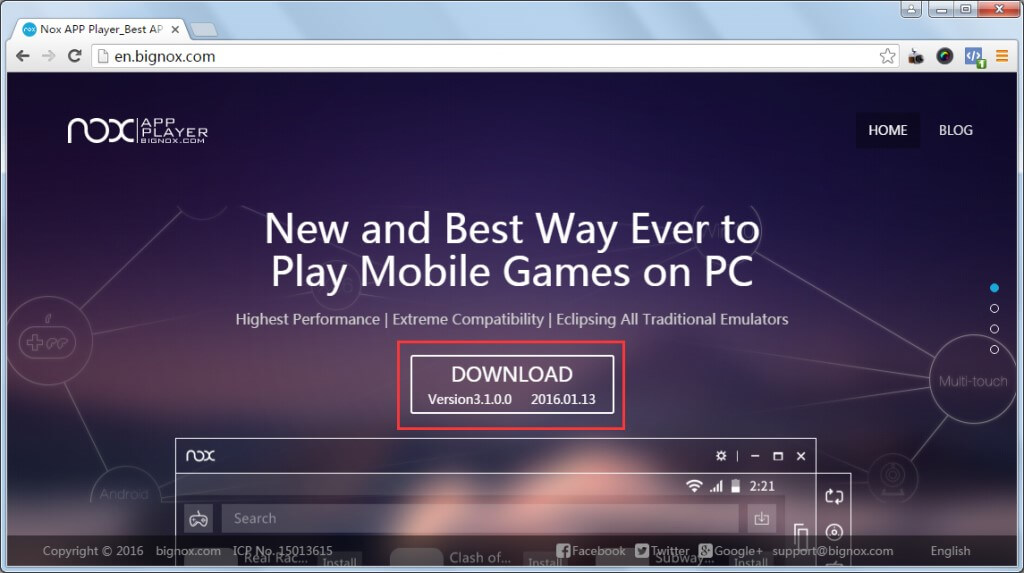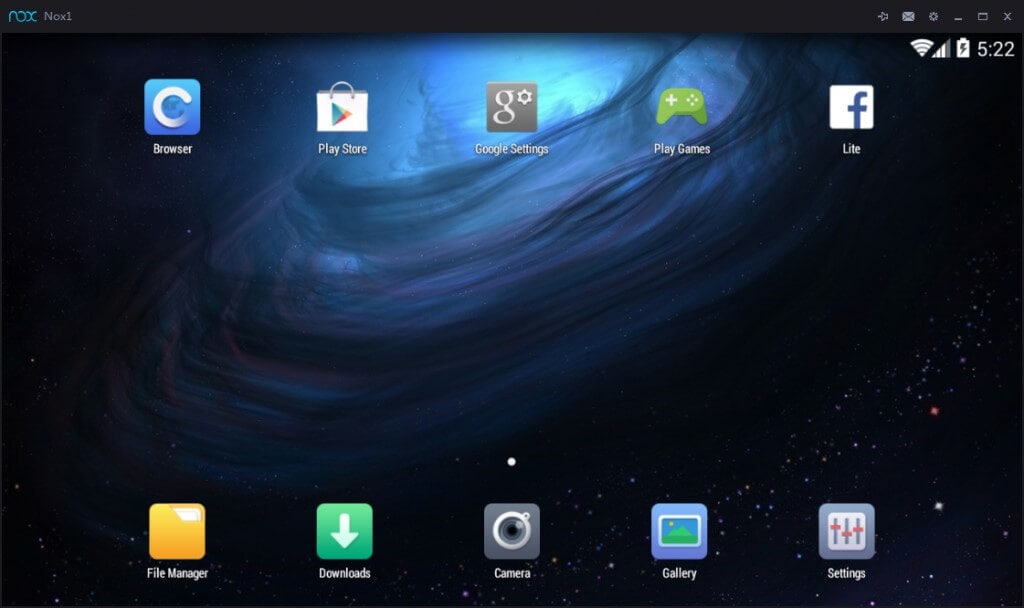在没有 BlueStacks 的 PC 和 Mac 上运行 Android 应用程序的 5 大方法
智能手机是一种技术直觉,它席卷了全球社区,将自己与全球每个公民的生活融为一体。 但是,当谈到全天使用智能手机时,有时您会觉得避免查看手机屏幕。 坐在办公室或脚手架上时,通常会遇到这种情况。 人们认为,查看智能手机的屏幕被认为是非常不道德的,并且会助长不守纪律。 为了使自己免于这种羞辱,我们提出了通过 PC 控制 Android 应用程序的不同补救措施。 为此,社区提出了 使用模拟器 和镜像应用程序。 尽管据报道这些平台使用起来非常吝啬,但没有为您提供足够的窗口可供选择。 本文旨在针对市场上所有可用的解决方案,并提供有关操作平台的详细指南,以提供答案 如何在 PC 上运行 Android 应用程序.
第 1 部分。如何在没有 BlueStacks 模拟器的 PC 上运行 Android 应用程序?
模拟器被认为是在 PC 上运行 Android 应用程序的直接解决方案。 由于许多报告的问题,许多用户更喜欢从列表中排除模拟器。 如果您不喜欢使用 BlueStacks 模拟器等模拟器,您可以使用各种不同的解决方案,如下所示。
1.1 MirrorGo(将完成 3 个步骤)
Wondershare MirrorGo 是一款功能强大的程序,可将您的手机屏幕镜像到大屏幕 Windows 计算机。 它还可以从PC控制手机,录制手机并在PC上保存视频,截屏,共享剪贴板,在PC上管理手机通知等。

Wondershare MirrorGo
将您的安卓设备镜像到您的计算机!
- 玩具 手机游戏 使用 MirrorGo 在 PC 的大屏幕上显示。
- 商店 截图 从手机取到电脑。
- 查看多个 通知 同时不接电话。
- 使用方法 Android应用 在您的 PC 上获得全屏体验。
步骤1: 将 Android 设备连接到 PC。 在“使用 USB 到”选项下选择“传输文件”

步骤2: 在您的 Android 上启用 USB 调试。

步骤3: 点击“确定”以允许计算机访问手机数据。 然后就可以用鼠标来控制和使用 电脑上的安卓应用.

1.2 Chrome 扩展
这种机制有一个单一的要求,即流畅的功能互联网连接。 对于不想在桌面上下载任何平台的用户,他们可以简单地选择 chrome 扩展。 要在您的 Chrome 浏览器上添加适当的 chrome 扩展程序,您需要按照以下步骤操作。
步骤1: 打开浏览器并导航到“应用程序”部分。
步骤2: 您需要在浏览器的“Web Store”中搜索“Android Emulator”。
步骤3: 在列表中添加任何扩展名并结束设置。
1.3 多引导操作系统
在 PC 上使用双启动操作系统使您能够控制 PC 上的 Android 应用程序。 此功能虽然非常广泛,但可以配置并为您提供一个非常可靠的平台,以便在 PC 上运行 Android 应用程序。 本文考虑了几个用于此目的的多启动操作系统,并试图提供有关如何配置完整设置和在 PC 上与 Windows 操作系统一起运行 Android 应用程序的详细指南。
第 2 部分。Android Studio 的官方 Android 模拟器
不管模拟器有什么差异,一些用户仍然更喜欢使用模拟器,因为它们易于设置和界面。 市场上有大量可用的模拟器,可以有效地用于在 PC 上高效运行 Android 应用程序。 但是,为了让您的选择更轻松、更方便,本文将针对您可以在市场上找到的最佳模拟器。 Android Studio 的官方 Android 模拟器被认为是市场上最好的模拟器之一。 要了解其在 PC 上有效运行应用程序的操作,您需要查看如下所述的步骤。
步骤1: 在您的 PC 上下载并安装 Android Studio 平台并启动它。
步骤2: 点击选项中的“配置”,然后从下拉菜单中选择“AVD Manager”。
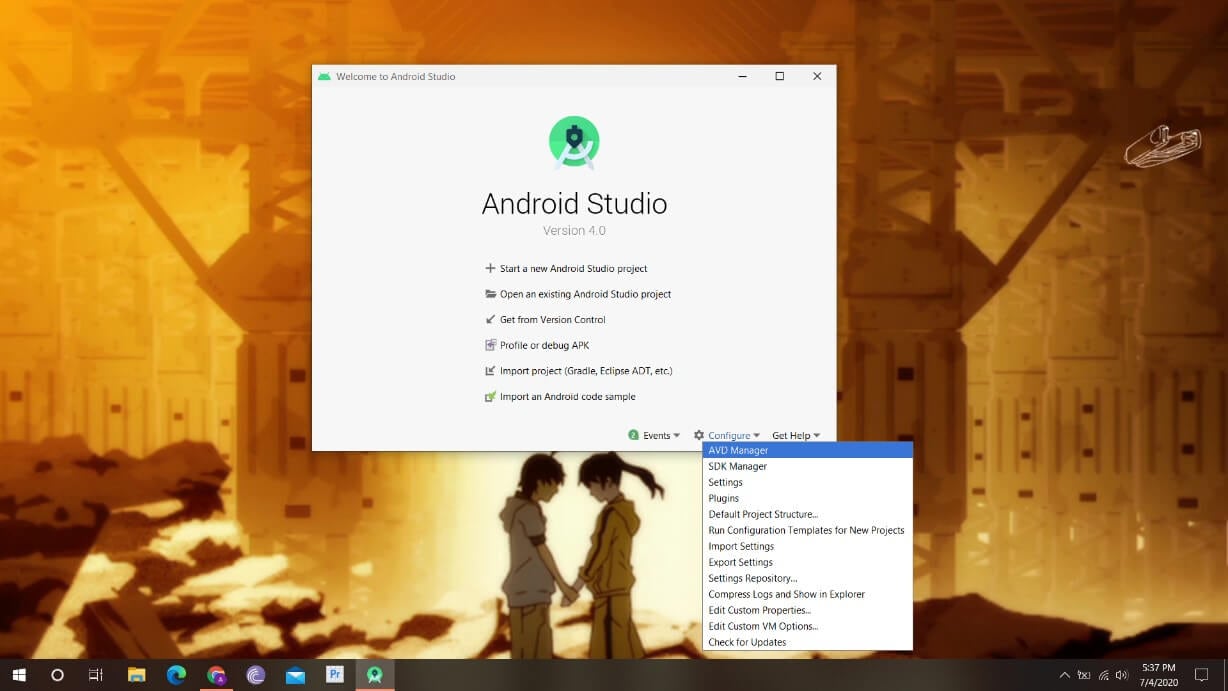
步骤3: 在新窗口中选择“创建虚拟设备”选项。
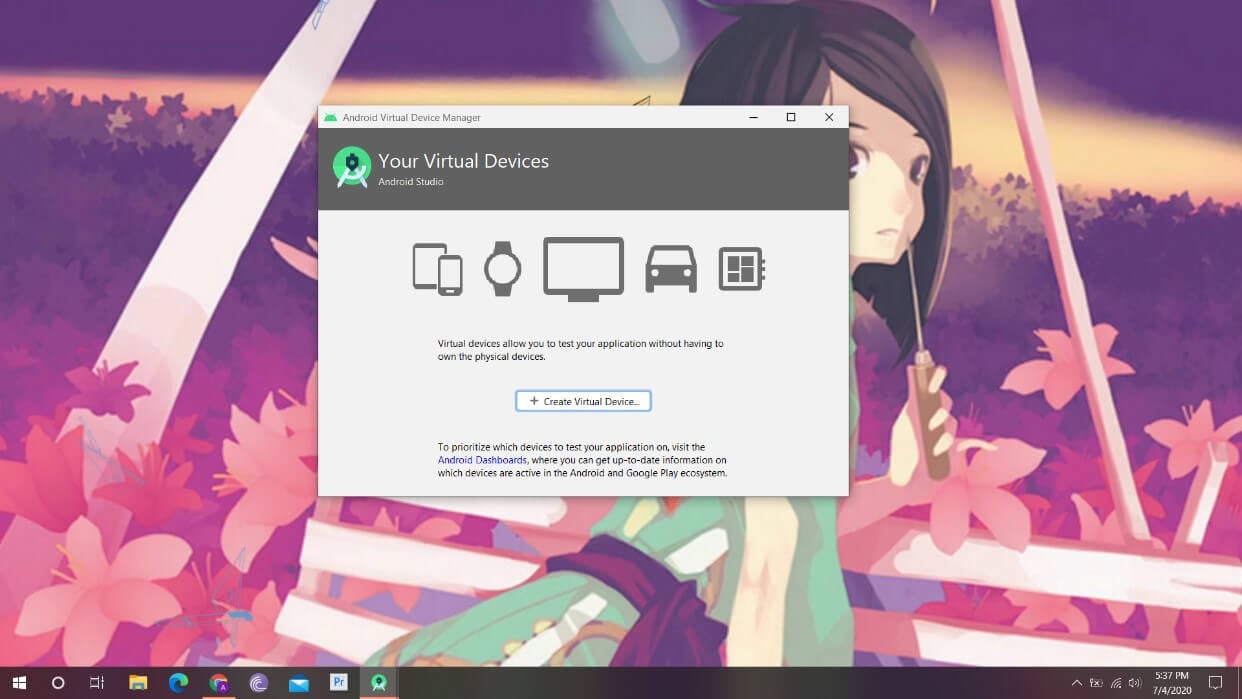
步骤4: 您需要从列表中选择电话并继续。 在此之后,限制在适当的 Android 版本。
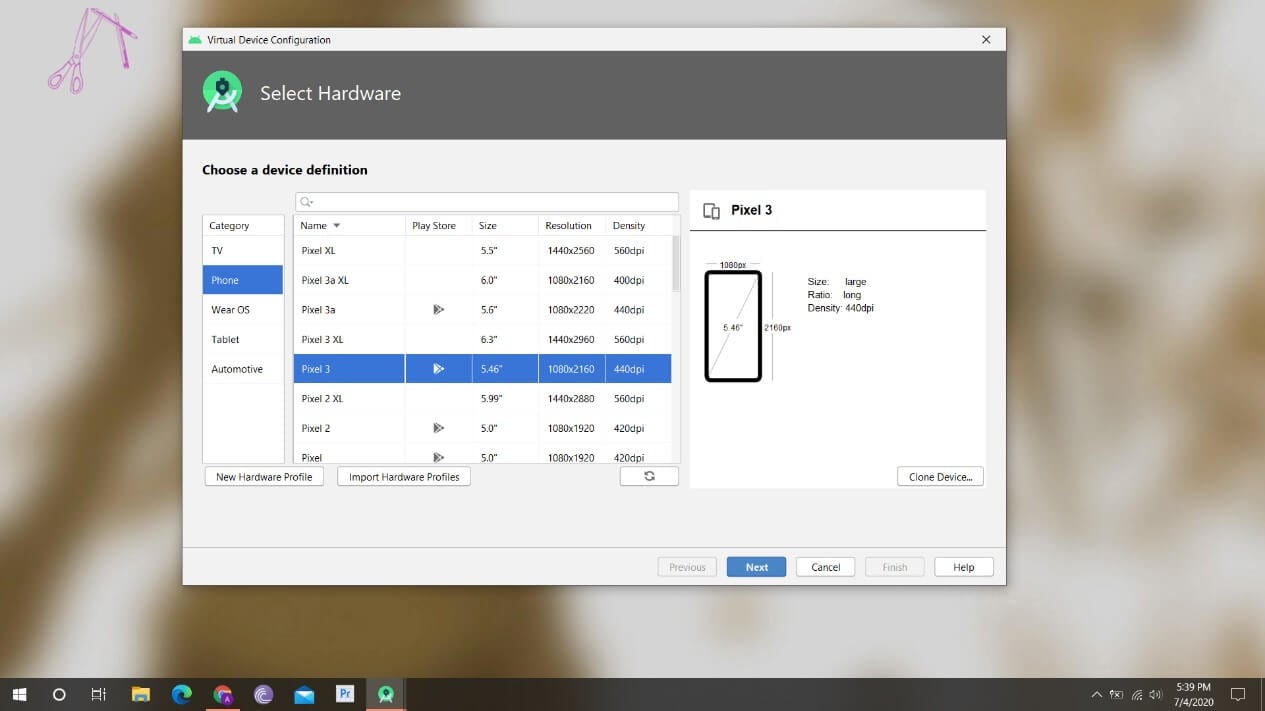
步骤5: 可以通过其侧面的“播放按钮”控制的 AVD 创建。
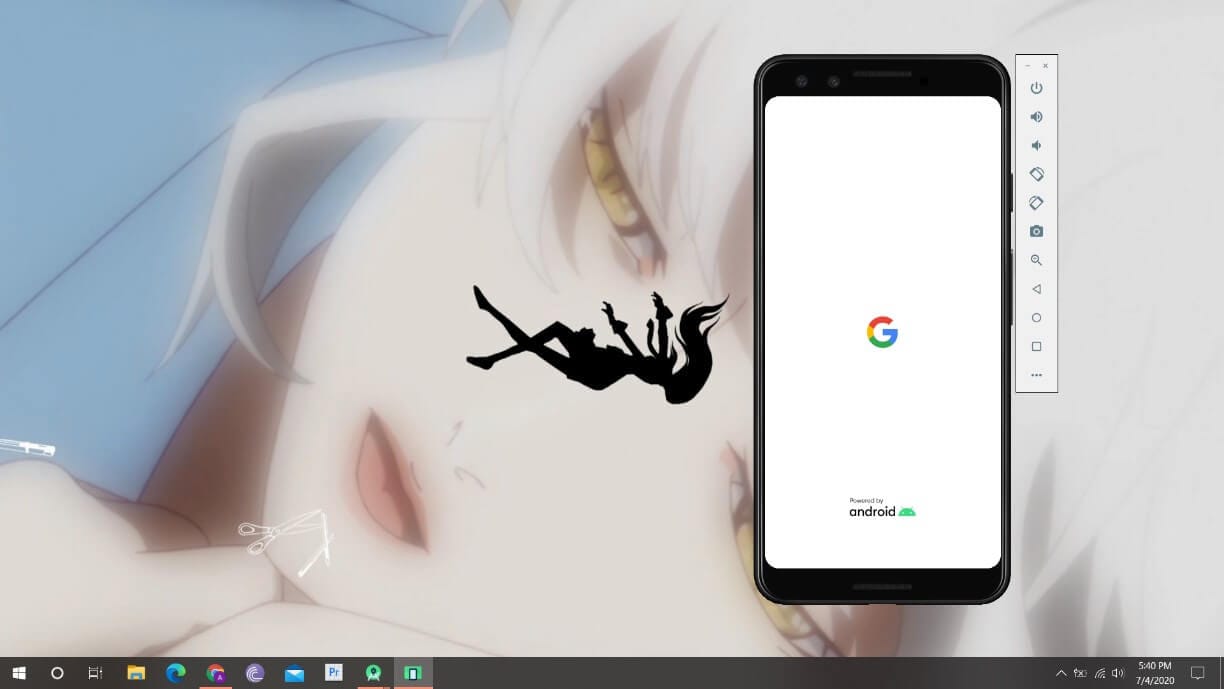
步骤6: 使用您的 Google 凭据登录并轻松操作。
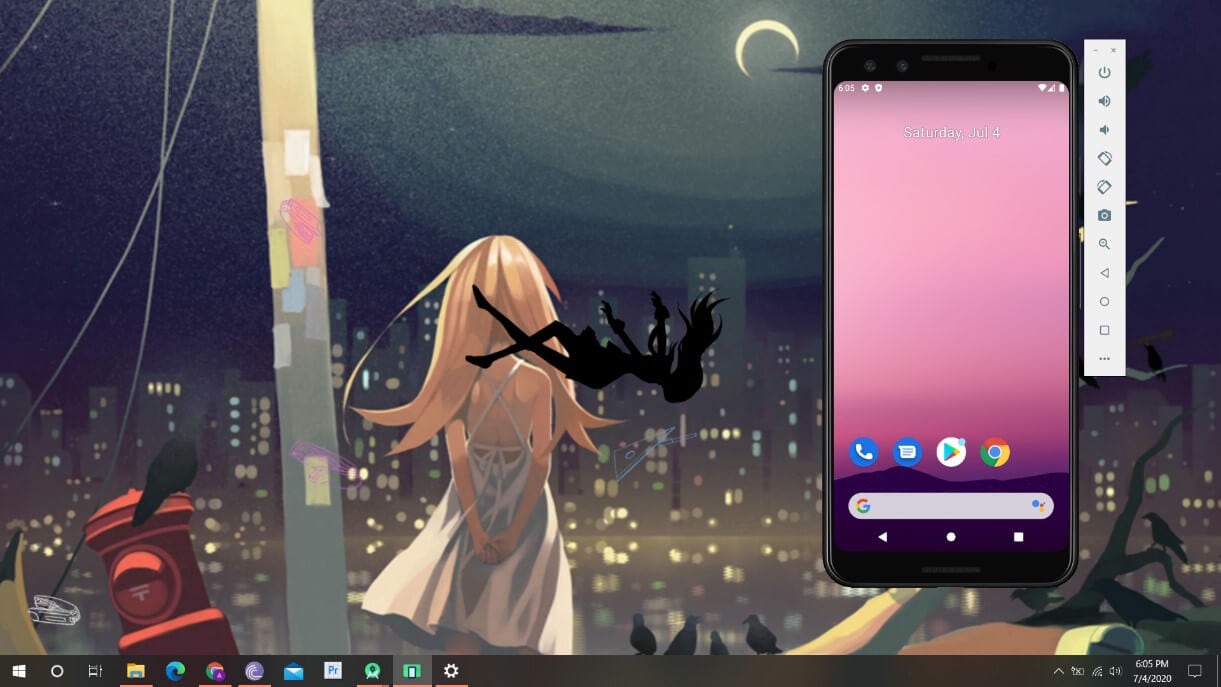
第 5 部分。混音
本文讨论了使用 Multi-Boot OS 在 OS 中创建另一个 OS 以在 PC 上运行 Android 应用程序。 在系统中构建另一个操作系统,即使没有智能手机,您也可以在 PC 上稳健地使用 Android 应用程序。 Remix 是一个令人印象深刻的平台,它遵循一系列详细步骤,可帮助您在 PC 中配置 Remix OS,然后成功使用它。
步骤1: 最初,创建引导棒以在您的 PC 上安装 Remix OS 很重要。 为此,Remix OS 为您提供了用于创建可启动设备的安装工具。 要创建可启动磁盘,请提取 Remix OS 的存档并打开“Remix OS for PC Installation”。
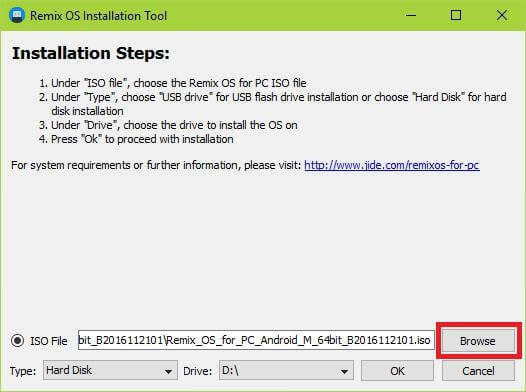
步骤2: 在下一个屏幕上点击“浏览”,然后从提取的文件夹中找到 .iso 文件。 选择您正在设计的便携式驱动器的“类型”和“驱动器”并继续。
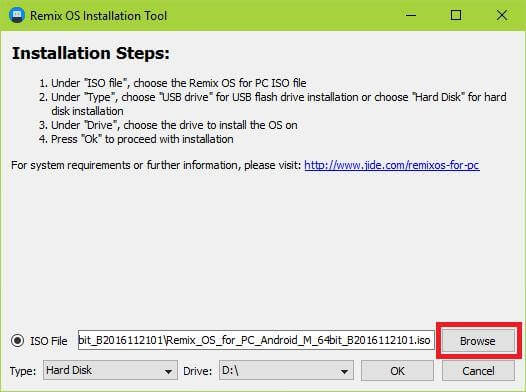
步骤3: 选择适当的系统大小以保存数据并继续。 该工具将复制所有文件并在磁盘中添加引导加载程序。 现在,您需要在便携式闪存盘上安装 Remix OS。
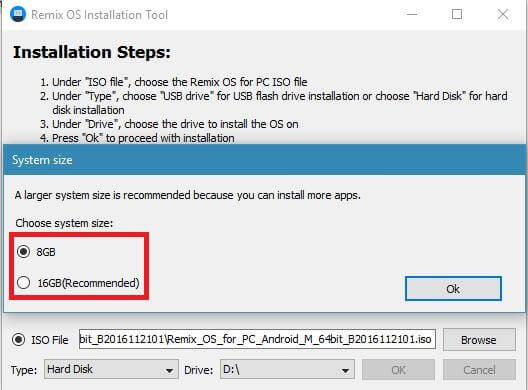
步骤4: 您需要使用磁盘启动系统并从启动屏幕中选择“驻留”模式。
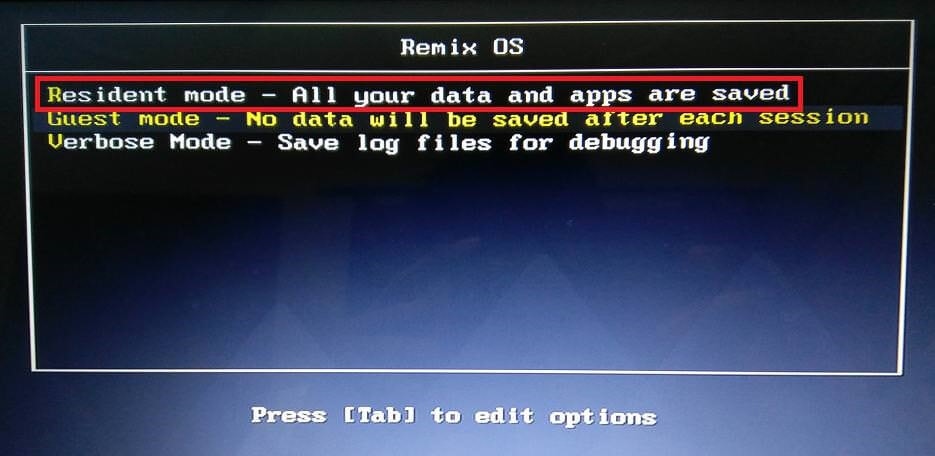
步骤5: 将出现一个窗口,要求创建数据分区。 继续进行磁盘的“写入速度测试”。
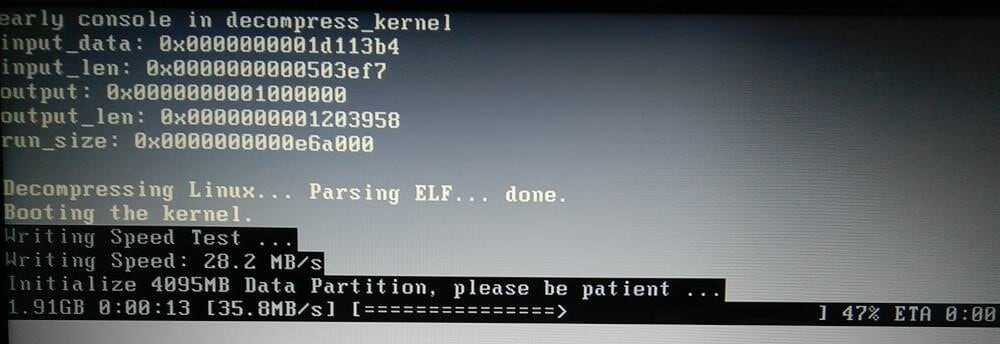
步骤6: 数据分区将在成功执行后创建和格式化。 系统引导应随着功能的消逝而继续。
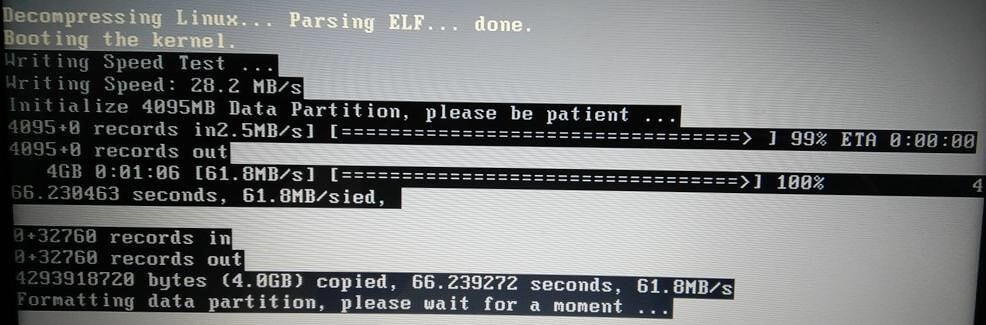
步骤7: 启动 PC 后,您需要在 PC 上设置 Remix OS。 完成所有重要声明和协议后,您需要在操作系统上激活 Google 服务并完成操作系统设置。
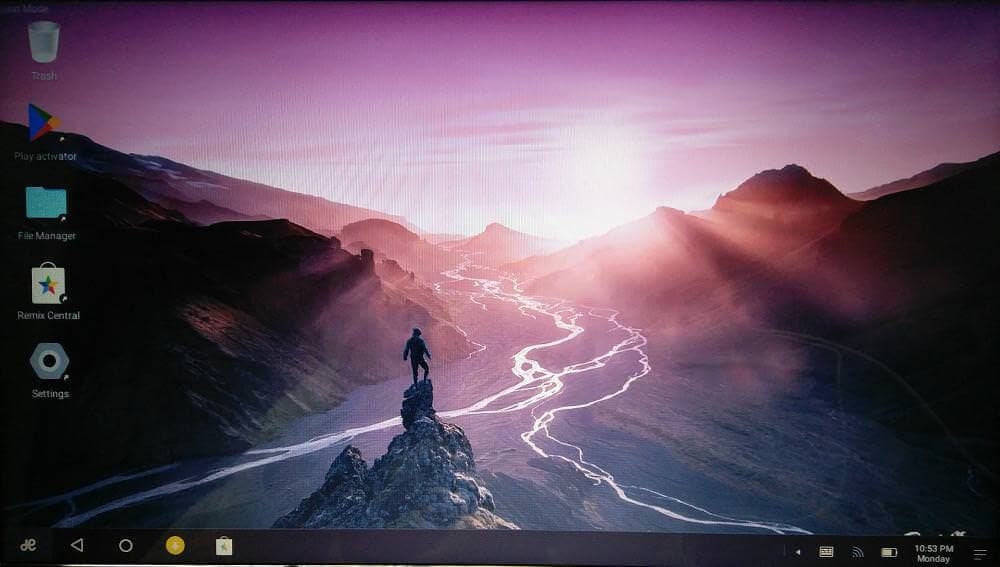
第 6 部分。Genymotion
如果您正在寻找其他操作系统或应用程序,为您提供在 PC 上运行 Android 应用程序的有效服务,您可以考虑使用 Genymotion。 但是,它需要与任何其他应用程序类似的设置。 要了解在您的 PC 上设置 Genymotion 的过程,您需要按照提供的指南进行操作。
步骤1: 下载并安装适用于您的 Windows 操作系统的 Genymotion 桌面。 您需要有一个良好的系统来执行此类任务。 按照屏幕上的说明在您的操作系统上安装 Genymotion 设置。 完成设置后,您需要开始在 Windows 10 上安装 VirtualBox。请记住,Genymotion Desktop 的软件包应从其原始网站下载,以避免软件包中丢失任何主要文件。
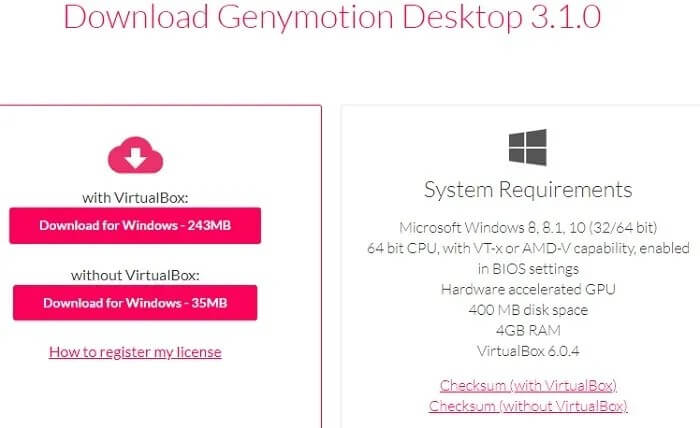
步骤2: 开始在您的 PC 上安装 VirtualBox。 继续下一个选项并根据需要选择适当的选项。 安装时出现所有网络接口断开的警告,忽略此提示消息继续进行。 VirtualBox 将在一段时间后成功安装。
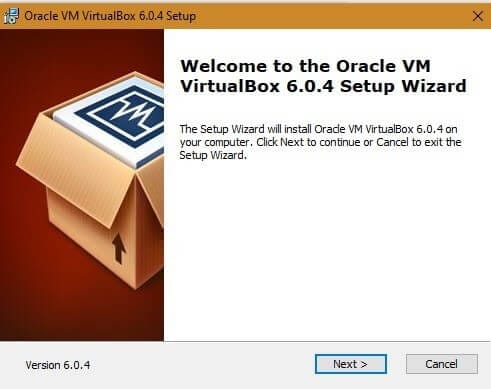
步骤3: Genymotion 应用程序安装成功。 启动它以轻松使用。 您需要在应用程序上创建一个新帐户才能在平台内运行 Android 应用程序。 您需要确保选择“Genymotion 供个人使用/游戏”选项。
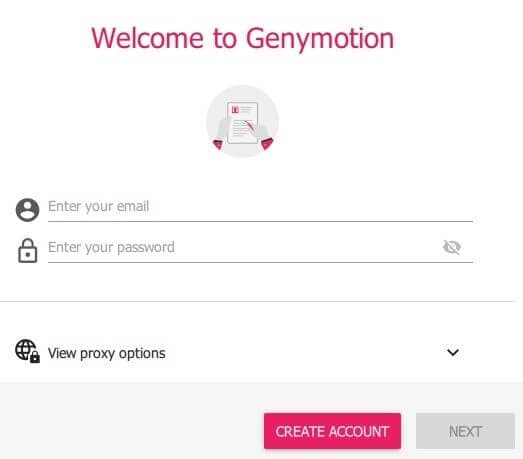
总结
本文向您介绍了可以针对“如何在 PC 上使用 Android 应用程序?”采取的各种补救措施。 本文构建了关于在 PC 上运行 Android 应用程序的各种选项的观点,以允许用户根据自己的需要选择适当的选项。 您需要查看文章以了解 如何在 PC 上运行 Android 应用程序.