如何在 PC 上运行 iOS 应用程序?
每当您坐在办公室的小屋对面,并且更喜欢坐在办公室时谨慎地观看 iPhone 的屏幕时,您很有可能会扰乱纪律。 这可能会导致您被您的雇主抓住或被报告给您的老板。 为了避免这种前所未有的情况,市场上有几种补救措施可以防止您改变方向或设备。 为了有效地查看 iPhone 上的通知和应用程序,您可以尝试 通过 PC 管理它. 这可以在允许您在 PC 上运行 iOS 应用程序的不同平台的帮助下有效地完成。 本文向您介绍了对在 PC 上运行 iPhone 应用程序的批判性分析,以及一些可以帮助您管理您居住地的礼仪的解决方案。
第 1 部分:为什么我不能在 Windows 上运行 iOS 应用程序?
本文将重点介绍各种解决方案,这些解决方案声称让您能够在 PC 上运行 iPhone 应用程序。 通过对市场的明确调查,我们发现许多开发人员创建了假冒的 iOS 模拟器,承诺让您能够在 PC 上运行 iOS 应用程序。 相信Android提供了一系列令人印象深刻的模拟器,专门用于通过PC运行许多重要的Android应用程序; 但是,没有任何模拟器可以满足 iOS 用户的需求。
有了市场上不同的假冒模拟器列表,您可能仍然对使用它感到困惑。 在 iPhone 上使用此类模拟器有很多缺点。 许多 iOS 用户报告了此类模拟器的不道德使用,导致他们的 iPhone 出现故障。 在某些情况下,数据已因使用模拟器而损坏或损坏; 在其他地方,有人提到 iPhone 的隐私因召唤模拟器在 PC 上运行 iPhone 应用程序而受到损害。
任何 iOS 设备都不支持模拟器。 在使用此类平台时,Apple 不允许其用户与此类情况进行交互。 这是 iOS 应用程序无法跨 Windows 运行的基本原因之一。 但是,要记住,还有几种解决方案可以用来熟练地满足在 PC 上运行 iOS 应用程序的需要。 以下部分解释和指导 iOS 用户如何完成在 PC 上管理应用程序的任务。
第 2 部分:如何从 PC 在 PC 上运行 iOS 应用程序?-MirrorGo
鉴于 Apple 在其产品上的安全协议,传统的第三方应用程序无法在 PC 上运行 iOS 应用程序。 此外,他们发现在 PC 上启用镜像过程以查看 iPhone 时遇到了麻烦。 尽管如此,Wondershare 的 MirrorGo 应用程序允许您执行所有此类活动,而不会损害 iPhone 上的安全程序。

Wondershare MirrorGo
将您的 iPhone 镜像到大屏幕 PC
- 无需越狱 iPhone 设备。
- 用鼠标拍照并控制设备的应用程序。
- 无需任何 USB 电缆即可将 iPhone 连接到您的 PC。
MirrorGo 可在 Windows PC 上下载。 您需要在 PC 上安装应用程序并按照下面列出的说明在大屏幕上运行 iOS 应用程序。
第 1 步:在您的 PC 上运行 MirrorGo 应用程序
双击 MirrorGo 的图标并在系统上启动它。 点击 iOS 按钮以启动无线连接。 将 iPhone 和计算机连接到同一个 Wi-Fi 网络至关重要,否则将无法建立链接。

第 2 步:打开屏幕镜像选项
选择您的 iPhone 并启用 Screen Mirroring 选项并选择 MirrorGo。 建立连接后,继续下一步。

第 3 步。使用 MirrorGo 在 PC 上运行 iOS 应用程序
从 MirrorGo 的界面,iPhone 的屏幕将可用。 现在您将能够完美地访问应用程序或设备的任何内容。

第 3 部分:如何从 Mac 在 PC 上运行 iOS 应用程序?-适用于 Windows 的远程 iOS 模拟器
Visual Studio 2019 和 Visual Studio 2017 为 Windows 提供了额外的 iOS 模拟器。 他们的服务包为用户提供了一个模拟器,可用于在 Windows 上测试不同的 iOS 应用程序。 在深入了解该平台并了解其在 PC 上运行 iOS 应用程序的功能之前,了解在您的 PC 上启动适用于 Windows 的远程 iOS 模拟器的过程非常重要。 这个模拟器被认为是随 Visual Studio 2019 或 2017 自动安装的。但是,这需要一系列不同的步骤,具体说明如下。
- 您需要将 Visual Studio 2019 与 Mac 构建主机配对。
- 启动 Visual Studio 后,您需要调试 iOS 或 tvOS 项目。 模拟器将成功出现在您的 Windows 屏幕上。
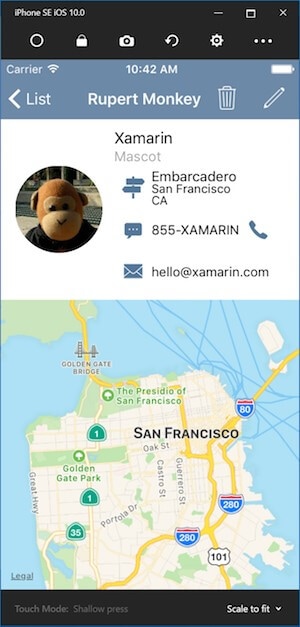
在了解如何有效管理程序并为您的 Windows 运行远程 iOS 模拟器的指南的同时,了解它所呈现的界面非常重要。 这肯定会指导您使用该平台在您的 PC 上运行 iPhone 应用程序的完全可行性。
操作模拟器时,您可能会遇到一系列不同的按钮,这些按钮将指导您有效地使用它们来管理您的 iPhone。 这些选项包括:
- “主页”按钮: 此按钮称为 iOS 设备的“主页”按钮。 它的功能类似于 iPhone 真正的“主页”按钮。
- ‘锁定键: 此按钮锁定您的模拟器。 然后可以通过滑动屏幕解锁模拟器。
- “截图”按钮: 此按钮会截取模拟器的屏幕截图并将其存储在计算机中。
- “设置”按钮: 此按钮是平台上最重要的按钮之一,可让您管理显示设置以及不同的屏幕选项。 您还可以通过此按钮导航来编辑位置设置。
- 平台上还有其他选项。 这些选项包括 Touch ID、不同的旋转和摇动手势。
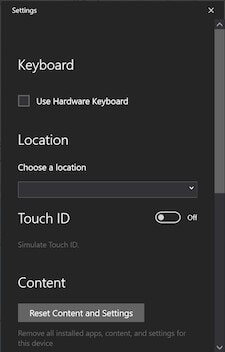
该平台为 iOS 用户提供了在 PC 上从 iPhone 运行不同应用程序的体验。 尽管您可能无法通过模拟器有效地管理您的应用程序,但仍有一个小突破可以帮助您摆脱一种在 Windows 上有效运行 iOS 应用程序的机制。
总结
本文考虑了使用模拟器在 PC 上运行 iOS 应用程序的选项。 由于手头的问题与 Android 版本相比具有相当大的技术含量和技术性,因此本文有效地为读者提供了远程 iOS 模拟器形式的适当解决方案。 您需要深入研究这篇文章以了解更多关于模拟器的信息,并指导自己有效地使用它来满足在 PC 上运行 iPhone 应用程序的需要。