2 种将音乐从 iPod 传输到 iPad 的快速方法
从 iPod 传输到 iPad 时,最困难的部分是将音乐从 iPod 传输到 iPad,这在使用 iTunes 时确实不容易,而且需要时间。 今天,我们将在您面前展示本指南以解决此问题。 本指南将帮助您以手动方式和使用其他第三方软件将音乐从 iPod 传输到 iPad,这些软件允许您在不使用 iTunes 的情况下将音乐从 iPod 传输到 iPad,并使您能够使用 ios 和 android 进行所有类型的操作设备没有任何问题。
第 1 部分:使用 Easy Way 将音乐从 iPod 传输到 iPad
在讨论将音乐从 iPod 传输到 iPad 的手动方式之前,我们将讨论自动方式。 这种方式的名称是 DrFoneTool – 电话管理器 (iOS) 这使 ios 和 android 用户可以将他们的音乐文件从任何设备传输到任何其他设备,而不受任何设备限制。 DrFoneTool – 电话管理器 (iOS) 是在线市场上将音乐从 iPod 传输到 iPad 的最佳解决方案。 不仅是音乐,它还可以将音乐、视频、应用程序、消息、短信、联系人或任何其他类型的数据传输到其他设备。 或者它也可以直接传输到计算机或 mac,因为它适用于 mac 和 windows 用户。

DrFoneTool – 电话管理器 (iOS)
在没有 iTunes 的情况下将 MP3 传输到 iPhone/iPad/iPod
- 传输、管理、导出/导入您的音乐、照片、视频、联系人、短信、应用程序等。
- 将您的音乐、照片、视频、联系人、短信、应用程序等备份到计算机并轻松恢复。
- 将音乐、照片、视频、联系人、消息等从一部智能手机传输到另一部。
- 在iOS设备和iTunes之间传输媒体文件。
- 完全兼容 iOS 7、iOS 8、iOS 9、iOS 10、iOS 11、iOS12、iOS 13、iOS 14 和 iPod。
如何使用 DrFoneTool 将音乐从 iPod 传输到 iPad
第 1 步。首先在您的计算机上下载并安装 DrFoneTool。 启动 DrFoneTool 并选择传输。 您将看到 inter 要求您连接 android 或 ios 设备。 此处使用 USB 数据线将您的 iPod 和 iPhone 与计算机连接起来。

第 2 步。 由于 iPod 是源设备,选择 iPad,然后单击音乐选项卡。

第 3 步。选择您要传输的音乐,然后单击导出。 然后您将能够将音乐传输到 PC 或其他 iOS/Android 设备。

第 2 部分:使用手动方式将音乐从 iPod 传输到 iPad
用户也可以使用 iTunes 将音乐从 iPod 传输到 iPad。 在采用这种方式之前,您必须记住,这是一条很长的路,您需要付出很多努力才能使用这种方式将音乐从 iPod 传输到 iPad。 这种方式需要您对计算机的 iTunes 设置进行一些更改。
第 1 步。首先用户需要将音乐从 iPod 传输到计算机,以这种方式将音乐从 iPod 传输到 iPad。 使用 USB 电缆将 iPod 与计算机连接并启动 iTunes。 在继续之前,请确保您已在计算机上安装了最新版本的 iTunes。 连接 iPod 后,单击 iPod 图标并在摘要页面上的选项菜单中选择“启用磁盘使用”,然后单击应用按钮。
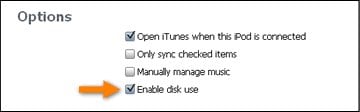
第 2 步。现在您可以在我的计算机上看到您的 iPod 作为可移动设备。 现在进入我的电脑,在顶部栏中单击“查看”选项卡并选中“查看隐藏的项目”选项。 它使您可以查看 iPod 的隐藏文件。
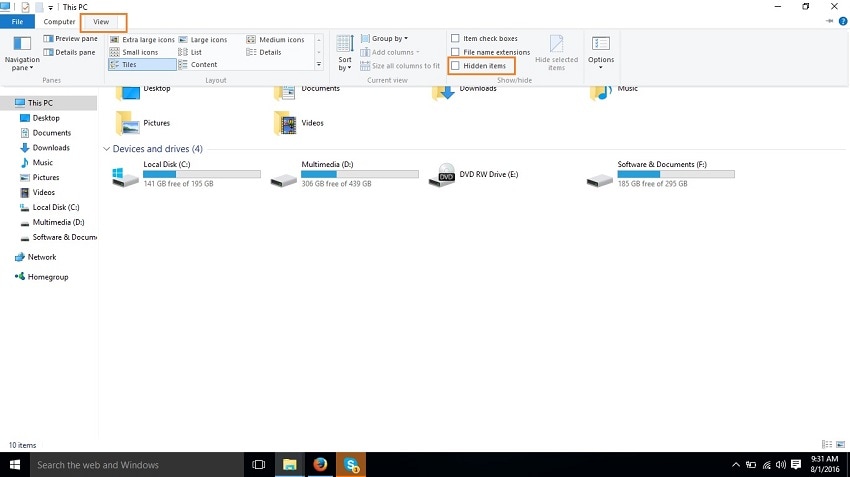
第 3 步。现在在我的电脑上双击您的 iPod 并打开它以输入 iPod 文件并查看它们。
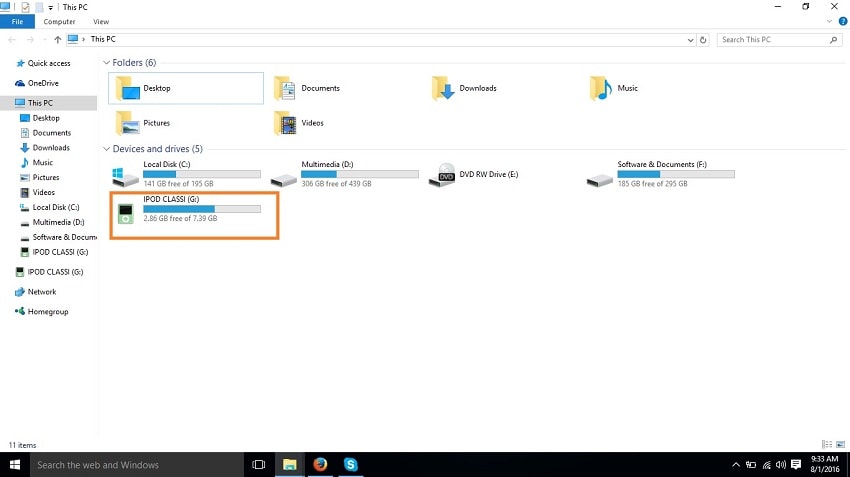
第 4 步。现在按照路径 iPod 控制 > 音乐。 在这个文件夹中,您会看到很多不同的文件夹。 您需要通过进入每个文件夹在此处找到您的音乐文件。 找到它们后,将其复制并粘贴到您计算机上另一个文件夹的任何位置。
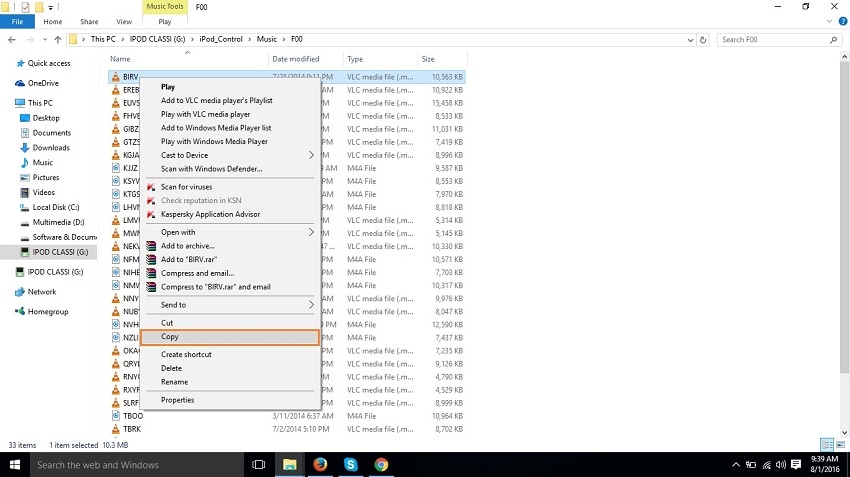
步骤 5. 现在用户需要移除 iPod 并将 iPad 与电脑连接。 连接后,您需要单击 iPod 图标并进入 iPad 摘要页面。 在这里选中“手动管理音乐和视频”选项,然后单击应用按钮。

第 6 步。现在您可以使用这种方式轻松地将音乐从 iPod 传输到 iPad。 您需要单击文件中的文件,然后将光标移动到将文件添加到库并单击它。 一个浏览窗口将出现在您面前,选择您之前复制 iPod 音乐的路径。 找到音乐文件后,单击打开按钮。 现在单击音乐选项卡中的应用按钮。 单击后,您的歌曲将立即从 iPod 传输到 iPad。


