如何轻松地将笔记从 iPhone 导出到 PC/Mac
“我的 iPhone 上有很多笔记,但我不知道如何将笔记从 iPhone 导出到 PC。 有什么建议么?’
当然,你很幸运来到这里。 在本文中,我们将分享一种将 iPhone 笔记导出到 PC/Mac 的简单方法。 最重要的是,我们将澄清一些关于 iPhone 笔记导出的错误方法。
- 第 1 部分:是否可以通过 iTunes 将笔记从 iPhone 导出到 PC/Mac?
- 第 2 部分:是否可以通过 iCloud 将 iPhone 笔记导出到 PC?
- 第 3 部分:有选择地将笔记从 iPhone 导出到 PC/Mac 的简单方法
第 1 部分:是否可以通过 iTunes 将笔记从 iPhone 导出到 PC/Mac?
当演变成 iPhone 数据备份、同步或导出,我们可能想当然地认为 iTunes 可以为我们完成所有这些工作。 但实际上,iTunes 并不是那么完美。 而且iTunes当然不能导出笔记。 您可以检查以下步骤。
第 1 步:启动 iTunes 并将您的 iPhone 连接到计算机。
第 2 步:单击 iTunes 窗口左上角的 iPhone 图标。 然后您可以在“设置”的一击中看到可以同步的内容列表。 但笔记不包括在列表中。 您只能单击列出的数据类型进行同步,然后导出到您的计算机。 所以我们不能使用 iTunes 将笔记从 iPhone 导出到计算机。


那么,还有其他方法可以将 iPhone 笔记导出到计算机吗? 让我们继续阅读。
第 2 部分:是否可以通过 iCloud 将 iPhone 笔记导出到 PC?
严格来说,我们不能使用 iCloud 将笔记从 iPhone 导出到 PC。 但 iCloud 备份仍然有用,因为您可以将 iPhone 笔记保存在云端。 这样就可以随时随地访问它们。 以下是使用 iCloud 将笔记从 iPhone 传输到云端的方法。 但它只是传输到您的 iCloud。 您只能通过在浏览器上输入 https://www.icloud.com/ 来阅读它。 它不会将您的 iPhone 笔记导出到您的计算机。
通过 iCould 将笔记从 iPhone 导出到 PC/Mac 的步骤
1. 单击设置选项并转到“iCloud”。
2. 使用 iCloud 登录详细信息登录并启用 iCloud 选项。
3. 启用“便笺”选项后,单击“便笺”并将“iCloud”设置为默认传输介质。
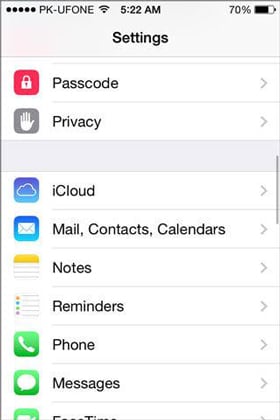


4. 这样你所有的笔记都会自动上传到云端。 通过输入 iCloud 日志记录详细信息,可以从 Internet 访问这些注释。
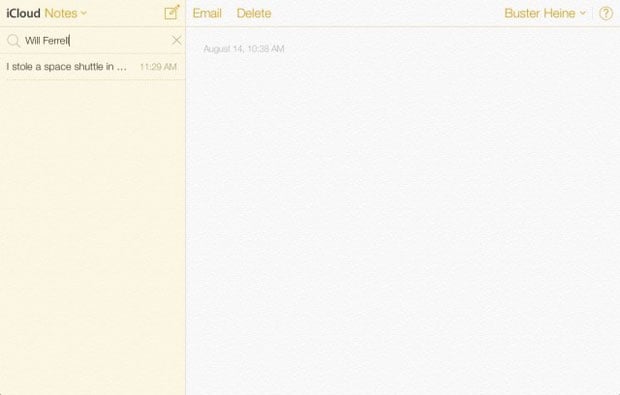
请注意: 登录 iCloud.com 后,您可以在电脑上阅读 iPhone 笔记,但无法将其保存到电脑。 我们尝试将一些笔记保存为计算机上的 HTML 文件并退出 iCloud.com。 但是当我们再次打开这些文件时,它就不能正常显示你的笔记内容了。 因此,我们可以使用 iCloud 备份/同步我们的笔记并在您的浏览器上阅读它们。 严格来说,我们不能通过 iCloud 将 iPhone 笔记导出到我们的计算机。 所以实际上不可能用苹果的产品导出 iPhone 笔记。 面对这个问题,我们想向您介绍一个友好的工具,可以将您的 iPhone 笔记导出到您的计算机。
第 3 部分:有选择地将笔记从 iPhone 导出到 PC/Mac 的简单方法
DrFoneTool – 备份和恢复 (iOS) 是一款出色的软件,可用于备份和导出您的 iPhone 笔记、短信、联系人、照片、Facebook 消息和许多其他数据到您的 PC 或 Mac。

DrFoneTool – 备份和恢复 (iOS)
一键备份和导出您的 iPhone 笔记!
- 单击一下即可将整个iOS设备备份到您的计算机上。
- 支持在 iOS 设备上备份社交应用,例如 WhatsApp、LINE、Kik、Viber。
- 允许预览和恢复任何项目从备份到设备。
- 将您想要的内容从备份导出到您的计算机。
- 恢复期间设备上没有数据丢失。
- 有选择地备份和恢复您想要的任何数据。
- 支持运行任何 iOS 版本的 iPhone X/87/SE/6/6 Plus/6s/6s Plus/5s/5c/5/4/4s。
- 与 Windows 10 或 Mac 10.8-10.14 完全兼容。
您可以使用以下步骤将笔记从 iPhone 导出到 PC 和 Mac:
第 1 步:连接您的设备
在您的计算机上安装 DrFoneTool 后,启动它。 然后从界面中选择“备份和恢复”。 将 USB 电缆与 iPhone 和桌面连接,然后等待 DrFoneTool 检测到您的设备。

第 2 步:选择要备份的文件
成功连接 iPhone 后,单击备份,DrFoneTool 将自动显示支持的文件类型。 您可以通过单击项目旁边的框来选择所有这些,或者您可以选择所有内容,包括通话记录、照片和视频、联系人、消息等。要将笔记从 iPhone 导出到 Mac 或 PC,您只能选中’笔记和附件’。 完成选择后按“备份”。

完成备份过程所需的时间取决于您选择的数据大小。 它通常会在几分钟内结束。

第 3 步:查看备份内容
备份完成后,单击查看备份历史记录,您将看到计算机上的所有备份文件。 单击最新的备份文件并点击查看,您可以查看此备份中的所有内容。

第 4 步:将 iPhone 笔记导出到 PC 或 Mac
要将笔记导出到 PC,请单击“导出到 PC”选项。 您可以选择单个类型或将其全部导出。 可以使用弹出窗口指定保存路径。 要进行打印,请单击屏幕顶部的打印图标。


