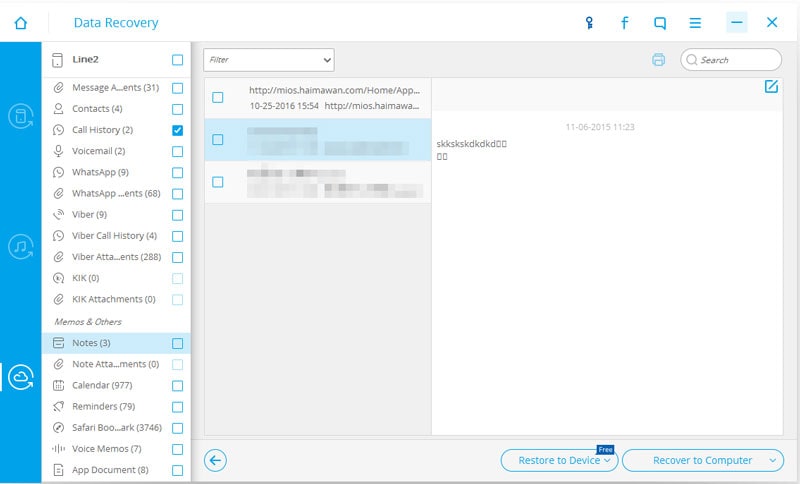从 Mac/PC 上的 iPhone 备份中提取笔记
我可以从 Mac 上的 iPhone 备份中提取笔记吗?
我有一个请求:是否有一个程序能够从我的 Mac 上的 iPhone 备份中提取笔记,以便我可以将它们导出到我的桌面? 我知道我的 iPhone 笔记已与 iTunes 同步,但我不知道如何将它们保存在我的 Mac 上。 非常感谢。
与其他备份文件不同,iTunes 备份文件在您的 Mac 上实际上是不可见且无法访问的。 查看笔记的唯一方法是在 iPhone 上查看它们。 最好将可访问的 iPhone 笔记备份保存在 Mac 上,以备不时之需,例如 iPhone 突然坏了。
如何从 Mac/Windows 计算机上的 iPhone 备份中提取笔记
幸运的是有一个程序叫做 DrFoneTool – iPhone 数据恢复 or DrFoneTool – 适用于 Mac 的 iPhone 数据恢复 这使您能够从 Mac/Windows 计算机上的 iPhone 备份中提取笔记。 它会扫描您的 iTunes 备份并快速安全地从中提取数据。

DrFoneTool – iPhone 数据恢复
世界上第一个 iPhone 和 iPad 数据恢复软件
- 提供三种恢复 iPhone 数据的方法。
- 扫描 iOS 设备以恢复照片、视频、联系人、消息、便笺等。
- 提取并预览iCloud / iTunes备份文件中的所有内容。
- 有选择地将您想要的内容从 iCloud/iTunes 备份恢复到您的设备或计算机。
- 与最新的 iPhone 型号兼容。
第 1 部分:如何从 iTunes 中的 iPhone 备份中提取笔记
步骤 1. 运行程序并选择正确的模块
要从 iPhone 备份中提取笔记,请选择“从 iTunes 备份文件中恢复”模式。

第 2 步。在 iTunes 中预览和提取 iPhone 备份中的笔记
选择一个 iTunes 备份文件,然后单击“开始扫描”将其解压缩。 这里需要几秒钟。

第 3 步。在 iTunes 备份中预览和打印 iPhone 笔记
现在您的 iPhone 备份文件中的所有内容都将列在“笔记”、“联系人”、“消息”等类别中。您可以检查“笔记”以预览它们并选择您需要的笔记,然后单击“恢复”以导出它们在你的电脑。
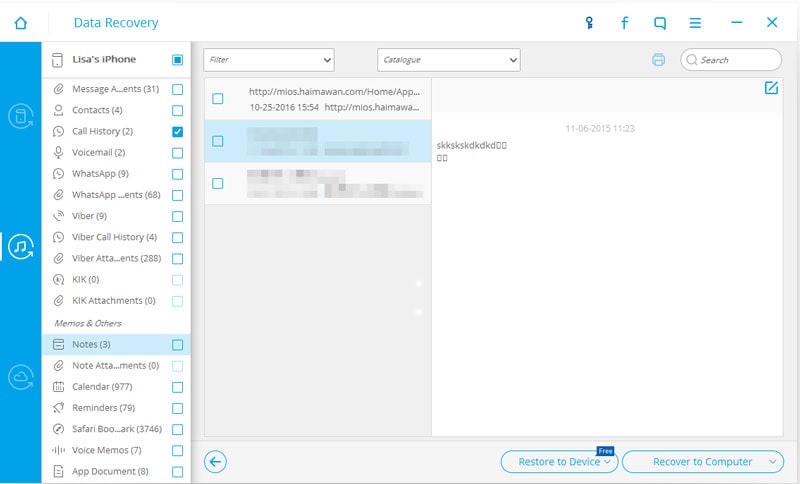
第 2 部分:如何从 iCloud 中的 iPhone 备份中提取笔记
步骤1。 使用您的iCloud帐户登录
要从 iCloud 中的 iPhone 备份中提取笔记,您需要选择“从 iCloud 备份文件中恢复”。 当您在这里时,输入您的帐户进行登录。

第 2 步。从 iCloud 备份中下载并提取您的笔记
进入后,该程序将显示您所有的 iCloud 备份文件。为您的 iPhone 选择一个并单击“下载”使其离线,然后单击“开始扫描”将其提取。

第 3 步。从 iCloud 中的 iPhone 备份中预览和提取笔记
扫描将花费您几分钟,具体取决于存储空间。 当它停止时,您可以预览备份文件中的所有内容,包括注释和附件。 选择您想要的并将其导出到您的计算机。