iPhone 13 壁纸:在 iPhone 13 上下载并设置壁纸
手机壁纸可以是任何东西,从鼓舞人心的名言提醒您忙碌到令人惊叹的背景。 如果你想更新你的审美 iPhone 13 壁纸。 然后,您可以使用以下步骤作为指导。 您可以通过让 iPhone 13 壁纸焕然一新来满足改变的渴望。
在本文中,我们为您提供了一个网站列表,您可以在其中获得令人难以置信的 iPhone 壁纸。 有些是免费的,有些是付费的,但都拥有高清质量。 您还可以在您的 PC 上抓取一些精美的壁纸并将它们传输到您的 iPhone。 我们也为您提供了保障。
看一看!
第 1 部分:下载 iPhone 13 壁纸
您打算更换 iPhone 13 的壁纸吗? 如果是,那么您可能会寻找一些可以下载它们的选项。 以下是一些热门网站,您可以从中下载 iPhone 13 壁纸:
1.1 Pexels.com
Pexels 网站拥有专门用于 iPhone 壁纸的整个部分。 从超现实的图像到令人惊叹的风景。 您可以根据方向、大小和颜色过滤器对图像进行排序。 它现在拥有额外的过滤器,如“4K 壁纸”、“iPhone 壁纸”、“手机壁纸”、“黑暗”等。Pexels 推出了一款适用于 ios 的应用程序。 您可以下载该应用程序并创建一个帐户来创建收藏的 iPhone 壁纸集合。
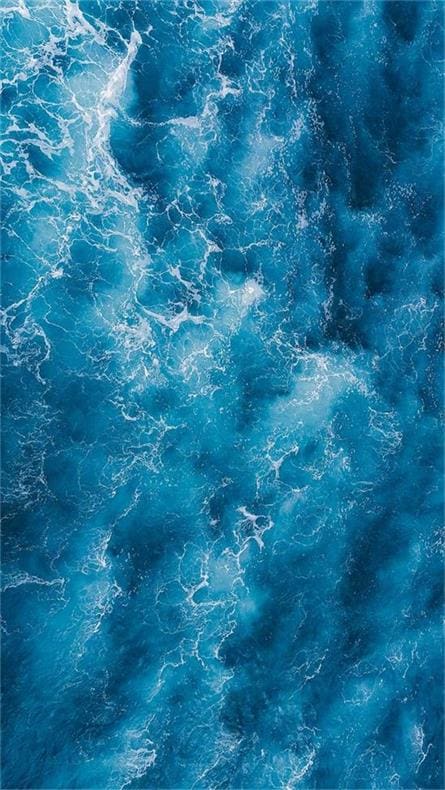
步骤1: 访问 www.pexels.com
步骤2: 搜索 iPhone 壁纸
步骤3: 点击您喜欢的图片,然后点击“免费下载”旁边的箭头。
步骤4: 在小、中、大、原始或自定义尺寸之间进行选择。
步骤5: 点击“免费下载”。 您也可以向艺术家的 PayPal 捐赠少量款项。
价格 免费,可选择捐赠
链接: https://www.pexels.com/
1.2 iStock.com
iStock 有一系列可用于 iPhone 图像的优质图像。 由于广泛的细化过滤器,您可以搜索许多类别。 您可以按受欢迎程度、许可证类型、方向、人数、年龄组、颜色、图像大小和种族进行过滤。 该网站每周提供免费图片供您使用。 以下是从 iStock 获取图像的方法。
步骤1: 访问 www.istockphoto.com
步骤2: 搜索“iPhone 壁纸”
步骤3: 点击你喜欢的图片
步骤4: 选择是否为许可使用的图像支付 4.99 美元。 您还可以为年度订阅支付 1.99 美元。
步骤5: 继续“继续购买”
步骤6: 填写帐户、帐单和付款详细信息。
步骤7: 图像将下载到您的设备。

价格 99 张图片每月 50 美元或 297 张图片每年 50 美元
链接: www.istockphoto.com
1.3 Unsplash.com
Unsplash 提供数百张免费照片供您选择。 您可以关注摄影师和艺术家,并喜欢和收集网站上的照片。 您必须注册一个帐户才能使用其更多社交功能(收藏和关注艺术家)。 该网站可以选择以视觉方式搜索图像。 您还可以下载 iOS 应用程序并创建一个帐户来保存您的收藏夹。
步骤1: 访问 www.unsplash.com
步骤2: 搜索“iPhone 壁纸”
步骤3: 浏览页面以查找您喜欢的图像。
步骤4: 点击右下角的下载按钮。

这会提示一个按钮来喊出艺术家。 网站上没有捐赠选项。
价格 免费
链接: www.unsplash.com
1.4 Pinterest.com
Pinterest 是下载 iPhone 13 壁纸最受欢迎的网站。 它的壁纸涵盖了各种兴趣,从风景图像到小狗再到狂热的肖像画。 它有一个强大的搜索引擎,可帮助您找到“iPhone 13 壁纸”。 您可以从 Pinterest 轻松下载您喜欢的图片。
步骤1: 访问 www.pinterest.com 并使用您的电子邮件 ID 登录/注册。
步骤2: 搜索“iPhone 壁纸”
步骤3: 您可以从“复古”“审美”“图案”等子类别中进行选择
步骤4: 选择您想要的图像并寻找右下角的三个点。
步骤5: 选择“下载图像”。

价格 免费
链接: www.pinterest.com
第 2 部分:如何将壁纸从计算机传输到 iPhone 13
我们知道在哪里以及如何获取 iPhone 13 壁纸的图像。 让我们专注于将图像从您的笔记本电脑/PC 传输到您的 iPhone。
2.1 通过电子邮件将壁纸传输到 iPhone 13
这是将图像从计算机传输到 iPhone 13 的最简单、最快捷的方法。Gmail 和其他电子邮件服务允许您发送壁纸照片。 但是,此策略仅对传输少量照片有效。
否则,您可能会失去图像质量。
步骤1: 在您的网络浏览器上访问您的 Gmail 帐户。
步骤2: 点击“撰写”并使用回形针图标添加附件。 这将打开文件管理器。 浏览您选择的壁纸。 您也可以将文件拖放到电子邮件中。
步骤3: 输入收件人电子邮件 ID,然后单击“发送”。
2.2 使用 iTunes 将壁纸传输到 iPhone 13
您可以通过使用 USB 电缆连接将 iPhone 连接到台式机/笔记本电脑来传输许多图像。
步骤1: 打开 iTunes 并单击左上角的 iPhone 按钮。
步骤2: 单击左侧面板中的照片。
步骤3: 选中复选框以同步照片。
步骤4: 您可以从下拉菜单中传输照片或文件夹。
步骤5: 选择“全部同步”或几个选定的文件夹。 单击“应用”按钮。
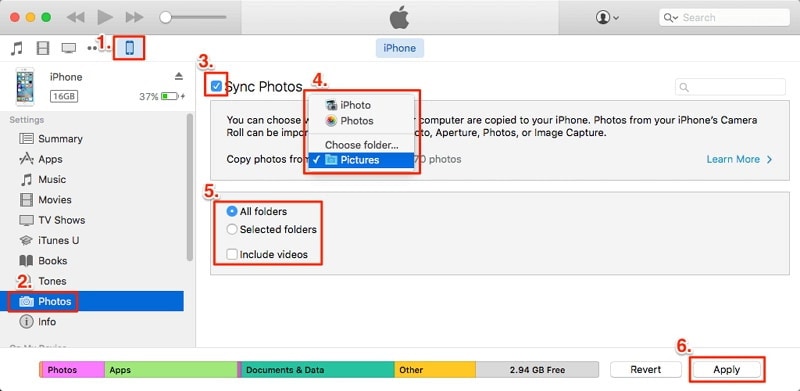
给用户一个警告。 使用 iTunes 将覆盖现有的照片库文件夹。
2.3 如何使用 iCloud 将壁纸照片从 Mac 同步到 iPhone 13
您可以通过 iCloud 从 MacBook 无线连接到您的 iPhone。 如果您想使用您的 iCloud 帐户同步照片,请按照以下步骤操作。
步骤1: 转到 iPhone 上的“设置”。 在设备上找到您的姓名。 转到 iCloud。 点击照片。
步骤2: 检查您的“iCloud 照片”是否已打开。 在 MacBook 上打开照片应用程序。
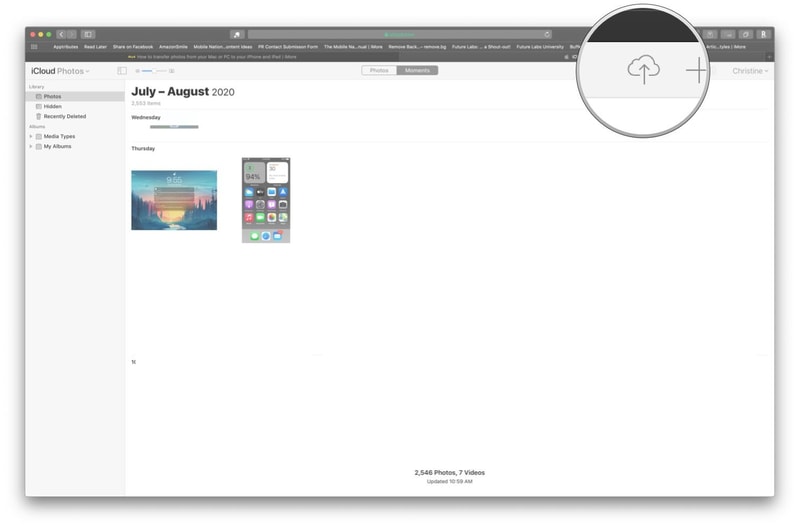
步骤3: 点击“照片”,然后点击“首选项”。 单击 iCloud 选项卡。
步骤4: 在“系统偏好设置”下的 iCloud 上登录您的 Mac。 选中“iCloud 照片”框。
步骤5: 您可以从 iPhone 上的照片应用程序从 iCloud 下载壁纸照片。
有时,您可能会失去使用 iCloud 的照片图像的质量。 您可以通过一种方式无缝传输图像、照片、联系人、短信等。 使用 Dr. Fone – 手机管家 (iOS) 时,您可以在传输图像的同时保持图像质量。 那么,让我们看看如何实现这一点。
2.4 通过 DrFoneTool – 手机管理器 (iOS) 将壁纸传输到 iPhone 13

DrFoneTool – 电话管理器 (iOS)
无需 iTunes 将照片从计算机传输到 iPod/iPhone/iPad
- 传输、管理、导出/导入您的音乐、照片、视频、联系人、短信、应用程序等。
- 将您的音乐、照片、视频、联系人、短信、应用程序等备份到计算机并轻松恢复。
- 将音乐、照片、视频、联系人、消息等从一部智能手机传输到另一部智能手机。
- 在iOS设备和iTunes之间传输媒体文件。
- 完全兼容 iOS 7 到 iOS 15 和 iPod。
您可以将 iPhone 连接到 PC 以使用 Fone 博士 – 电话管理器 (iOS). 如果您尚未安装,请先在您的 macOS 或 Windows PC 上安装该软件。 下面介绍如何将文件从 PC 传输到 iPhone。
步骤1: 在您的 PC 上打开 DrFoneTool 软件。 使用 USB 数据线将 iPhone 连接到计算机。

步骤2: 您可以转到“电话管理器”。 加载后,选择 Dr. Fone 软件主功能区上显示的照片选项卡。
步骤3: 单击添加/导入图标。 您选择“添加文件”或“添加文件夹”。 这将打开提示框,让您选择要从 PC 传输到 iPhone 的文件或文件夹。

步骤4: 您还可以在左侧面板上选择目标文件夹。
DrFoneTool – 电话管理器 (iOS) 是将文件从 PC 导入 iPhone 的简单四步解决方案。 它与 iTunes 相比的一个优势是 DrFoneTool – 电话管理器 (iOS) 覆盖整个 iTunes 库的风险是不存在的。 您可以轻松创建一个新文件夹来导入照片。 导入和导出的图像质量不会丢失。
第 3 部分:如何在 iPhone 13 上更改/设置壁纸
本节介绍如何更改/设置 iPhone 13 壁纸。 如果您想更换壁纸,我们将介绍 iPhone 13 上可用的热门功能。
步骤1: 要更改墙纸,请转到设置,然后转到墙纸,然后选择新墙纸。 另一种选择是启用深色外观,这会导致 iPhone 的壁纸因环境光而变暗。
步骤2: 现在,在屏幕顶部,从动态、静止或实时子类别中选择图像。
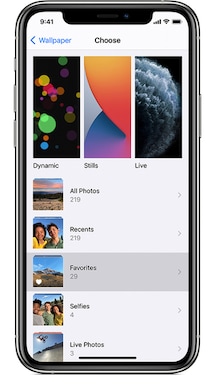
步骤3: 从您的收藏中选择一张照片(点击相册,然后选择照片)。
步骤4: 捏开您选择的图像以放大它,然后拖动它以重新排列适合。 要缩小,捏合。
or
步骤4: 某些图像启用了透视缩放,因此当您的手机这样做时,壁纸会改变角度。 在设置壁纸之前,您可以在屏幕底部关闭此选项。
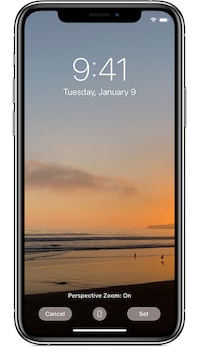
步骤5: 当您对角度感到满意时,点击“设置”。 您可以选择“取消”来选择另一张照片。 您可以将其设置为锁定屏幕、主屏幕或两者。

