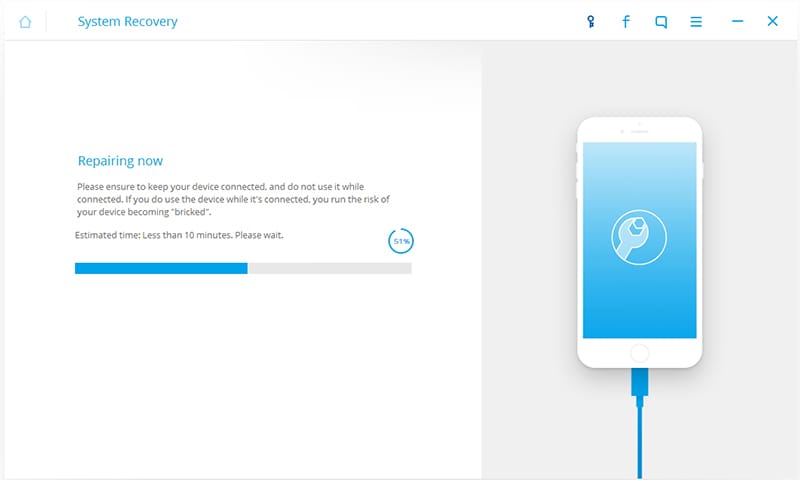iPhone 恢复模式:你应该知道的
第 1 部分:有关 iPhone 恢复模式的基本知识
1.1 什么是恢复模式?
恢复模式是 iBoot 中的故障保护,用于使用新版本的 iOS 恢复您的 iPhone。 它通常在当前安装的 iOS 损坏或通过 iTunes 进行升级时使用。 此外,当您想要对设备进行故障排除或越狱时,您可以将 iPhone 置于恢复模式。 这意味着您在进行标准的 iOS 升级或恢复时可能已经使用了此功能而没有意识到这一点。

1.2 恢复模式如何工作?
将恢复模式视为您需要的每个组件都可以帮助您安装官方 iOS 更新和修复任何软件损坏的地方。 因此,您的 iPhone 将始终准备好进行此过程,而无需每次需要将 iPhone 置于恢复模式时下载一堆东西。
1.3 恢复模式有什么作用?
当最初的几款手机进入市场时,它们真的很简单,没有大惊小怪。 如今,我们高度依赖智能手机,生活的每一个细节都存储在其中。 这就是为什么在智能手机上具有恢复功能非常重要的原因。 使用 iPhone 恢复模式,当 iPhone 的数据或设置损坏时,您可以轻松地将 iPhone 恢复到之前的状态。
iPhone 恢复模式的优点
- 这个功能非常方便。 只要您在 Mac 或 PC 上安装了 iTunes,您就可以完成在 iPhone 上激活恢复模式时所涉及的步骤。
- 您将能够将 iPhone 恢复到以前的设置和功能。 您不仅可以将操作系统恢复到出厂设置,还可以检索您的电子邮件、iMessages、音乐、图片等。
iPhone恢复模式的缺点
- 能否将 iPhone 恢复到之前的确切状态取决于您备份 iPhone 的频率。 如果您每周甚至每月虔诚地备份它,您很有可能将手机恢复到之前状态的 90%。 但是,如果您上次备份是在六个月前,请不要期望它会像昨天一样运行。
- 由于 iTunes 用于恢复您的 iPhone,预计会丢失一些非 iTunes 内容,例如不是从 AppStore 下载或购买的应用程序和音乐。
1.4 如何在 iPhone 上进入恢复模式
让你的 iPhone 进入恢复模式真的很容易,而且不完全是火箭科学。 这些步骤应该适用于所有版本的 iOS。
- 按住“〜开/关”按钮约 5 秒钟,直到出现关机滑块以将滑块向右滑动,以关闭 iPhone。
- 使用 USB 数据线将 iPhone 连接到 Mac 或 PC,然后启动 iTunes。
- 按住 iPhone 的“~Home”按钮。
- 看到“~连接到 iTunes”提示后,松开“~主页”按钮。
如果您正确执行了这些步骤,您将看到一条提示,告诉您 iTunes 已检测到您的 iPhone,并且它现在处于恢复模式。
第 2 部分:如何在不丢失数据的情况下修复 iPhone 恢复模式
要修复 iPhone 恢复模式,您可以使用类似的工具 DrFoneTool – iOS 系统恢复. 此工具不需要您重新安装 iOS,也不会损害您的任何数据。

DrFoneTool – iOS 系统恢复
修复 iPhone 恢复模式而不会丢失数据
- 仅将您的 iPhone 恢复模式修复为正常,完全没有数据丢失。
- 修复各种iOS系统问题 陷入恢复模式, 白苹果徽标, 黑屏, 在开始时循环等。
- 修复其他 iPhone 错误和 iTunes 错误,例如 iTunes错误4013, 错误14, iTunes错误27,iTunes错误9等等。
- 适用于所有型号的 iPhone、iPad 和 iPod touch。
- 完全兼容 Windows 10、Mac 10.14、iOS 13
Wondershare DrFoneTool 在恢复模式下修复 iPhone 的步骤
步骤1: 选择“iOS 系统恢复”功能
运行 DrFoneTool 并从程序主窗口的“更多工具”中单击“iOS 系统恢复”选项卡。 将 iPhone 连接到计算机。 该程序将检测您的 iPhone。 请单击“开始”以启动该过程。

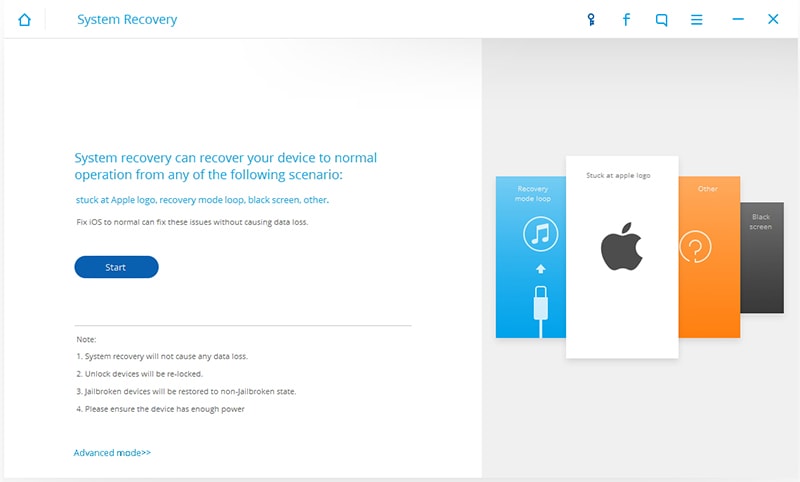
步骤2: 确认设备并下载固件
Wondershare DrFoneTool 将在您将手机连接到计算机后识别您的 iPhone 型号,请确认您的设备型号并单击“下载”以修复您的 iPhone。

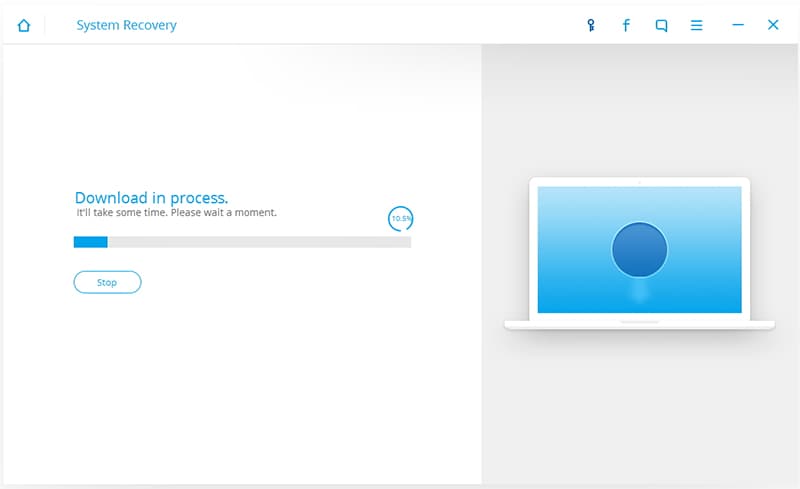
步骤3: 在恢复模式下修复 iPhone
下载固件后,DrFoneTool 将继续修复您的 iPhone,使其退出恢复模式。 几分钟后,程序会告诉您您的 iPhone 已成功修复。