在不丢失数据的情况下重置 Android
没有什么好东西是永恒的,即使是你所有的唱歌,所有的跳舞新的Android智能手机。 警告标志很明显,应用程序需要永远加载,持续强制关闭通知和电池寿命比西部世界的一集还要短。 如果您认识到这些症状,请听好,因为您的手机可能会出现故障,而您只剩下一件事要做了。 是时候重置你的安卓手机了。
在采取行动之前,有许多因素需要考虑。 我们整理了一份快速指南,让您知道您需要知道什么……以及您需要做什么。 然而,在我们开始删除内容之前,了解什么是恢复出厂设置很重要。
第 1 部分:什么是出厂重置?
每个 Android 设备都有两种类型的重置,软重置和硬重置。 一个 软复位 只是一种强制Android操作系统在冻结时关闭的方法,您只会冒丢失重置之前未保存的任何数据的风险。
硬重置,也称为出厂重置和主重置,可将设备恢复到出厂时的状态。 执行恢复出厂设置将永久删除您设备上的所有个人数据。 这包括存储在您设备上的任何个人设置、应用程序、图片、文档和音乐。 恢复出厂设置是不可逆的,这意味着在考虑采取此步骤之前,最好备份您的数据和设置。 恢复出厂设置是清除错误更新和其他故障软件的好方法,可以让您的手机重获新生。

您需要重置智能手机的迹象。
您可能已经知道您的手机是否需要重置,但如果您不确定,请寻找以下一些迹象。 如果您发现以下任何症状,那么恢复出厂设置可能是个好主意。
- 如果您的手机运行缓慢,并且您已尝试删除应用程序和数据,但仍未解决任何问题。
- 如果您的应用程序崩溃或您不断收到来自操作系统的“强制关闭”通知。
- 如果您的应用程序加载时间比平时长,或者您的浏览器运行缓慢。
- 如果您发现您的电池寿命比平时差,您需要更频繁地为手机充电。
- 如果您要出售、交换或只是赠送您的手机。 如果您不重置它,新用户可以访问缓存的密码、个人详细信息,甚至您的图片和视频。
请记住,恢复出厂设置会清除您设备上的所有内容,因此您必须备份任何您不能丢失的内容。
第 2 部分:在恢复出厂设置之前备份您的数据
那里有许多适用于 PC 的 Android 数据备份软件。 拥有 Google 帐户可以帮助您保存联系人和设置,但不会保存您的图片、文档或音乐。 有许多基于云的系统可用,例如 Drop box 和 Onedrive,您的数据保存在基于云的服务器上,但您需要数据连接或 wi-fi 才能恢复到您的设备,当然您信任第三方你的数据。 我们推荐 DrFoneTool – 手机备份 (Android). 它易于使用,可以保存所有内容,最重要的是您知道它在哪里。
DrFoneTool – 手机备份 (Android) 可让您备份所有数据,包括联系人、消息、通话记录、callendar、视频和音频文件等。您可以选择单独备份数据或直接将所有内容备份到您的计算机,然后将其恢复随时随地。
只需单击一下即可将设备中的数据备份和恢复到计算机。 这是一个久经考验的程序,与 8000 多种设备兼容。 要使用它,请单击链接,下载它并按照这些说明进行操作。

DrFoneTool – 手机备份 (Android)
灵活地备份和恢复Android数据
- 只需单击一下,即可将Android数据有选择地备份到计算机。
- 预览并恢复任何Android设备的备份。
- 支持8000 + Android设备。
- 在备份、导出或恢复过程中没有数据丢失。
如何使用 DrFoneTool 工具包备份 Android 手机
第 1 步。 使用 USB 电缆将您的 Android 手机连接到您的 PC。
步骤 2. 选择电话备份功能。
运行适用于 Android 的 DrFoneTool 工具包并选择电话备份。 这将允许您将您想要的任何内容从您的设备备份到您的计算机。

步骤 3. 选择要备份的文件类型。
单击备份图标,然后选择要备份设备的文件类型。 有许多选项,检查您的首选文件类型,您就可以开始了。

步骤 4. 备份您的设备。
准备就绪后,只需单击按钮上的“备份”即可备份您的设备。 确保您的手机已开机并在传输期间保持连接状态。

第 3 部分:如何恢复出厂设置 Android 手机。
在您的数据被安全地藏起来之后,是时候解决重置本身了。 有几种不同的方法可以重置您的设备,我们将依次查看它们。
方法 1. 使用设置菜单将您的设备恢复出厂设置。
您可以按照以下步骤通过设置菜单将您的 Android 设备恢复出厂设置。
步骤 1. 打开手机,下拉“选项”菜单并选择“设置”菜单。 寻找屏幕右上角的小齿轮。
第 2 步。找到“备份和恢复”选项(请注意 – 使用 Google 备份您的帐户是个好主意,但它不会保存您的音乐、文档或图片。)
第 3 步。按下“恢复出厂设置”按钮(请注意 – 这是不可逆的)

第 4 步。如果您已正确执行此操作,当设备自行重置时,屏幕上会出现一个小 Android 机器人。
方法 2. 在恢复模式下重置您的手机。
如果您的手机行为不端,通过恢复模式重置它可能会更容易。 为此,您必须先关闭设备。
步骤 1. 同时按住音量增大按钮和电源按钮。 手机现在将以恢复模式启动。

第 2 步。 使用降低音量按钮选择恢复模式。 要进行导航,请使用提高音量按钮移动箭头并使用降低音量按钮进行选择。
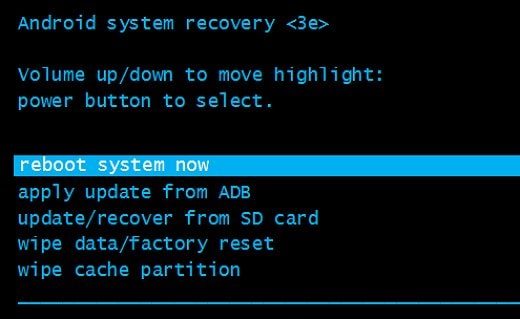
步骤 3. 如果正确完成。 您会发现一个 Android 机器人的图像,旁边有一个红色感叹号和“无命令”字样。
步骤 4. 按住电源按钮并按下音量增大按钮然后松开。
步骤 5. 使用音量按钮滚动到“擦除数据/恢复出厂设置”,然后按电源按钮。
步骤 6. 滚动到“是 – 删除所有用户数据”并按电源按钮完成该过程。
请注意:运行 Android 5.1 或更高版本的设备仍需要您输入 Google 密码才能完成此重置。
方法 3. 使用 Android 设备管理器远程重置手机
您还可以使用 Android 设备管理器应用程序执行恢复出厂设置。 显然,您需要在需要 Google 帐户的手机上安装 Android 设备管理器。
第 1 步。登录应用程序并在您当前使用的任何媒体上找到您的设备。 使用 Android 设备管理器可以使用 PC 或其他设备远程恢复出厂设置,但您的手机必须登录到您的 Google 帐户并具有有效的互联网连接。
步骤 2. 选择擦除所有数据。 如果您的手机丢失或被盗,并且您的设备运行的是 Android 5.1 或更高版本,这将特别有效,因为拥有您手机的人仍然需要您的 Google 密码才能重置手机。

请注意:此重置还将删除 Android 设备管理器,因此您将无法定位或跟踪您的设备。
成功将 Android 设备重置为出厂设置后,您需要做的就是恢复原始数据。 完成此步骤后,您的设备应该就像新的一样。
第 4 部分:重置后恢复手机。
看到你的手机恢复到原来的状态可能会很快吓到你。 但不要惊慌。 您的数据仍然安全地保存在您的计算机上。 要恢复您的联系人和应用程序,只需将您的设备连接到互联网并在出现提示时登录您的 Google 帐户。
重新启动手机后,将其连接到 PC 并在计算机上打开 DrFoneTool。 选择手机备份,然后单击恢复按钮开始将数据恢复到手机。

DrFoneTool 将显示所有备份文件。 选择您要恢复的备份文件,然后单击查看。

然后,您将能够选择要恢复的文件。 您可以单击恢复到设备将它们全部恢复到您的手机,或者只选择要恢复的单个数据。

一旦你成功完成了你的第一次重置,你就会意识到整个过程是多么简单,下次你需要执行一个时,你就可以闭着眼睛去做。
我们希望我们的教程有所帮助。 我们都曾在某个时候丢失过数据,没有什么比丢失珍贵的回忆(如家庭照片、您最喜欢的相册和其他重要文件)更糟糕的了,我们希望它永远不会再发生在您身上。 感谢您的阅读,如果我们有所帮助,请花时间为我们的页面添加书签。

