如何在没有主页按钮的情况下重置 Android
重置您的 Android 设备基本上是从零开始。 这是因为重置实质上会将您的设备恢复到其出厂时的原始状态。 这意味着重置后,您的设备将恢复到“刚出箱”状态。 在本文中,我们将探讨您想要这样做的几个原因,以及如何在没有主页按钮的情况下完成重置。
- 第 1 部分。 当我们需要重置 Android 手机和平板电脑时
- 第 2 部分。 在重置之前备份您的 Android 数据
- 第 3 部分。 如何在没有主页按钮的情况下重置 Android 手机和平板电脑
第 1 部分。 当我们需要重置 Android 手机和平板电脑时
在我们开始重置您的 Android 设备的实际过程之前,重要的是讨论您可能想要重置您的 Android 设备的各种情况。 一些最常见的包括以下内容;
- 因为重置实际上会将设备恢复到其原始状态,所以如果您想处置或出售您的 Android 设备,您可以执行重置
- 当您的设备运行速度有点慢时,重置也会派上用场。 这通常发生在您长时间使用设备、长时间下载和安装应用程序和数据时。 过了一会儿,它变得有点慢,重置可以帮助解决这个问题。
- 如果您在应用程序进程中收到大量“强制关闭”,您可以通过重置来解决此问题。
- 如果主屏幕经常冻结或卡顿,您可能还需要执行重置。
- 如果您因系统错误或特定系统配置而遇到系统问题,重置也可能很方便。
第 2 部分。 在重置之前备份您的 Android 数据
请务必注意,重置 Android 设备通常会导致数据完全丢失。 因此,在尝试重置之前备份您的设备非常重要。 要轻松做到这一点,您需要一个可以帮助您轻松备份 Android 设备上所有数据的工具。 DrFoneTool – 备份和恢复 (Android) 是业务中最好的数据备份工具之一。

DrFoneTool – 备份和恢复 (Android)
灵活地备份和恢复Android数据
- 只需单击一下,即可将Android数据有选择地备份到计算机。
- 预览并恢复任何Android设备的备份。
- 支持8000 + Android设备。
- 在备份、导出或恢复过程中没有数据丢失。
步骤 1. 安装并运行程序
首先,下载后在您的计算机上安装并运行 DrFoneTool 工具包。 程序的主窗口将是这样的。 然后选择“备份和恢复”。

步骤 2. 连接设备
使用 USB 数据线将您的 Android 手机连接到计算机。 确保您已在手机上启用 USB 调试模式。 然后点击备份。

步骤 3. 选择要备份的内容
您可以选择要在设备上备份的文件类型。 检查它们并继续前进。

第 4 步。开始备份您的设备
一切准备就绪后,单击“备份”开始该过程。 在整个过程中,始终保持设备连接。

第 3 部分。 如何在没有主页按钮的情况下重置 Android 手机和平板电脑
现在我们已经备份了您 Android 设备上的所有数据,您可以通过以下简单步骤安全地重置 Android 设备。
第 1 步:在主屏幕上,点击应用程序图标并转到设置
第 2 步:在显示的选项中选择备份和重置
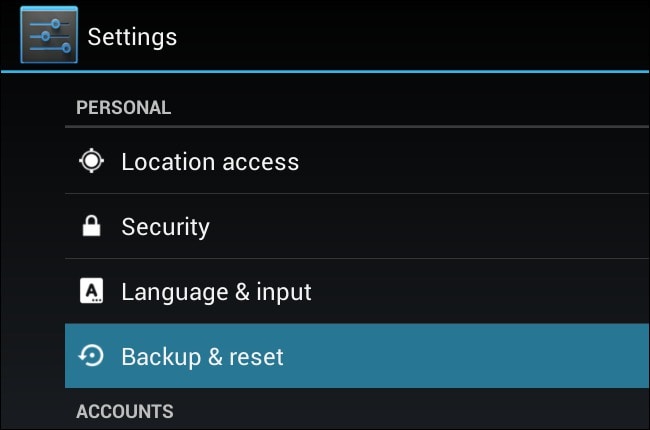
第三步:选择恢复出厂设置
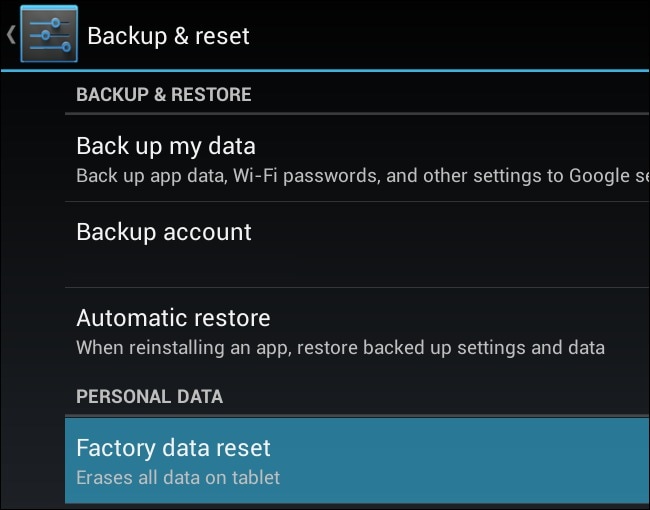
第 4 步:最后只需验证您在屏幕上看到的信息,然后选择“重置手机”。 该过程需要一段时间,一旦完成,您将需要登录您的 Google 帐户。
正如我们在上面的第 1 部分中所见,重置您的 Android 设备可能是解决许多问题的非常有用的方法。 安全地执行数据备份后,您可以轻松按照第 3 部分中的步骤重置设备并在几分钟内使其正常工作。

