恢复出厂设置 Android 手机和平板电脑的四种解决方案
如果您拥有一部 Android 手机或平板电脑并希望重置它,那么您来对地方了。 我们将教你如何 工厂 重置安卓 平板电脑和手机四种不同的方式。 这可能会让您感到惊讶,但您可以轻松重置平板电脑和安卓手机,并为您的设备带来全新的感觉。 在这个综合教程中继续阅读并了解如何重置平板电脑或安卓手机。
第 1 部分:出厂重置 Android 手机和平板电脑的注意事项
在我们提供不同的方法之前 重置安卓平板电脑,了解所有基本先决条件至关重要。 您可能已经听说过软重置、硬重置、出厂重置等常用术语。执行软重置是最简单的事情。 在这种情况下,您只需重新启动设备即可中断设备的电源循环。
硬重置也称为“硬件”重置,因为它会完全擦除设备的数据,之后无法恢复。 尽管大多数时候,用户不会执行如此广泛的步骤,而只是将设备恢复出厂设置以撤消错误的配置。 它通过删除所有用户数据将设备的设置恢复为出厂版本。
您可能已经知道,在执行恢复出厂设置后,您最终会丢失数据。 因此,强烈建议您在重置平板电脑或手机之前对数据进行完整备份。 借助 DrFoneTool 的帮助 – 电话备份 (Android) 在学习如何重置平板电脑之前完整备份您的数据。 它与 8000 多台 Android 设备兼容,并为您提供 100% 安全的设备备份方式。 稍后,您可以根据需要简单地恢复它。

DrFoneTool – 手机备份 (Android)
灵活地备份和恢复Android数据
- 一键有选择地将安卓数据备份到电脑。
- 预览并将备份恢复到任何 Android 设备。
- 支持8000 + Android设备。
- 在备份、导出或还原过程中不会丢失任何数据。
1. 要备份您的设备,只需在您的计算机上安装 DrFoneTool – Phone Backup (Android) 并启动它。 选择“手机备份”选项并将手机连接到计算机。 识别后,单击“备份”选项以启动该过程。


2. 只需选择要备份的数据文件类型,完成后单击“备份”按钮。 等待一段时间,因为应用程序将备份您的数据。

3. 备份您的设备后,界面将通过显示以下消息通知您。 您现在也可以查看备份。

伟大的! 现在,当您熟悉所有必要的先决条件后,让我们继续学习如何 重置 Android 平板电脑和手机.
第 2 部分:从设置中重置 Android 手机和平板电脑
这是重置任何 Android 设备的最简单方法。 如果您的设备处于活动状态并以通常的方式运行,那么您只需转到“设置”并执行恢复出厂设置。 它会 重置平板电脑和手机 没有任何麻烦。 为此,只需按照这些简单的说明进行操作。
1. 只需解锁您的设备,然后从您设备的家中转到其“设置”选项。
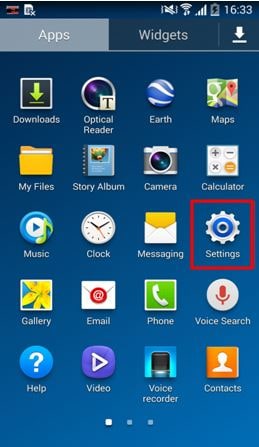
2. 在这里,您将获得不同的选择。 如果您想重置 Android 平板电脑或手机,请转到常规 > 备份和恢复。

3. 您可以看到与您设备的备份和恢复相关的不同选项。 只需点击“出厂数据重置”选项。
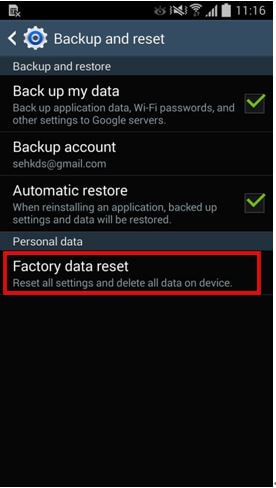
4. 您的设备将显示提示,让您了解执行恢复出厂设置操作的所有后果。 点击“重置设备”按钮继续。
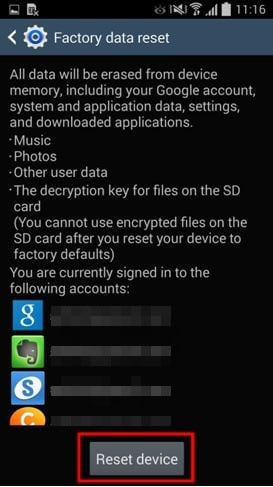
5.设备会通知您该操作将删除您的所有数据。 最后,点击“全部删除”按钮开始该过程。
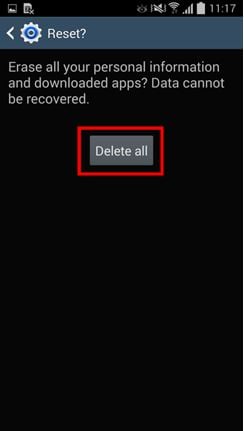
稍等片刻,您的设备将执行所有需要的步骤来重置它。
第 3 部分:从恢复模式重置 Android 设备(当它无法启动时)
如果您的设备运行不理想,则无法访问“设置”菜单以 重置安卓平板电脑. 不用担心! 您可以通过进入设备的恢复模式将其恢复出厂设置。 这可以通过执行以下步骤来完成。
1. 为了开始,只需关闭手机并等待几秒钟。 现在,应用正确的组合键以进入其恢复模式。 这可以从一个设备更改为另一个设备。 在大多数设备中,可以通过同时按下电源、主页和音量增大按钮进入恢复模式。
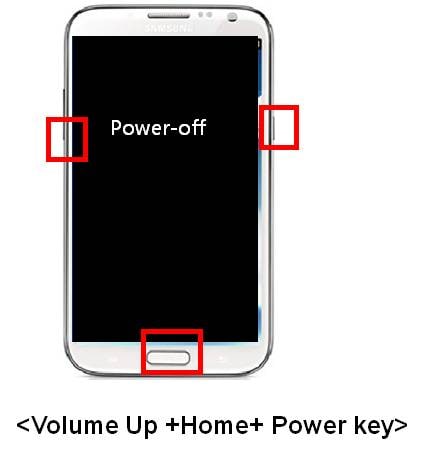
2.进入恢复模式后,您必须使用音量增大和减小按钮进行导航。 为了进行选择,您需要使用主页或电源按钮。 转到“擦除数据/恢复出厂设置”选项并选择它。 如果您收到有关删除用户数据的提示,则只需同意即可。
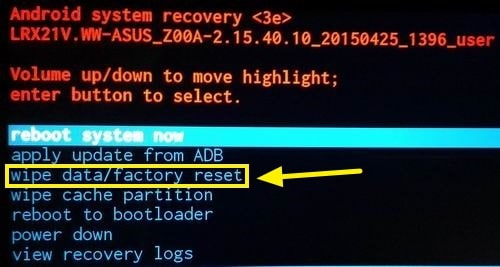
3. 这将启动恢复出厂设置操作。 给您的设备一些时间,因为它会执行所有需要的步骤。 完成后,选择“立即重启系统”选项重启手机。
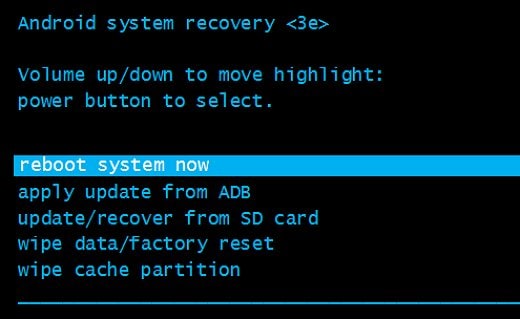
而已! 您的设备将再次焕然一新。 您现在可以学习如何通过进入恢复模式来重置平板电脑。
第 4 部分:从 Android 设备管理器重置 Android 设备
Android 设备管理器提供了一种远程响铃、锁定或擦除设备的方法。 当您无法解锁设备或设备丢失时,也可以实施此技术。 只需单击一下,您就可以了解如何使用其设备管理器重置 Android 平板电脑。 您所要做的就是按照这些步骤操作。
1.访问Android设备管理器右键 此处 并使用与您的设备关联的相同 Google 凭据登录您的帐户。
2.进入其仪表板后,您可以看到可以远程在设备上执行的各种操作。 您可以轻松识别它的位置、响铃、锁定它,甚至删除它的数据。 只需选择您的手机,然后在所有选项中,单击“擦除”继续。
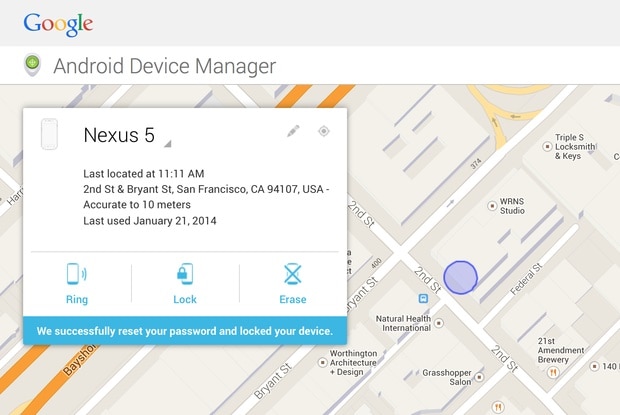
3. 您将收到一条弹出消息,提供此步骤的所有基本信息和影响。 只需再次单击“擦除”按钮即可将设备恢复出厂设置。
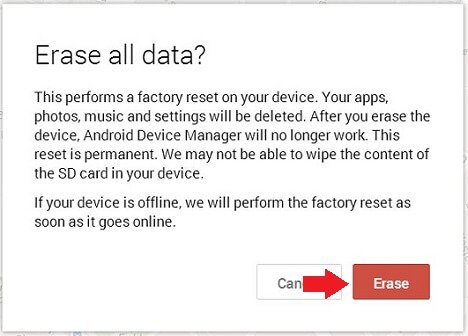
这将擦除您设备中的所有数据。 如果处于离线状态,则一上线就会执行恢复出厂设置操作。
第 5 部分:在出售之前重置 Android 设备
如果您要出售手机,那么您可能需要付出额外的努力。 有时即使在执行恢复出厂设置后,您的手机仍可以保留一些信息。 因此,如果您要出售设备,则应事先完全擦除其数据。 我们建议使用 DrFoneTool – 数据橡皮擦(安卓) 为了在出售之前擦除您的设备。 它已经与几乎所有 Android 设备兼容,并提供了一种通过单击即可永久删除数据的安全方式。

DrFoneTool – 数据橡皮擦 (Android)
完全擦除 Android 上的所有内容并保护您的隐私!
- 简单的点击过程。
- 彻底永久地擦除您的 Android。
- 删除照片、联系人、消息、通话记录和所有私人数据。
- 支持市场上所有可用的 Android 设备。
按照以下步骤使用 Android Data Eraser 重置平板电脑。
1. 点击上方的“开始下载”按钮,开始下载 Android Data Eraser。 在您的计算机上安装后,启动它以获取以下欢迎屏幕。 选择“Data Eraser”选项开始操作。

2. 现在,使用 USB 数据线将您的 Android 设备连接到计算机。 确保您事先启用了 USB 调试选项。 连接设备后,您可能会收到有关 USB 调试权限的提示。 只需点击“确定”按钮进行确认。
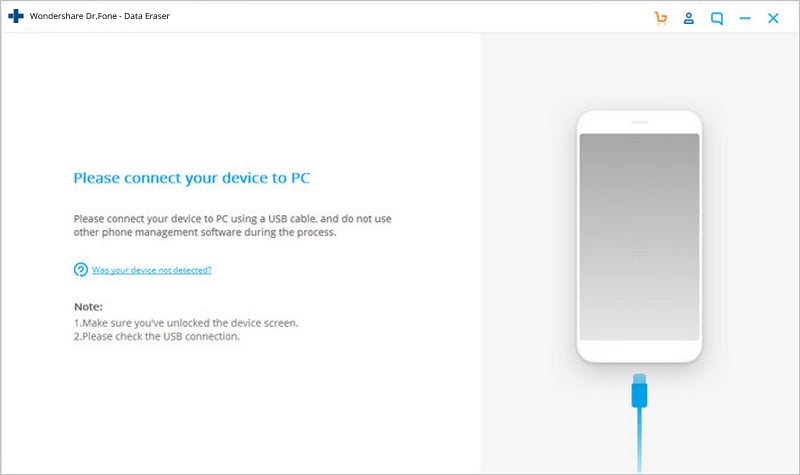
3.该应用程序将立即自动检测您的设备。 为了开始该过程,请单击“擦除所有数据”按钮。
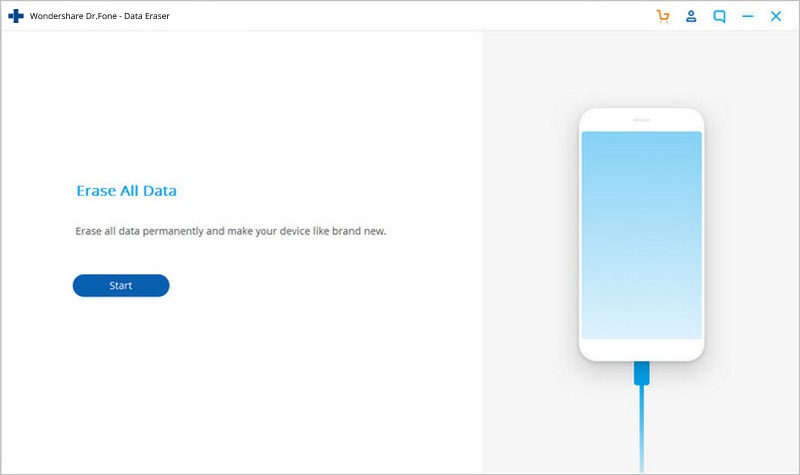
4. 建议您提前备份您的数据,此操作后将无法保留。 在文本框中输入“000000”再次确认,然后单击“立即擦除”按钮。
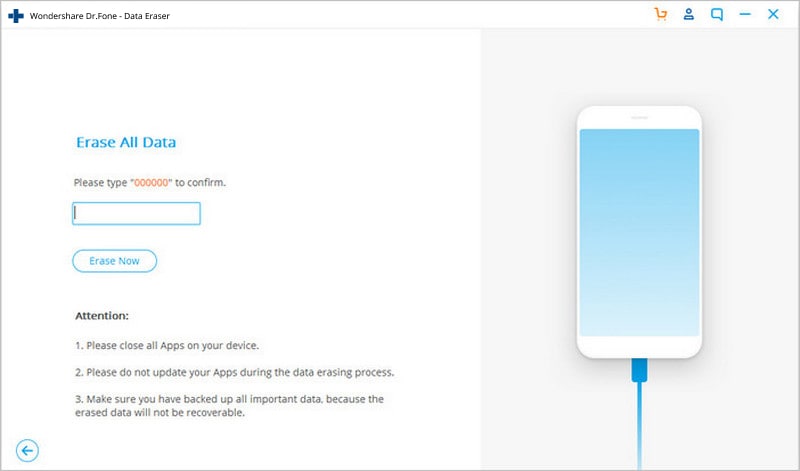
5. 这将启动该过程。 确保在整个操作过程中不要断开设备或打开任何其他电话管理应用程序。
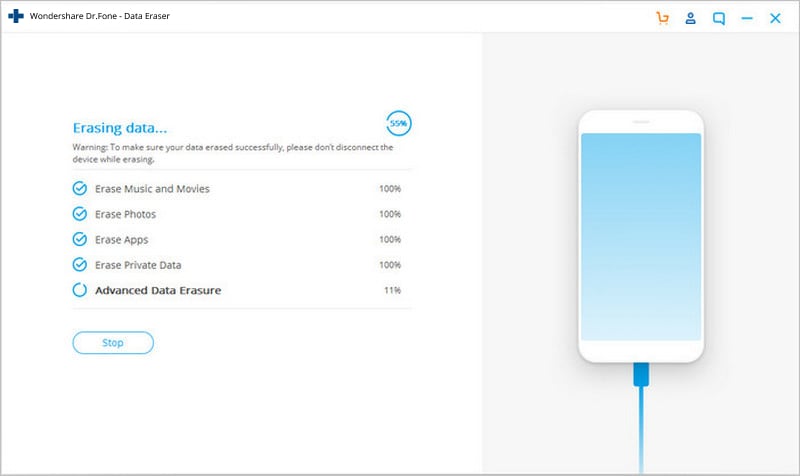
6. 此外,您将被要求点击手机上的“恢复出厂设置”或“清除所有数据”选项。 只需执行所需的步骤即可擦除设备中的数据。
7. 稍等片刻,您的数据将被永久删除。 成功完成后,将通过以下屏幕通知您。
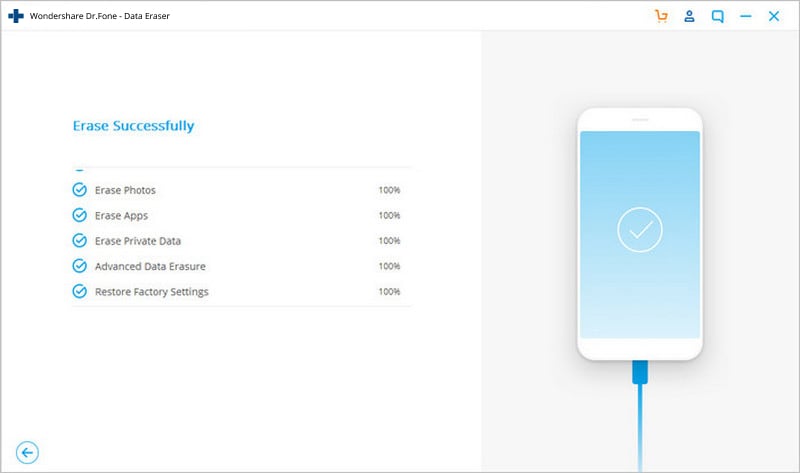
继续尝试您的首选替代方案,以便 重置 Android 平板电脑或手机. 我们相信,在完成本教程后,您将能够轻松重置平板电脑或手机。 此外,如果您打算出售手机,请使用 Android Data Eraser 彻底擦除您的数据。


