如何重启你的安卓手机?
在正常情况下重新启动电话正常工作只需几分钟。 所以,条件并不总是你的方式。 在多种情况下,您必须寻找不同的重启设备的方法。 您的设备可能有一个有故障的电源按钮,或者它可能是您的手机已关闭且无法开机的情况之一,等等。损坏或有故障的电源按钮非常烦人,因为重启设备并不容易然后。 因此,了解在不同情况下重启 Android 设备的各种方法非常重要。 本文为您提供了如何以不同方式重启 Android 设备的方法,即使电源按钮不起作用或手机死机。
第 1 部分:如何在没有工作电源按钮的情况下重启 Android 手机
似乎几乎不可能 电源按钮不工作时重启手机. 但是当电源按钮不起作用时,是否无法重新启动设备? 明显不是; 当电源按钮不起作用时,有一种方法可以重新启动设备。 如果设备已经打开,那么重新启动手机并不太麻烦。 所以,这里有2个案例。 一种是手机关机状态,另一种是Android设备处于开机状态。
Android 设备关闭时
尝试将 Android 设备插入充电器或将设备连接到电源,这可能会重新启动设备。 此外,您还可以尝试在 USB 的帮助下将 Android 设备连接到笔记本电脑或台式电脑。 将 Android 设备连接到笔记本电脑或台式机可能会有所帮助,因为此方法可能并不总是有效。 但是,如果这有效并且手机重新启动,这是在手机关闭时在不使用电源按钮的情况下重新启动设备的最简单方法之一。
当 Android 设备开启时
尝试同时按下音量按钮和主页按钮,然后弹出重启菜单。 您将能够从提供给您的选项重新启动手机。
如果手机有可拆卸电池,您也可以尝试取出电池,然后将电池放回手机中并将设备连接到电源。 这有时会在手机重启时起作用。
第 2 部分:冻结时如何强制重启 Android
方法二强制重启安卓设备
我们都知道手机在使用时冻结是多么烦人。 这很烦人,你对此无能为力,这就是让它变得更糟的原因。 但是,真的无法解冻冻结的手机吗? 当然不; 然后,您可以重新启动设备并摆脱这种状态。 但是当手机被冻结并且没有响应时,如何重新启动设备。 有一种方法可以让您使用简单的技巧强制重启设备。
当手机死机时,要重新启动设备,请按住手机的睡眠电源按钮几秒钟。 按住电源按钮几秒钟后,它会询问您是否要关闭设备。 不要松开电源键,一直按住电源键,直到手机关机、屏幕熄灭。 手机关机后,您现在可以松开电源按钮。 要重新启动手机,请按住电源按钮直到手机屏幕亮起。 手机现在应该可以正常工作了。

方法二强制重启安卓设备
如果手机被冻结,还有另一种方法可以强制重启手机。 按住电源按钮和音量增大按钮,直到屏幕熄灭。 按下电源按钮几秒钟后重新启动设备,然后就完成了。 如果音量增大按钮不起作用,您可以使用音量减小按钮。

如果您的手机有可拆卸电池,您可以尝试取出电池并重新打开,然后打开设备。
第 3 部分:如何在安全模式下重新启动 Android 手机
安卓手机可以在需要时轻松重启进入安全模式。 安全模式是解决 Android 设备任何软件问题的好方法。 由于 Android 设备上安装的任何应用程序或任何其他问题,这可能是任何问题。 完成此模式后,请继续关闭手机并以正常模式重新打开手机。 那么,现在让我们看看如何通过一些简单的步骤在安全模式下重启安卓手机。
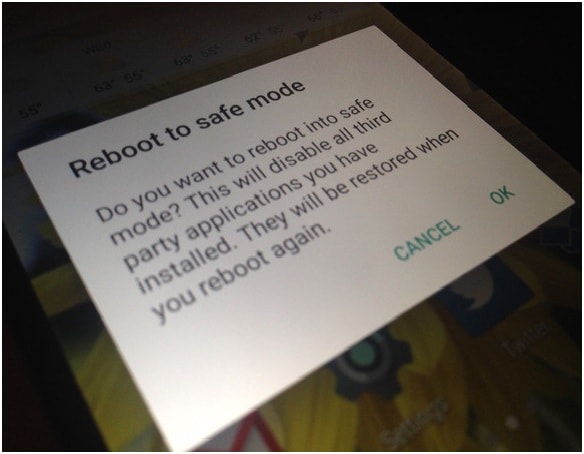
第 1 步:像您通常关闭 Android 设备一样,按住手机的电源按钮一段时间,系统会提示您关闭 Android 手机。
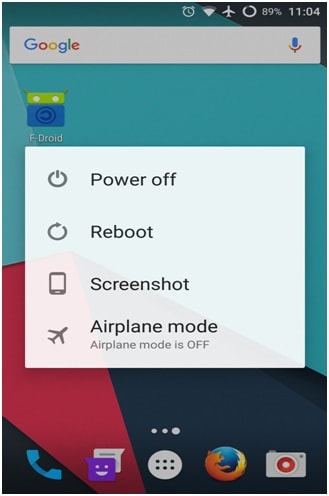
步骤2:在您获得关闭设备的选项后,点击并按住关闭电源选项一段时间,Android手机会要求您确认进入安全模式,如下图所示。
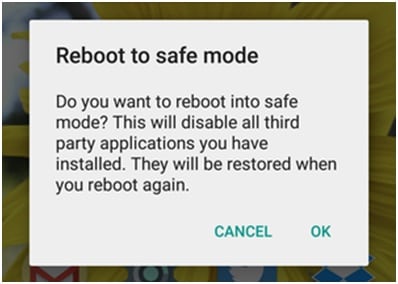
点击“确定”,手机将在几分钟内重新启动进入安全模式。 在安全模式下,您将无法打开和使用已下载的应用程序,屏幕上将显示“安全模式”标志,如下所示。
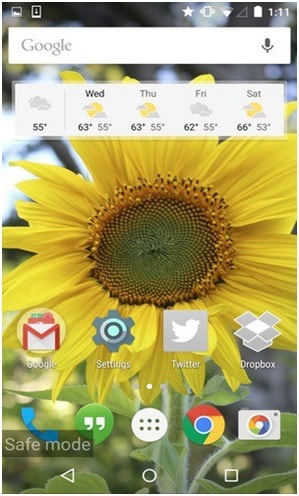
安全模式也有助于确定问题实际出在哪里,以及问题出在您在设备上安装的应用程序中还是由于 Android 本身。
完成安全模式后,您可以正常关闭手机并重新打开。
第 4 部分:如果手机未重启,则恢复数据
当您的手机无法启动或损坏时,您会怎么做? 我们首先想到的是存储在手机上的数据。 当设备损坏时,必须恢复数据。 所以,在如此艰难的情况下, DrFoneTool – 数据恢复 (Android) 可以作为一个很大的帮助。 该工具有助于提取损坏设备中存储的所有数据。 让我们看看这个工具如何帮助恢复存储在损坏的手机中的数据,这些数据不会重新启动。

DrFoneTool – 数据恢复 (Android)
世界上第一个用于损坏的 Android 设备的数据检索软件。
- 它还可用于从损坏的设备或以任何其他方式损坏的设备(例如卡在重启循环中的设备)中恢复数据。
- 业内最高的检索率。
- 恢复照片、视频、联系人、消息、通话记录等。
- 与三星 Galaxy 设备兼容。
如果手机无法重启,如何使用 DrFoneTool – 数据恢复 (Android) 来恢复数据?
第 1 步:将 Android 设备连接到计算机
首先将 Android 设备连接到计算机很重要。 因此,使用 USB 电缆,将 Android 设备连接到计算机并在 PC 上启动 DrFoneTool 工具包。 在所有工具包中,选择“恢复”。

第 2 步:选择要恢复的数据类型
现在,是时候选择要恢复的数据类型了。 Android 数据备份和恢复会自动选择所有数据类型。 因此,选择要恢复的数据类型,然后单击“下一步”继续。
此功能有助于提取 Android 设备上的现有数据。

第三步:选择故障类型
Android手机有两种故障,一种是Touch不工作或访问手机的问题,另一种是黑屏或 破碎的屏幕. 选择与您的情况相匹配的故障类型。
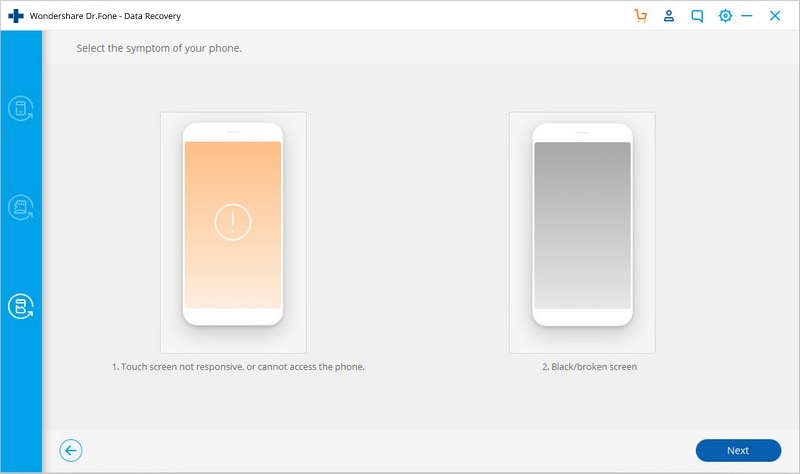
在下一个窗口中,选择手机的设备名称和型号,然后单击“下一步”。

确保您为手机选择了正确的设备型号和名称。
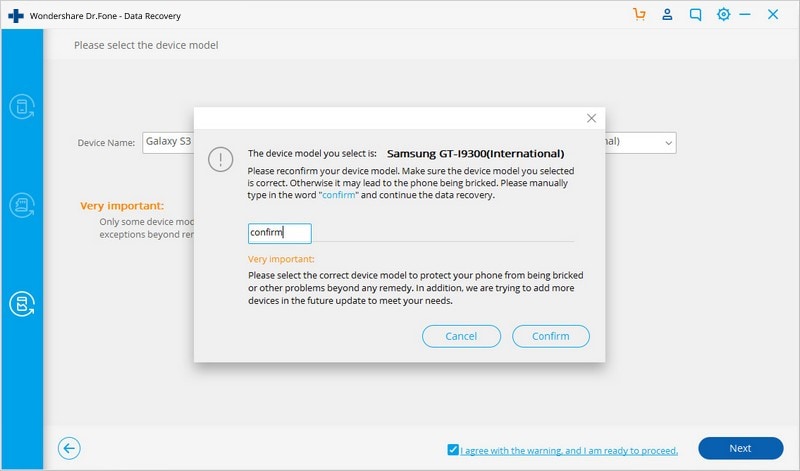
第 4 步:在 Android 设备上进入下载模式
下面提到的是进入下载模式的说明。
• 关闭设备。
• 同时按住手机的音量下键、home 键和电源键。
• 按音量增大按钮进入下载模式。
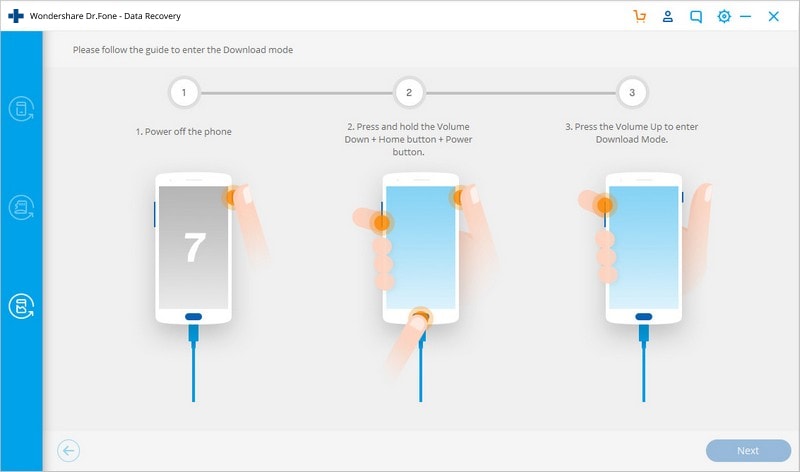
第 5 步:分析 Android 设备
手机进入下载模式后,DrFoneTool 工具包将开始分析设备并下载恢复包。
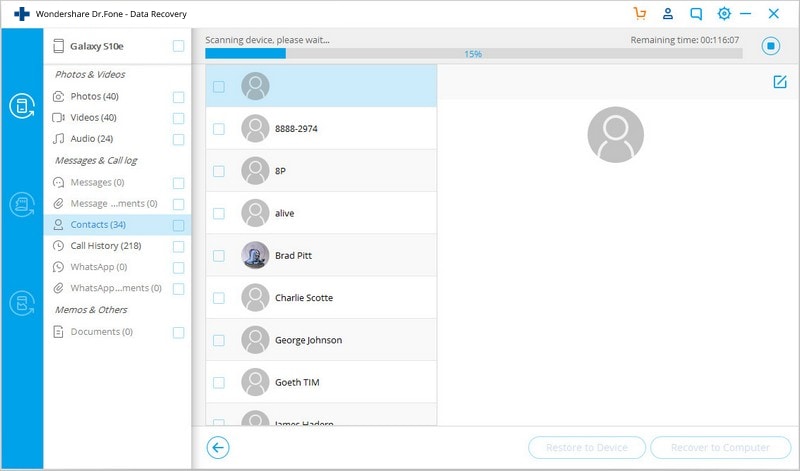
步骤6:预览和恢复数据
分析结束后,所有文件类型将显示在类别中。 因此,选择要预览的文件并选择所需的文件,然后单击“恢复”以保存所有希望保留的数据。
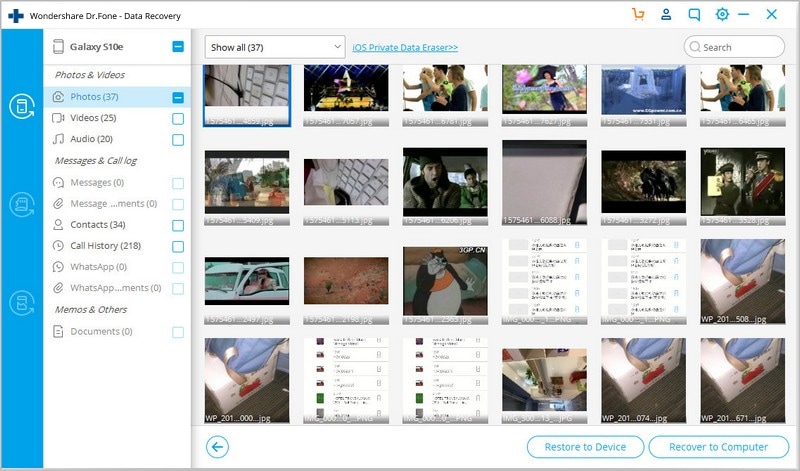
因此,这些是您可以在不同情况下重新启动 Android 设备的方法。 在上述所有情况下,必须在按照步骤重新启动设备或尝试从损坏的设备中恢复文件时进行尽职调查。

