您需要了解的有关擦除数据或恢复出厂设置的所有信息
在 Android 设备上擦除数据或执行恢复出厂设置是解决 Android 手机上各种问题的有效解决方案。 即使您正在考虑出售您的手机并且您需要清除所有设备数据,您也可以执行恢复出厂设置。 但是,在继续之前,重要的是要了解擦除数据/恢复出厂设置,因为如果不这样做,您可能最终会在备份之前丢失所有重要数据,毫无用处。 因此,在您擦除数据/恢复出厂设置 Android 之前,您应该了解以下内容。
第 1 部分:擦除数据/恢复出厂设置会擦除哪些数据?
在 Android 设备上进行出厂重置将删除设备上安装的所有应用程序以及与之关联的数据。 这将恢复设备的所有默认设置,就像手机是新手机时一样,让您重新开始。

由于擦除数据/恢复出厂设置会删除存储在内部空间中的所有应用程序、应用程序数据和信息(文档、视频、图像、音乐等),因此您需要执行 备份日期 在将 Android 设备重置为出厂设置之前进行操作。 但是,擦除数据/恢复出厂设置不会以任何方式影响 SD 卡。 因此,即使您在执行出厂重置时在 Android 设备中插入了包含视频、图像、文档和任何其他个人信息的 SD 卡,一切都将保持安全和完好无损。
第 2 部分:如何执行擦除数据/恢复出厂设置?
表演 擦除 Android 设备上的数据/恢复出厂设置e 非常简单。 清除 Android 设备内部存储中的所有内容只是时间问题。 以下是在设备上执行擦除数据/恢复出厂设置的方法:
步骤1:首先,关闭设备。 然后,同时使用 Android 设备上的音量增大按钮、音量减小按钮和电源按钮,并按住这些按钮直到手机开机。

步骤 2:当设备通电时松开按钮。 现在,使用音量增大和减小按钮筛选屏幕上给出的选项。 使用电源按钮在屏幕上选择“恢复模式”。 您的手机将重新启动进入“恢复模式”,您将看到以下屏幕:
第三步:按住电源键,使用音量增大键,会弹出安卓系统恢复菜单。
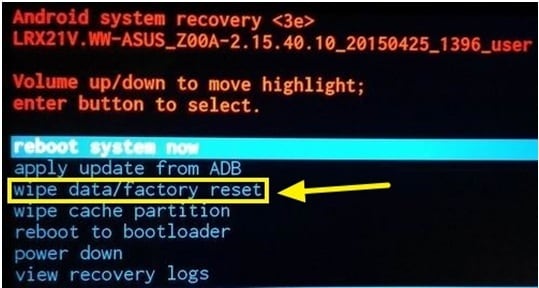
现在,从命令列表中向下滚动到“擦除数据/恢复出厂设置”选项,然后使用电源按钮将其选中。
现在,使用音量按钮向下滚动到“是 – 删除所有用户数据”,然后按下电源按钮进行选择。
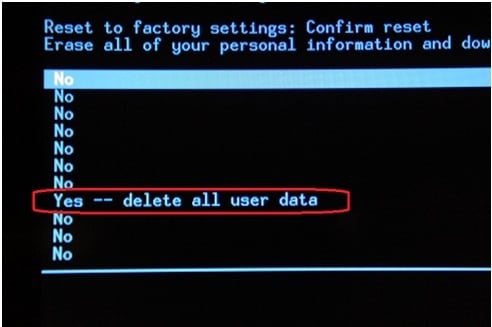
一段时间后,您的设备将重置为出厂设置,并清除所有数据。 整个过程将需要几分钟。 确保手机至少充电 70%,以免中途没电。
第 3 部分:擦除数据/恢复出厂设置是否会擦除您的所有数据?
在多种情况下,您需要在设备上执行擦除/恢复出厂设置。 这可能是因为您想在 Android 设备上进行故障排除。 在这种情况下,从手机中擦除数据是一种通用的解决方案。 即使在您想出售设备的情况下,恢复出厂设置似乎也是最佳选择。 重要的是确保您不会在设备上留下个人信息的痕迹。 因此,擦除数据/恢复出厂设置绝不是可以依赖的最终解决方案。 无论如何,这都不是最好的选择。
与依赖擦除数据/恢复出厂设置的传统想法相反,Android 认为它是从手机中擦除完整数据的最佳解决方案,所有研究结果都证明了一些不同的东西。 当您第一次输入密码时,从 Facebook、WhatsApp 和 Google 等服务提供商处恢复用于对您进行身份验证的帐户令牌会更容易。 因此,也更容易恢复用户的凭据。
因此,为了保护您的隐私并彻底清除设备上的数据,您可以使用 DrFoneTool – 数据橡皮擦。 这是一个了不起的工具,它可以擦除设备上的所有内容,而不会留下一盎司的数据。 这是您可以使用的方法 DrFoneTool – 数据橡皮擦 彻底擦除数据并保护隐私:

DrFoneTool – 数据橡皮擦
完全擦除 Android 上的所有内容并保护您的隐私
- 简单的点击过程。
- 彻底永久地擦除您的 Android。
- 删除照片、联系人、消息、通话记录和所有私人数据。
- 支持市场上所有可用的 Android 设备。
第 1 步:安装并启动 DrFoneTool – 数据橡皮擦
首先,在您的计算机上安装 DrFoneTool 并通过双击图标启动它。 您将找到以下窗口。 您会在界面上找到各种工具包。 从各种工具包中选择擦除。

第 2 步:连接安卓设备
现在,保持工具打开,使用 USB 数据线将 Android 设备连接到计算机。 确保在设备上启用 USB 调试模式以正确连接。 您甚至可能会在手机上收到一条弹出消息,要求您确认是否要允许 USB 调试。 点击“确定”确认并继续。
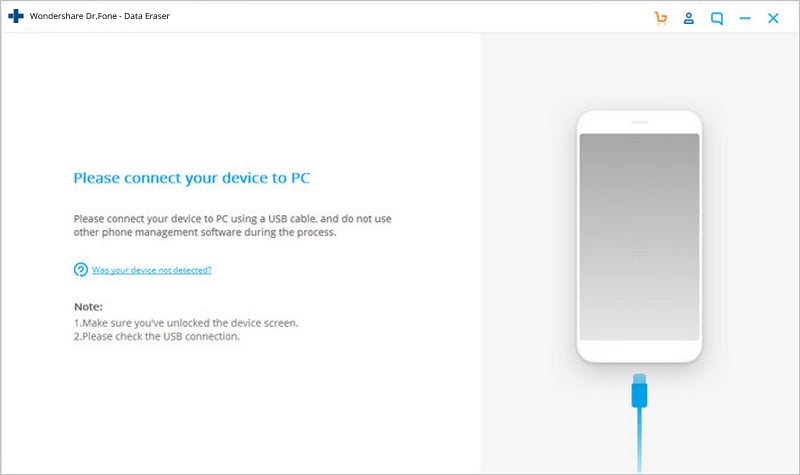
步骤3:开始流程
在您的设备上启用 USB 调试后,适用于 Android 的 DrFoneTool 工具包将自动识别并连接您的 Android 手机。
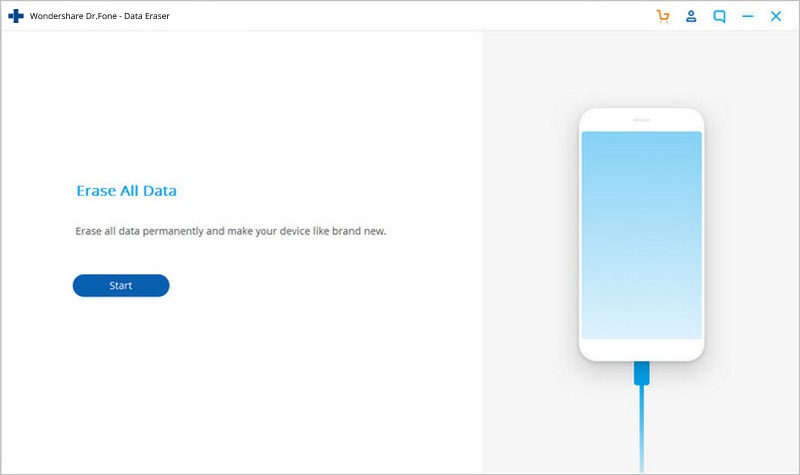
检测到 Android 设备后,单击“擦除所有数据”按钮开始擦除。
第 4 步:确认完全擦除
在下面的屏幕中,在文本键框中,键入“delete”以确认操作并继续。
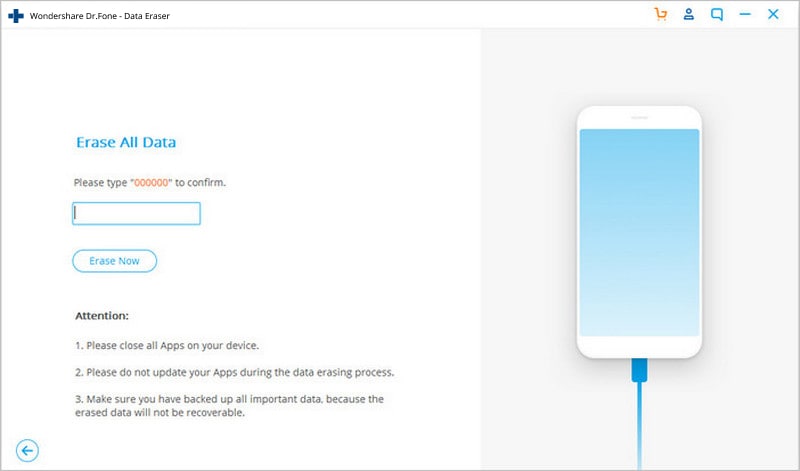
DrFoneTool 现在将开始运行。 它将清除 Android 设备上的所有数据。 整个过程将需要几分钟才能完成。 因此,在清除手机数据时,请勿断开连接或操作设备。 此外,请确保您的电脑上没有任何手机管理软件,Android设备已连接到。
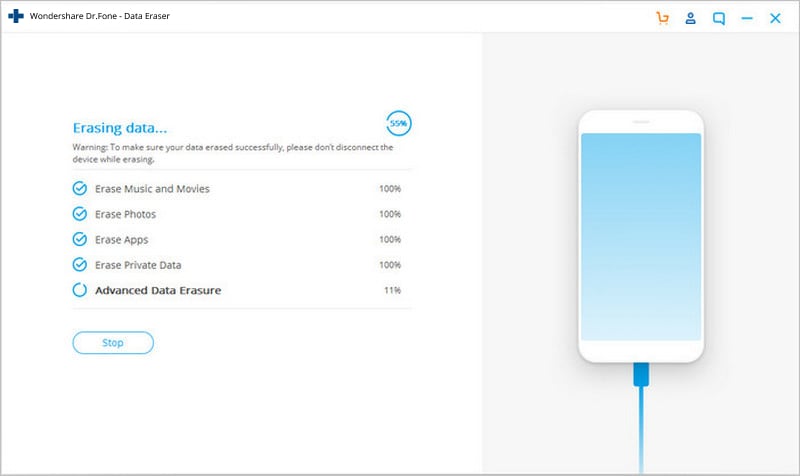
第 5 步:在 Android 设备上执行出厂数据重置
安卓版 DrFoneTool 工具包彻底清除手机中的应用程序数据、照片和其他数据后,会要求您在手机上执行“恢复出厂设置”。 这将完全清除所有系统数据和设置。 在手机连接到计算机和 DrFoneTool 时执行此操作。
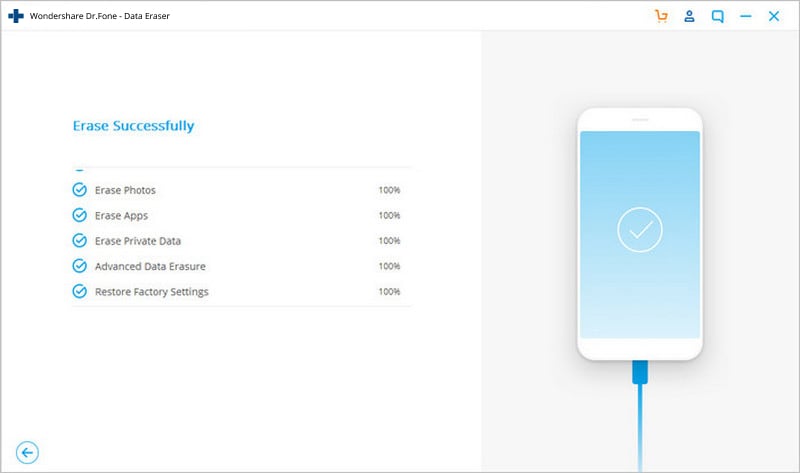
点击手机上的“恢复出厂设置”。 该过程需要一些时间,您的 Android 设备将被完全擦除。
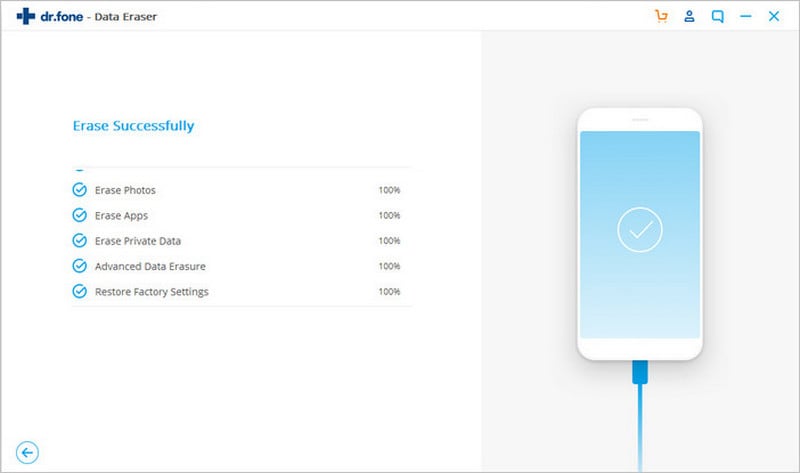
这将保护您的隐私,因为您的 Android 设备将重新启动到默认设置并清除所有数据。
由于已删除的数据无法恢复,因此强烈建议您在使用 DrFoneTool 操作之前备份所有个人数据。
因此,今天我们了解了擦除数据和恢复出厂设置。 根据我们的说法,使用 DrFoneTool 工具包是最好的选择,因为它是一个简单的点击过程,可以帮助您完全清除 Android 中的数据。 该工具包也是最好的,因为它支持当今市场上可用的所有 Android 设备。

