恢复出厂设置 IPHONE 的 5 种解决方案 [终极指南]
iPhone也可能会筋疲力尽。 这是真的。 iPhone 可能会在其理想状态下停止运行的情况经常发生。 它可能会变慢,或者可能开始挂起,或者出现几个不同的错误之一。 发生这种情况时,请不要担心,这只是意味着您的 iPhone 需要更新。 为此,您可以执行出厂重置,也称为硬重置。
顾名思义,出厂重置功能基本上会将您的 iPhone 恢复为出厂设置。 这对您的 iPhone 来说非常有用,但这也意味着您将丢失所有数据和信息、所有图片、音乐等,一切都将丢失。 但是,请放心,我们已经为您提供保障。 您可以继续阅读以了解如何执行恢复出厂设置以及如何确保您不会遭受任何数据丢失。
- 基本信息
- 第 1 部分:如何通过设置将 iPhone 恢复出厂设置(简单解决方案)
- 第 2 部分:如何使用 iTunes 将 iPhone 恢复出厂设置(快速解决方案)
- 第 3 部分:如何使用全数据橡皮擦将 iPhone 恢复出厂设置(永久解决方案)
- 第 4 部分:如何使用“查找我的 iPhone”将 iPhone 恢复出厂设置(丢失 iPhone 的远程解决方案)
- 第 5 部分:如何使用系统恢复(安全解决方案)将 iPhone 恢复出厂设置
基本信息
执行出厂重置的原因:
- 修复无法以最佳状态工作的 iPhone。
- 删除接管您系统的病毒或恶意软件。
- 将 iPhone 重置为出厂设置,可能是在将其赠送给他人或出售之前。
- 清除内存空间。
笔记:
- 如果您打算出售 iPhone 并且想要从中删除所有个人数据,那么您应该选择使用 iTunes 中提到的“删除所有设置和内容” 部分1 以下。 但是,您应该知道,即使您擦除了 iPhone 上的所有数据,数据的残余仍然存在,以后可以使用某些 iOS 数据恢复软件进行恢复。 为确保您的个人详细信息不会遗留在 iPhone 中,我建议您使用 DrFoneTool – 数据橡皮擦 (iOS) ,该软件可以确保从您的 iPhone 上清除所有数据,不留下任何痕迹。 你可以阅读它的详细信息 部分3.
- 如果您出于功能目的执行出厂重置并打算继续使用它,那么您应该使用第 1 部分中的方法和 部分2 因为它们很容易理解。 但是,您应该在执行恢复出厂设置之前备份数据。
- 如果您想执行恢复出厂设置以解决功能问题但又不想遭受数据丢失,那么您应该 备份你的iPhone 并使用 iOS 系统恢复方法 部分5.
- 如果您遇到各种 iPhone 错误,例如 iPhone错误21, iTunes错误3014, iPhone错误9, iPhone卡在Apple徽标上等,然后您可以尝试第 1 部分、第 2 部分中的解决方案或第 5 部分中的 iOS 系统恢复。
- 如果您丢失了您的 iPhone,或者您担心您的 iPhone 可能被盗,您可以使用以下方法 部分4 远程恢复出厂设置。
第 1 部分:如何通过设置将 iPhone 恢复出厂设置(简单解决方案)
步骤 1。 创建数据备份 这样您就可以在恢复出厂设置后检索您的数据。
步骤 2。 转到设置 > 常规 > 重置 > 删除所有内容和设置。
第 3 步。您可能会被要求输入您的密码。 如果您设置了限制密码,您也必须输入该密码。
第 4 步。您将获得“擦除 iPhone”或“取消”的选项。 选择前者。
第 5 步。恢复出厂设置将在几分钟内完成,您将拥有一部全新的 iPhone!

第 2 部分:如何使用 iTunes 将 iPhone 恢复出厂设置(快速解决方案)
恢复出厂设置前您需要做什么
- 确保您拥有最新版本的 iTunes。
- 在执行恢复出厂设置之前备份您的 iPhone。
- 确保您的“查找我的 iPhone”和“激活锁”已关闭。 您可以通过转到“设置”>“iCloud”来确保。
如何使用 iTunes 将 iPhone 恢复为出厂设置
第 1 步。现在在您的计算机上启动 iTunes,并使用电缆将您的 iPhone 连接到计算机。
第 2 步。您可能会被要求输入密码,或者您可能会被要求“信任这台计算机”。
第 3 步。 选择您的 iPhone,然后转到摘要 > 恢复 iPhone。

步骤 4. 单击“恢复”进行确认。 iTunes 会将您的 iPhone 恢复出厂设置,然后继续安装最新的 iOS。

第 5 步。您的 iPhone 现在将重新启动,就好像它是全新的一样!
如果您忘记了密码,您可以阅读这篇文章以找出答案 如何在没有密码的情况下将 iPhone 恢复出厂设置.
第 3 部分:如何使用 DrFoneTool 将 iPhone 恢复出厂设置 – 数据橡皮擦 (iOS)(永久解决方案)
此方法将向您展示如何使用完全擦除 iPhone 上的所有数据而不留下痕迹 DrFoneTool – 数据橡皮擦 (iOS). 因此,即使您将其交给其他人,他们也无法使用软件来恢复您的数据。
请注意: 当您要使用此方法时,请确保您的“查找我的 iPhone”和“激活锁”已关闭。

DrFoneTool – 数据橡皮擦 (iOS)
在 5 分钟内完全或选择性地擦除 iPhone/iPad。
- 简单,点击,过程。
- 您选择要删除的数据。
- 您的数据将被永久删除。
- 没有人能够恢复和查看您的私人数据。
如何将 iPhone 永久恢复出厂设置
步骤1: 将iPhone连接到计算机。
使用电缆将 iPhone 连接到计算机。 启动 DrFoneTool 并从菜单中选择“擦除”选项。 然后选择擦除完整数据以完全擦除您的 iPhone。

步骤2: 彻底擦除 iPhone
DrFoneTool 将立即识别您的设备。 单击“擦除”开始擦拭您的 iPhone。 这是一个完全永久的过程。
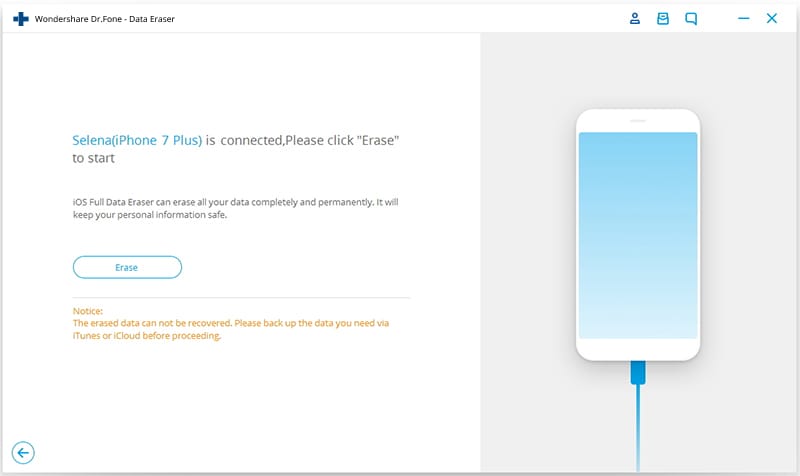
步骤3: 稍等
继续擦除时保持 iPhone 连接到计算机。 你只需要等待它完成。 完成后,您将拥有一个没有数据的新设备。

步骤 等到数据擦除完成
擦除开始后,您无需执行任何操作,只需等待过程结束,并在整个过程中保持设备处于连接状态。

第 4 部分:如何使用“查找我的 iPhone”将 iPhone 恢复出厂设置(丢失 iPhone 的远程解决方案)
那些丢失了 iPhone 或担心它可能被盗的人应该使用这种方法。 这主要用作防止您的数据受到损害的方法。 所有 Apple 产品都带有一个名为“查找我的 iPhone”的应用程序,它基本上允许您从任何设备访问的 iCloud 帐户中查找 Apple 产品的位置。 但是,“查找我的 iPhone”不仅仅是定位您的 iPhone,它还可以用于激活警报声,或擦除 iPhone 的所有内容并执行恢复出厂设置。
请注意: 为此,您需要通过转到“设置”>“iCloud”>“查找我的 iPhone”来启用“查找我的 iPhone”。
如何使用“查找我的 iPhone”远程恢复出厂设置:
步骤1。 去 iCloud.com. 使用您的 Apple ID 登录。
步骤 2。 转到查找我的 iPhone > 所有设备。
步骤 3. 选择丢失/被盗的设备。
第 4 步。您会发现三个选项:播放声音、丢失模式和擦除 iPhone。 选择“抹掉 iPhone”以执行恢复出厂设置。
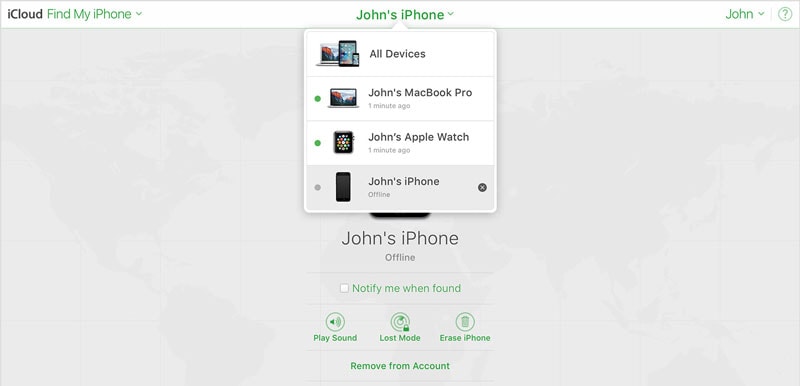
第 5 部分:如何使用系统恢复(安全解决方案)将 iPhone 恢复出厂设置
如果您想修复 iPhone 的某些功能问题但又不想遭受数据丢失,那么 DrFoneTool – 系统修复 是您的完美选择。 这是一款非常简单易用且可靠的软件,可以解决您的 iPhone 面临的所有问题并更新您的 iOS,但它不会删除您的任何数据。

DrFoneTool – 系统修复
修复 iPhone 系统错误而不会丢失数据。
- 只修复你的iOS正常,完全没有数据丢失。
- 修复各种iOS系统问题 陷入恢复模式, 白苹果徽标, 黑屏, 在开始时循环等。
- 修复其他 iPhone 错误和 iTunes 错误,例如 iTunes错误4013, 错误14, iTunes错误27,iTunes错误9 和更多。
- 适用于所有型号的iPhone,iPad和iPod touch。
-
与最新的 iOS 版本完全兼容。

如果您想在不丢失任何数据的情况下恢复出厂设置 iPhone,您可以阅读以下指南 如何使用 DrFoneTool – 系统修复.
希望这些解决方案可以帮助您解决可能遇到的任何问题。 但是,如果您的问题仍未解决,那么您将不得不 进入DFU模式. DFU 模式是一种难以执行但非常有效的极端措施,因为它可以解决任何潜在的问题,尽管它会丢失所有数据,因此您应该谨慎使用它并维护备份。
无论您决定使用哪种方法,请在评论部分告诉我们。 如果您有任何其他问题或疑虑,我们很乐意听取他们的意见!

