修复 iMessage 不起作用的 7 种简单方法
iMessage不起作用! 不用担心; 面对这种挫败感的不止你一个人。 这个问题在许多 Mac 和 iOS 用户中很常见。 多次尝试后,如果您 iMessage 无法正常工作 好吧,那么您可以采取某些措施来解决它。
毕竟,您不能让这些问题继续破坏您在 iMessage 的消息传递体验。 因此,本文旨在指导您了解可能有助于解决 iMessage 出现问题的提示和技巧。 但在我们跳入技巧之前,让我们尝试找出确切的问题以提前发现合适的解决方案。
第 2 部分:适用于 iPhone 离线的最有用的音乐播放器
在了解 iMessage 中不断出现的最常见问题之后,是时候分解快速修复列表了。 下面我们列出了一系列可能的最佳解决方案,以确保 iMessage 在 iPhone 上保持良好运行,不留任何错误和挫折的余地。
1.检查iMessage是否关闭
If iMessage 不适用于 iPhone,您可以做的第一件事是检查 iMessage 是否已关闭。 如果发生这种情况,则意味着 iMessage 服务器已关闭,在这种情况下,无需担心。
可能每个人都遇到与备份它的服务器相同的问题,因此请等待几分钟。 或者与你的朋友交流,询问他们是否也在处理同样的问题。
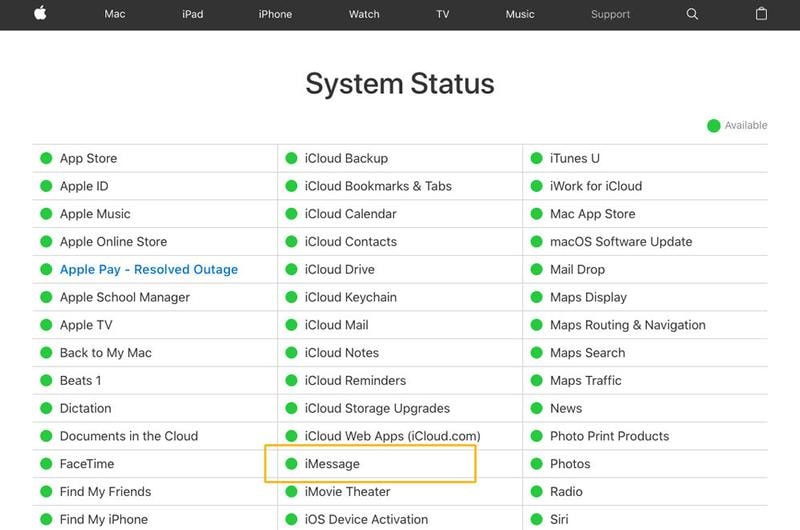
但是 iMessage 有一个好处。 如果 iMessage 服务器关闭并在一段时间后恢复正常,用户将自动在文本中看到一个绿色气泡,在未发送消息时可能会显示蓝色。
2. 检查 iMessage 互联网连接
检查互联网连接是好的,如果 iMessage 无法在 iPhone 上运行. 在大多数情况下,问题不在于 iMessage,而在于互联网连接。 您必须拥有良好的 Wi-Fi 信号或蜂窝数据连接,以确保 iMessage 流保持顺畅、无缺陷。
如果您在网络中发现问题,只需关闭并打开 Wi-Fi 路由器即可。 或者,如果您使用自己的智能手机互联网,您可以打开和关闭飞行模式。
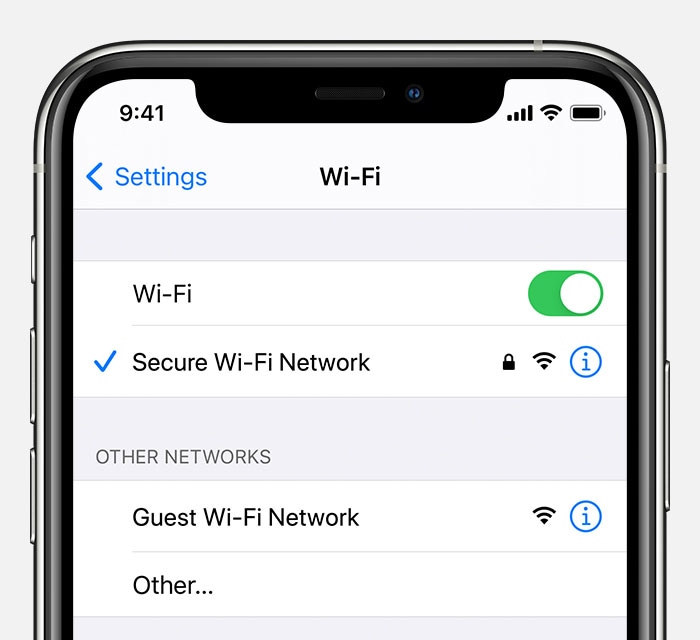
使用您的其他设备并浏览任何反对高和低互联网速度的内容,以进一步保证互联网速度。 如果一切正常,那么问题是独一无二的。
3.关闭iMessage并重新打开
在你做任何事情之前,解决你的 iMessage 问题的最简单方法是关闭你的 iMessage 并重新打开。 该步骤往往会刷新 iMessage,几分钟后,您的 iMessage 可能会恢复到良好的工作状态。 快速修复工作得很好,以防万一 的消息通知不起作用, 或无法从您的设备发送消息,反之亦然。 这是您需要做的:
步骤:只需前往“设置”并点击“消息”
步骤:关闭“iMessage”功能。
步骤:立即关闭您的 iPhone。
步骤: 等待几秒钟然后打开它。
步骤:现在,再次转到“设置”>“消息”并打开“iMessage”。
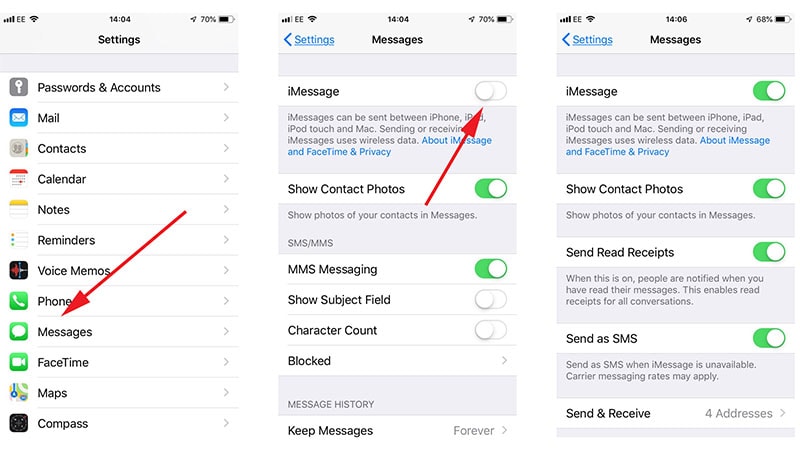
4. 检查 iMessage 是否设置正确
在你恐慌之前,说,‘我的 iMessage 不工作” 让我们冷静下来,回到 iMessage 设置并以正确的方式进行设置。 这是你需要做的:
步骤:转到“设置”并点击“消息”。
步骤:现在点击“发送和接收”选项。
步骤:您会注意到配置的电话号码和电子邮件地址。
步骤:找到“开始新对话”部分。 在这里,查看您的电话号码以查看是否已检查。
步骤: 如果没有,你需要点击它。 这将激活您的 iMessage 号码。
5.减少运动以解决iMessage效果在iPhone上不起作用
有时,当 iMessage 在朋友的手机上显示时没有视觉效果时,用户可能会感到沮丧。 简而言之,您在按住对话泡泡时会看到一个心形泡泡或拇指泡泡。 同样,列表中提供了许多视觉上有趣的元素,使 iMessage 的体验令人兴奋。
但是在您的情况下,如果您没有看到这些效果,也许您可能已经勾选了“减少运动”开关。 所以去你的iPhone“设置”,然后点击“通用”>“辅助功能”>“减少运动”>关闭。
6。 重置网络设置
当我的 iMessage 不工作时,重置网络设置也对我有帮助。 您还可以使用以下步骤重置网络设置:
步骤:访问 iPhone 上的“设置”。
步骤: 现在,进入“常规”选项卡。
步骤:在这里,点击“重置”,然后点击“重置网络设置”。
步骤:询问时输入密码并确认重置。

该步骤将重置整个网络设置,以确保您可以再次将手机重新连接到互联网。
7. 更新 iPhone/iPad 上的 iOS 以修复 iMessage 无法正常工作的问题
如果没有任何效果,请考虑查看您的 iOS 版本。 也许它可能没有更新到最新版本。 这就是虫子来的原因。 因此,无论 iMessage 通知不起作用还是未发送消息,请尝试更新您的 iOS,看看它是否适合您。 为此,以下是要遵循的步骤。
步骤:在 iPhone 中打开“设置”并转到“常规”。
第 2 步:点击下一个屏幕上的“软件更新”。
步骤:您的设备将检查更新并显示相同的结果。
步骤:如果存在更新,请点击“下载并安装”继续。
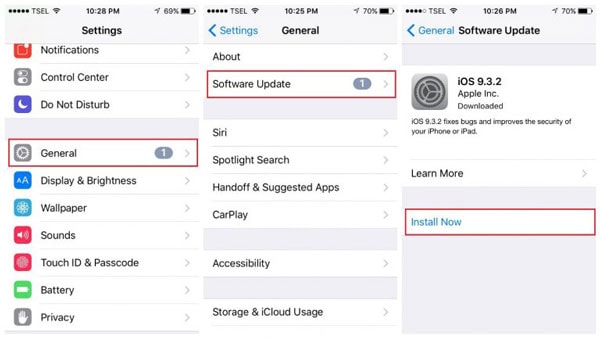
第 3 部分:将 iPhone 消息/iMessage 备份到 PC
现在您已经了解了故障排除步骤并且可能已经修复了 iMessage 不适用于 iPhone 问题,为什么不了解更多关于保存消息以避免任何数据丢失的信息? 呈现 DrFoneTool – 电话管理器 (iOS) – 一个完整的管理解决方案,可以帮助您以多种方式管理数据。 该工具完全用户友好且使用安全。 您可以轻松传输 iMessage 并在 PC 上进行备份。 使其与众不同的特点是:
- 随时随地在 iPhone 和 iPad 上传输联系人、短信、照片、视频音乐
- 不只是转移,你甚至可以 管理您的数据 通过导出、添加、删除项目等
- 最棒的是,它完全支持 iOS 15 和所有 iOS 设备
- 无需iTunes
总结
在上面的文章中,我们讨论了 iMessage 最常见的问题,并试图找到最佳解决方案。 但是,如果最终没有任何效果,或者您寻求一种简单的解决方案可以按照您的方式完成任务,请重置您的设备的网络设置或将您的设备更新到新版本。 您还可以使用 DrFoneTool – 电话管理器以您想要的方式管理您的 iPhone。