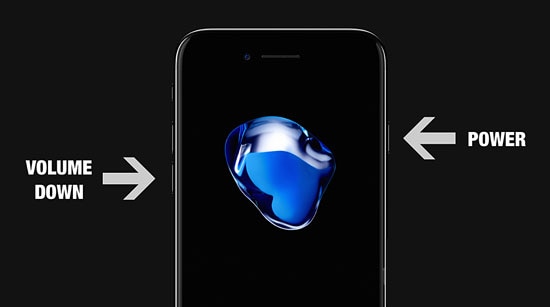如何将 iPhone 和 iPad 置于恢复模式
有时,在更新您的 iPhone 或 iPad 或尝试恢复它时,您的 iOS 设备可能会变得无响应。 在这种情况下,无论您按什么按钮,似乎都不起作用。 这是您需要将 iPhone/iPad 置于恢复模式的时候。 将 iPhone/iPad 置于恢复模式有点困难; 但是,阅读本文后,您一定会知道如何进入和退出恢复模式。
因此,请继续阅读以了解如何将 iPhone/iPad 置于恢复模式。
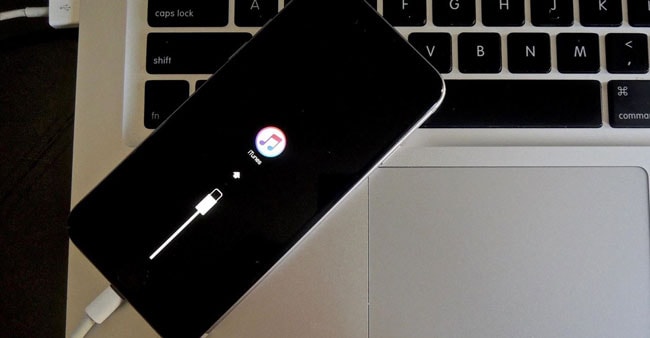
第 1 部分:如何将 iPhone/iPad 置于恢复模式
如何将 iPhone 置于恢复模式(iPhone 6s 及更早机型):
- 确保您具有最新版本的iTunes。
- 使用电缆将 iPhone 连接到计算机,然后将其放在 iTunes 上。
- 强制重启你的 iPhone:按睡眠/唤醒和主页按钮。 不要让他们离开,并继续坚持,直到您看到“恢复”屏幕。

- 在 iTunes 上,您会收到一条带有“恢复”或“更新”选项的消息。 您现在要执行哪个功能取决于您。 您已成功将 iPhone 置于恢复模式。
如何将 iPhone 7 及更高版本置于恢复模式:
将 iPhone 7 及更高版本置于恢复模式的过程与上面给出的过程相同,只是有一点小改动。 在 iPhone 7 及更新机型中,Home 按钮被 3D 触摸板取代,以延长使用寿命。 因此,您无需按下睡眠/唤醒和主页按钮,而是需要按下睡眠/唤醒和音量调低按钮将 iPhone 置于恢复模式。 该过程的其余部分保持不变。
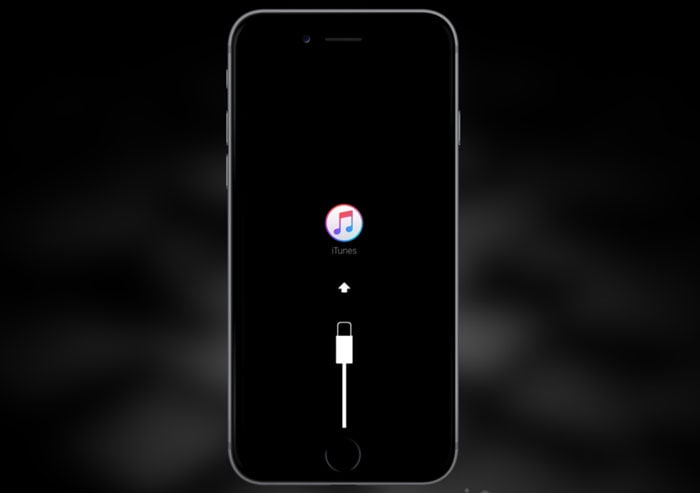
如何将 iPad 置于恢复模式:
将 iPad 置于恢复模式的过程也与前面提到的过程相同。 但是,值得一提的是,睡眠/唤醒按钮位于 iPad 的右上角。 因此,您需要按下该睡眠/唤醒按钮以及底部中心的主页按钮,同时保持 iPad 连接到计算机。

因此,既然您知道如何将 iPhone/iPad 置于恢复模式,您可以阅读下一部分以了解如何退出恢复模式。
第 3 部分:总结
使用前面给出的方法应该可以帮助您恢复或更新您的 iPhone,并在它卡住时修复它。 但是,如果它不起作用,请不要担心,因为所有的希望都不会丢失。 还有两个其他的解决方案可以尝试。
DrFoneTool – 系统修复
DrFoneTool – 系统修复 是 Wondershare 软件推出的第三方工具。 现在我了解到,许多人对在他们的 Apple 设备上使用第三方工具犹豫不决,但请放心,Wondershare 是一家享誉国际的公司,拥有数百万来自快乐用户的好评。 如果恢复模式不起作用,iOS 系统恢复是一个不错的选择,因为它可以扫描您的整个 iOS 设备以查找缺陷或错误并一次性修复所有问题。 它甚至不会导致任何数据丢失。
你可以继续阅读 如何使用 DrFoneTool – 系统修复在这里 >>

DFU模式:
DFU模式 代表设备固件更新,当您的 iPhone 遇到一些严重问题时,它是一个很好的功能来帮助您。 它是目前最有效的解决方案之一,但它会彻底清除您的所有数据。

但是,在进入 DFU 模式之前,您应该 在 iTunes 中备份 iPhone, iCloud的, 或备份使用 DrFoneTool – iOS 数据备份和恢复. 这将帮助您在 DFU 模式擦除您的 iPhone 后恢复您的数据。
如果你发现你的 iPhone 卡在了恢复模式,你可以阅读这篇文章: 如何修复iPhone卡在恢复模式下
所以现在您知道如何将 iPhone/iPad 置于恢复模式,然后从恢复模式退出 iPhone/iPad。 您还知道在恢复模式不起作用的情况下可以考虑的替代方案。 DrFoneTool 和 DFU 模式各有千秋,看你最喜欢哪一种。 但是如果你使用DFU模式,一定要提前备份,以免数据丢失。 我们是来帮忙的! 让我们在评论中知道我们的指南是否帮助了您以及任何其他问题。