如何在没有屏幕的情况下关闭 iPhone 13/12/11
当 iPhone 的屏幕停止工作时,事情最有可能变得可怕,这已经不是什么秘密了。 当然,第一步是关闭设备并访问维修中心以修复无响应的屏幕。 但是,如果您已经使用 iPhone 一段时间,您可能已经知道不使用屏幕就无法关闭设备。 即使每部 iPhone 都有一个电源按钮,除非您在屏幕上滑动电源滑块,否则您将无法将其关闭。 那么,关闭设备的下一步是什么?
幸运的是,还有其他几种解决方案可以在不使用屏幕的情况下关闭 iPhone。 本文将解释 如何在不触摸屏幕的情况下关闭 iPhone 在您将其留在维修中心之前。 所以,事不宜迟,让我们开始吧。
第 1 部分:如何在没有屏幕的情况下关闭 iPhone?
现在,当谈到关闭没有屏幕的 iPhone 时,您可以遵循互联网上堆积的不同解决方案。 但是,根据我们的经验,我们发现这些解决方案中的大多数只不过是胡说八道。 它们要么根本不起作用,要么可能需要至少使用一次屏幕。 因此,在进行了严格的研究之后,我们评估了唯一可行的解决方案 如何在没有屏幕的情况下关闭 iPhone. 您可以按照这些步骤操作,即使您根本不触摸屏幕,您的设备也会自动关闭。
步骤1 – 首先同时按下睡眠/唤醒和主页按钮。
步骤2 – 等待几秒钟,当您看到 Apple 标志在屏幕上闪烁时松开这些按钮。 确保释放按钮,否则您的设备将启动重置过程。
而已; 您的 iPhone 现在将关闭,您可以轻松地将其留在维修中心。
第 2 部分:如何 iPhone坏了时恢复数据
现在,当屏幕变得无响应并且您的 iPhone 意外崩溃时,您也可能最终会在此过程中丢失未保存的数据。 我们有两种不同的解决方案,可以帮助您找回丢失的文件,并在发生这种情况时防止任何数据丢失。 我们将研究这两种情况,即当您有专用的 iCloud/iTunes 备份时以及根本没有备份时。
方法 1 – 使用 iTunes 从 iPhone 恢复数据
现在,您已经使用 iTunes 备份了 iPhone 的数据,您不必四处寻找丢失的文件。 只需将 iPhone 连接到笔记本电脑,您就可以轻松取回所有内容。 让我们快速引导您逐步完成使用 iTunes 备份从 iPhone 恢复数据的过程。
步骤1 – 如果您还没有这样做,请在您的系统上安装 iTunes 应用程序并将您的设备连接到计算机以开始使用。
步骤2 – 设备被识别后,您将能够在左侧菜单栏上看到其图标。 在这里,单击“摘要”选项卡以继续。
步骤3 – 现在,单击“备份”选项卡下的“恢复备份”按钮,让 iTunes 自动从备份文件中恢复数据。
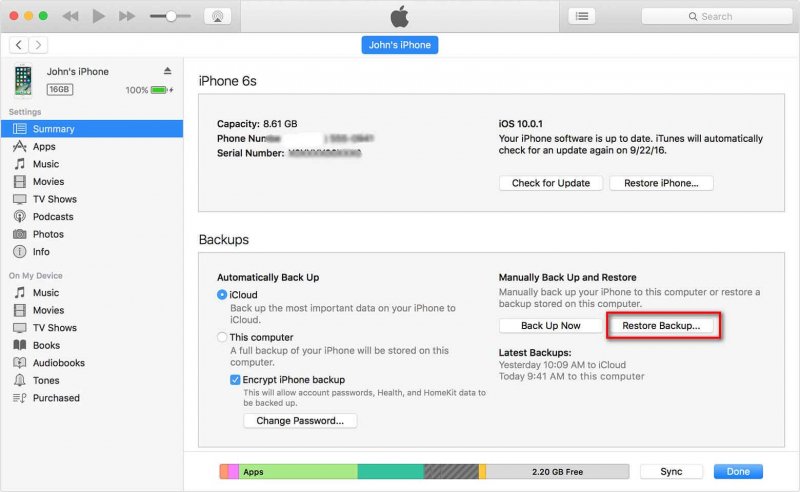
该过程完成后,您将取回设备上所有丢失的文件。
方法 2 – 将 iCloud 备份恢复到您的 iPhone
下一个官方方法是将您的 iCloud 备份数据恢复到您的 iPhone。 是的,现在这听起来可能很荒谬,但值得一试。 iPhone 屏幕无响应的原因有多种,可能是软件故障或硬件故障。 因此,为了使此方法可行,首先您必须在您的 iCloud 帐户上备份数据,否则您可以直接跳到下一个方法。 其次,您需要先使用 iTunes 将您的 iPhone 恢复出厂设置,然后在重新设置时,您可以选择将 iCloud 备份恢复到您的设备。 让我们了解如何完成它。
步骤 – 将您的 iPhone 与您的 PC 连接并启动 iTunes。
步骤 – 接下来,选择左侧的设备图标,然后进入“摘要”部分,然后点击“恢复 iPhone”按钮。 确认您的操作,您的设备将恢复到出厂状态。

现在,您的 iPhone 也将同时更新到最新的 iOS 版本。 因此,如果您的屏幕由于某些软件故障而无响应,它将得到修复,然后您可以继续恢复 iCloud 备份。
步骤 – 在“你好”屏幕上,您需要像往常一样设置您的设备。 只需确保在“应用程序和数据”屏幕上选择“从 iCloud 备份恢复”选项即可。
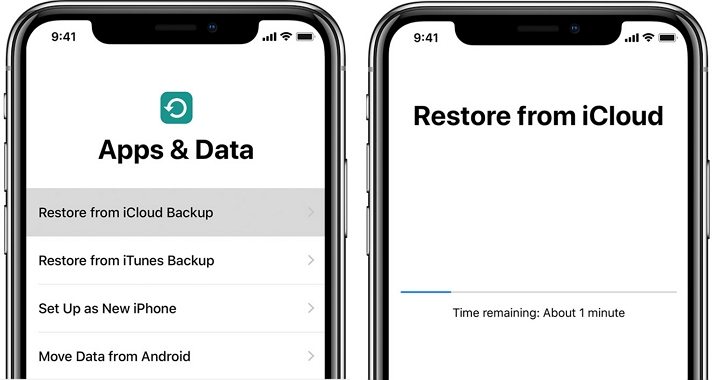
步骤 – 最后,登录之前为您的设备配置的同一 Apple ID,然后选择您要恢复的 iCloud 备份。
等待该过程完成。 你完成了。 恢复完成后,您的所有数据都将回到您的 iPhone 上。
方法 3 – 使用 DrFoneTool – 数据恢复 解决方案
但是,如果不是这种情况,即使在此之后您的屏幕也没有响应,并且由于硬件故障屏幕或屏幕损坏,您无法完成 iCloud 恢复! 此外,如果您没有专用的 iCloud 或 iTunes 备份,则必须寻找其他解决方案来找回丢失的文件。 不用担心。 其中一种方法使用数据恢复解决方案,例如 DrFoneTool – Data Recovery。 它是 iOS 独有的数据恢复工具,恢复率最高。
使用 DrFoneTool 数据恢复解决方案,您可以在有或没有备份文件的情况下恢复数据。 该工具支持 iPhone 和 iCloud 数据恢复,这意味着您可以轻松找回所有丢失的文件。

DrFoneTool – 数据恢复 (iOS)
Recuva 从任何 iOS 设备恢复的最佳替代品
- 采用直接从 iTunes、iCloud 或手机恢复文件的技术设计。
- 能够在设备损坏、系统崩溃或意外删除文件等严重情况下恢复数据。
- 完全支持所有流行的 iOS 设备形式,如 iPhone 13/12/11、iPad Air 2、iPod、iPad 等。
- 提供从 DrFoneTool 恢复的文件 – 数据恢复 (iOS) 轻松导出到您的计算机。
- 用户可以快速恢复选择性数据类型,而无需完全加载整个数据块。
为什么 DrFoneTool – 数据恢复在数据恢复方面比 iTunes 或 iCloud 更合适?
与使用 iTunes 或 iCloud 备份相比,选择可靠的数据恢复工具更为有益。 在这里,我们汇总了一些比较点来解释为什么 DrFoneTool – 数据恢复 (iOS) 是恢复丢失文件的理想解决方案。 没有屏幕就无法关闭 iPhone.
- 成功率
正如我们之前提到的,与使用 iTunes 或 iCloud 备份相比,DrFoneTool – 数据恢复的成功率更高。 由于该工具从本地存储中获取文件,因此不需要 iCloud 或 iTunes 备份即可完成工作。 因此,您可以期待 DrFoneTool – 数据恢复 (iOS) 的 100% 成功率。
- 支持多种文件格式
DrFoneTool Data Recovery 是找回丢失文件的更好解决方案的另一个原因是多文件格式支持。 无论是图片、视频、文档或消息或其他,您都可以使用此工具恢复所有内容。
- 将文件恢复到计算机
最后,DrFoneTool – Data Recovery 还允许用户将文件直接检索到计算机。 由于您的 iPhone 屏幕已经损坏,因此恢复设备本身的数据毫无意义。
这样,在服务中心维修 iPhone 屏幕时,您就可以自由访问所有这些文件。
底线
即使您可以使用上述两种解决方案从屏幕无法正常工作的 iPhone 中恢复数据,但拥有一个 备份文件 使过程更方便。 只需将 iPhone 连接到计算机并使用 iTunes 即可恢复您的所有文件。 如果您定期备份文件,则无需寻找其他解决方案来恢复已删除的文件。
最新文章