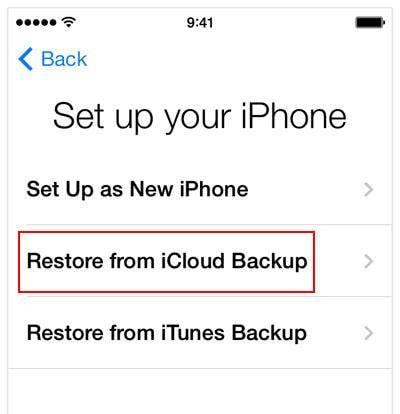如何从备份中恢复iPhone
第 1 部分:从以前的备份恢复 iPhone(选择性恢复)
然而,事情进展得有些困难。 您无法从 iTunes 和 iCloud 备份中恢复部分数据或提取任何内容,但 DrFoneTool – Mac iPhone 数据恢复或 DrFoneTool – 数据恢复 (iOS) 可以帮助你做到这一点。 它使您能够有选择地预览和恢复备份文件。

DrFoneTool – 数据恢复 (iOS)
从 iPhone XS (Max) / iPhone XR / iPhone X / 3 (Plus)/ iPhone 8(Plus)/ iPhone7s(Plus)6 Plus/6/6S/5C/5/5S/4/4GS 恢复数据的 3 种方法!
- 直接从 iPhone、iTunes 备份和 iCloud 备份中恢复联系人。
- 检索联系人,包括号码、姓名、电子邮件、职位、公司等。
- 全面支持 iPhone XS (Max) /iPhone XR / iPhone X / 8 (Plus)/ iPhone 7(Plus)/ iPhone6s(Plus)、iPhone SE 和最新的 iOS 版本!

- 恢复因删除、设备丢失、越狱、iOS升级等而丢失的数据。
- 有选择地预览和恢复您想要的任何数据。
接下来,让我们逐步检查如何使用 Wondershare DrFoneTool for ios 从备份中恢复 iPhone。
第 1 步。扫描 iTunes 或 iCloud 备份
从iTunes备份文件中恢复: 当您选择此项时,将自动显示所有备份文件。 在这里,您只需选择要恢复的那个,然后继续“开始扫描”。
注意:DrFoneTool 仅为您的 iTunes 备份扫描和提取数据。 它不会记住任何数据。 所有数据只能自己读取和保存。
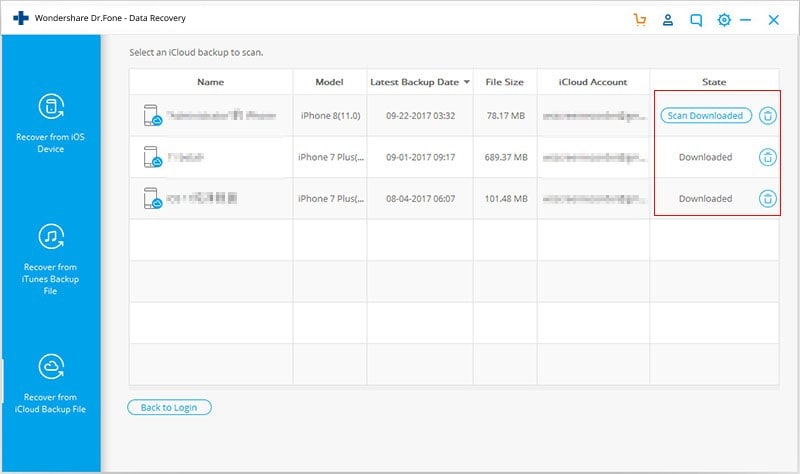
从iCloud备份文件中恢复: 当您选择这个时,您需要先登录您的 iCloud 帐户。 然后,您可以下载并提取 iCloud 帐户中的任何备份文件,以检查其内容。
注意:登录您的 iCloud 帐户是 100% 安全的。 DrFoneTool 非常重视您的隐私。 DrFoneTool 不会保留您的帐户和数据的任何信息和内容。 下载的备份文件仅保存在您自己的本地计算机上。
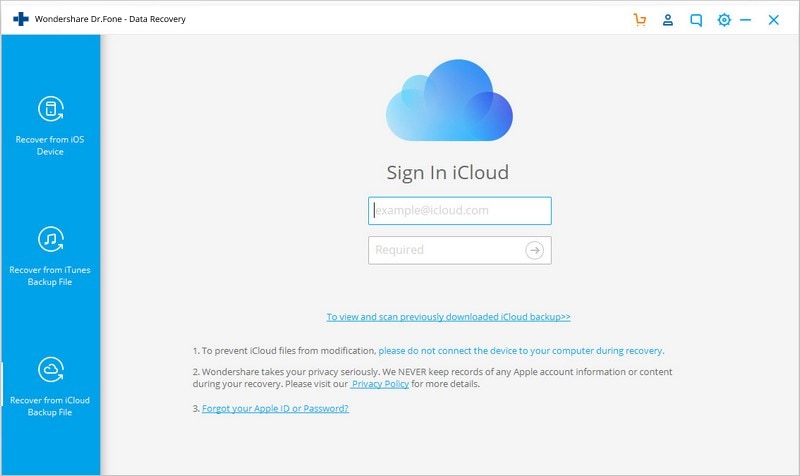
步骤 2。 从 iTunes/iCloud 恢复 iPhone 备份
这里备份的所有文件都显示出来了,大家可以一一预览查看。 预览后,检查您想要返回的内容并保存。
注意:DrFoneTool 还允许您直接从 iPhone XS (Max) /iPhone XR / iPhone X / 8 (Plus)/ iPhone 7(Plus)/ iPhone 6s(Plus)/ iPhone SE /iPhone 6/5S/ 中扫描和恢复数据5C/5/4S/4/3GS/3G,当您没有 iTunes 或 iCloud 备份时。

有关如何从以前的备份中恢复 iPhone 的视频
第 2 部分:从 iTunes 中的备份恢复 iPhone(整个恢复)
步骤 运行 iTunes 并连接你的 iPhone
首先,将您的 iPhone 连接到计算机并运行 iTunes。 当它检测到您的 iPhone 时,单击左侧设备菜单下的 iPhone 名称。 然后你会看到下面的窗口。

步骤 选择一个备份并将其恢复到您的 iPhone
要从旧备份恢复您的 iPhone,请单击上方窗口中红色圆圈中的“从备份恢复…”按钮。 然后在弹出窗口中选择一个备份文件并将其恢复到您的 iPhone。
注意:这样,您需要恢复整个备份以替换 iPhone、iPad 或 iPod touch 上的所有数据。 如果您不想恢复整个备份或丢失设备上的现有数据,您可以选择在 部分1.
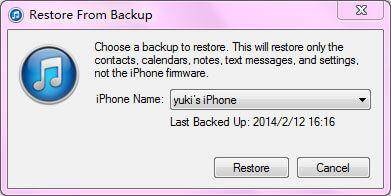
第 3 部分:通过 iCloud 从备份中恢复 iPhone(整个恢复)
就像从 iTunes 备份恢复 iPhone 一样,Apple 也不允许您预览 iCloud 备份文件的内容。 您可以完全恢复它,也可以不恢复。 在恢复之前,您需要将您的 iPhone 设置为新的,以便您可以从 iCloud 恢复备份。 只需按照以下步骤进行即可。
前往设置 > 通用 > 重置 > 抹掉所有内容和设置。
当您完成擦除 iPhone XS (Max) /iPhone XR 上的所有数据和设置后,您的 iPhone 将重新启动,您现在可以开始设置了。 当您到达如右图所示的步骤时。
选择红色圆圈中的一项:从 iCloud 备份恢复。 然后您可以选择所需的备份并将其恢复到您的 iPhone。
注意:这样,您需要恢复整个备份以替换 iPhone、iPad 或 iPod touch 上的所有数据。 如果您不想恢复整个备份或丢失设备上的现有数据,您可以选择在 部分1.