将 iTunes 备份恢复到 iPhone 13
Apple 的新款 iPhone 13 以有趣的设计、更多的颜色和先进的功能首次亮相。 该系列包括四款新 iPhone——iPhone 13、iPhone 13 Mini、13 Pro 和 13 Pro Max 型号。 这些新设备拥有更大的备用电池、更大的存储空间和新的 A15 仿生处理器。

尽管 iPhone 13 系列具有许多新功能,但问题、疑虑和担忧几乎相同。 而且,在这篇文章中,我们将回答这个问题——如何将 iTunes 备份恢复到 iPhone 13。
那么,让我们开始详细介绍。
第 1 部分:iTunes 备份可以保存什么?

大多数 iPhone 用户使用 iTunes 来备份他们的手机。 但是这个产品能节省什么? 嗯,它包括您设备上的大部分本地数据,例如通话记录、消息、照片、本地应用程序文件、联系人、钥匙串数据等等。 它不保存可以从服务器下载的数据不保存,以节省时间和空间。
- 图片:从 iPhone 13 相机拍摄、保存的图像、截图、壁纸等。
- 媒体文件:音乐、电影、视频、铃声等。
- 通话和消息记录:运营商短信、iMessage、联系人、语音信息、通话记录等。
- 应用数据:应用设置、数据、文档、App Store购买的应用数据、钥匙串数据、主屏排列、本地文件、配对蓝牙设备等。
- 设置:网络设置,包括 VPN 设置、WiFi 热点、网络偏好。
- 备忘录、书签和日历:语音备忘录、笔记、日历帐户、事件、Safari 和地图书签。
- 其他: Safari 历史记录、浏览器缓存、离线数据、临时文件、邮件缓存/消息/附件。
第 2 部分:为什么需要将 iTunes 备份恢复到 iPhone 13?
手机、Android 或任何版本的 iPhone,包括 iPhone 13,都保存着我们所有的工作以及个人数据。 这些敏感数据通常容易出现不同的漏洞。 数据很容易丢失。 这就是为什么备份您的移动数据很重要。 而且,在 iPhone 13 中,您的数据大部分都备份在 iTunes 上。
但是,在维护备份并将文件恢复到 iPhone 13 时,这个过程可能会有点复杂。 这主要是因为 Apple iTunes 可能无法正确有效地从 iTunes 备份恢复 iPhone 13。
大多数用户抱怨收到“iTunes 无法恢复 iPhone 13,因为发生错误”的错误消息。 当您尝试将 iTunes 备份恢复到 iPhone 13 或任何以前的型号时收到错误消息。
为了解决这个问题,我们编制了这份详细的分步指南。 使用本指南了解如何从 iTunes 备份恢复 iPhone 13 的过程。
第 3 部分:将 iTunes 备份恢复到 iPhone 13 的方式/方法
3.1 使用 iTunes 将您的 iPhone13 恢复为出厂设置。
如果您想使用 iTunes 将您的 iPhone 恢复到出厂设置,您需要做一些准备工作。
首先,在您的 PC 上下载并安装最新的 iTunes 版本。 之后,如果您的移动设备上有重要且敏感的数据存储,请备份您的数据。 最后,禁用“查找我的 iPhone”设置,并关闭 WiFi 以防止在 iCloud 中自动同步。
将 iPhone13 恢复到出厂设置的步骤
步骤 1。 将您的 iPhone13 连接到您的 PC 或笔记本电脑。 之后,运行 iTunes。
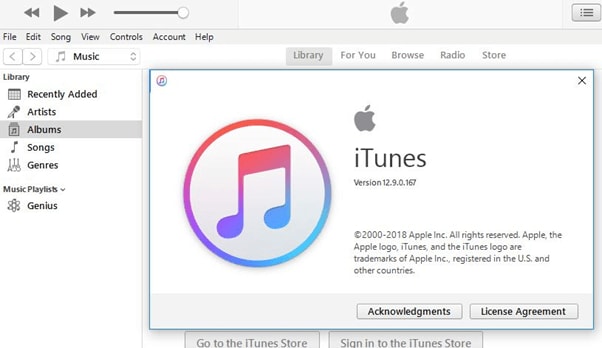
步骤 2。 请注意 iTunes 何时识别您的智能手机。 完成后,您必须单击左侧菜单上的设备名称。
步骤 3。 最后,您将在“摘要”窗口中看到名为“恢复 iPhone…”的选项。
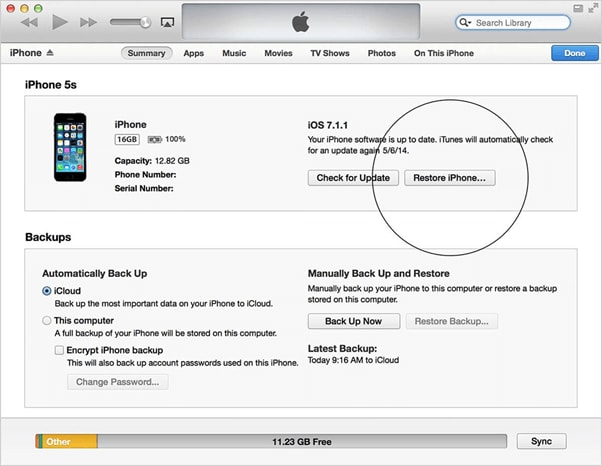
3.2: 从 iTunes 备份恢复 iPhone 的步骤
这家苹果公司经常限制对其专有和重要硬件的访问。 这些程序只能由 Apple Inc. 提供的经批准的软件应用程序访问。iTunes 就是该公司提供的此类专有解决方案之一。
iTunes 是一个完整的解决方案,可帮助备份 iPhone 13 和以前型号中的所有内容,从通话记录和消息到应用程序数据和音乐。
因此,如果您想从 iTunes 备份中恢复数据,请按照以下步骤操作:
步骤:将您的 iPhone13 设备连接到您的 PC 或笔记本电脑。 该软件将自动识别您的 iPhone,并可能要求您输入手机密码或按手机上的“信任此计算机”选项。

步骤:在您计算机上的 iTunes 软件程序(Windows 或 MAC)中,您必须单击或点击“设备”按钮。
将设备连接到计算机后,您将在 iTunes 窗口左上角附近看到此按钮。

步骤3: 执行上述步骤后,您将进入 iPhone 13 的“摘要”页面。如果您使用其他窗口,则必须单击“摘要”选项卡。 摘要选项卡出现在左侧菜单中。

步骤:前进到下一个屏幕,您将在“备份”部分下方看到一个“恢复备份”按钮。 只需按下它即可继续。
在此之后,您将看到系统上所有可用的备份。 您需要选择要恢复的备份文件。
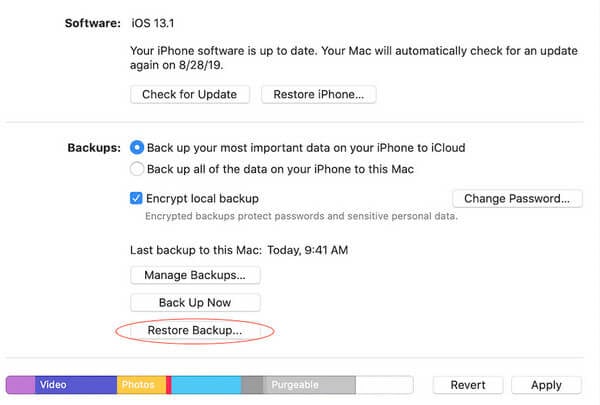
步骤5: 根据名称或日期,选择要恢复的所需备份文件。
步骤6: 在以下窗口中,可能会要求您输入备份密码。 这是在您选择“加密本地备份”选项的情况下。”
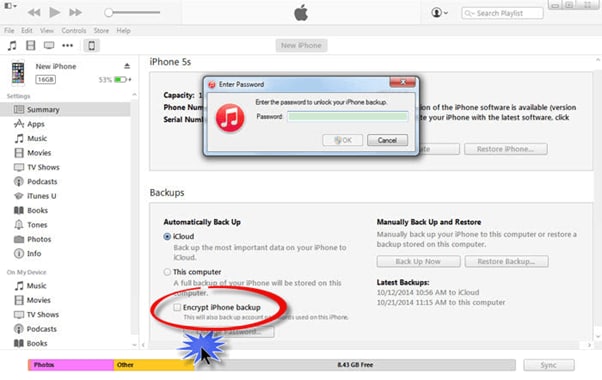
设置完所有内容后,将启动还原过程。 根据所选备份文件的大小,完成该过程需要几分钟。
步骤:确保在启动重启过程后不要断开 iPhone 13 设备的连接。
您必须等待它与 iTunes 同步。 该过程完成后,您可以断开设备连接。
第 4 部分:如果 iTunes 无法将备份还原到您的 iPhone 13 怎么办
iTunes 无法将备份恢复到您的设备可能有以下原因:
- iTunes 备份文件中的错误
- iTunes 内部错误或错误
- 网络连接不好或没有
- 您的计算机和 iPhone 13 之间的连接问题导致传输失败
要解决这些问题,您可以尝试以下步骤或解决方案:
步骤1: 使用不同的 USB 电缆,或将连接端口切换到系统上的另一个可用端口。
步骤2: 您是否使用 USB 关键字或集线器来建立连接? 如果是,则移除集线器并直接插入您的 iPhone 13。
步骤3: 拔下您的移动设备并重新启动它以消除任何可能导致问题的内存兑现错误。
步骤4: 您是否使用 Windows 重置 Windows 套接字,然后重新启动计算机系统。 在 Mac 上,简单的重启应该可以工作。
如果这些常见的补救措施也不起作用,还有另一种行之有效的方法可以将 iTunes 备份恢复到 iPhone 13 设备。 它被称为 DrFoneTool – 电话备份 (iOS)。
第 5 部分:使用 DrFoneTool – 数据恢复 (iOS) 将备份还原到您的 iPhone 13
DrFoneTool – 数据恢复 (iOS) 为您的 iPhone 13 提供灵活的备份和恢复解决方案。除了帮助备份恢复外,它还可以恢复 iCloud 和 iTunes 备份文件。 这一切都不会覆盖您的任何数据。
这是在不使用 iTunes 的情况下将备份恢复到 iPhone 13 的最简单有效的方法。 因此,这里是使用 DrFoneTool – 数据恢复 (iOS) 的分步过程或指南:
步骤:首先,您必须在 iPhone 13 上下载并安装 DrFoneTool – 数据恢复 (iOS)。

步骤:下一步是选择“从 iTunes 备份文件中恢复”。 之后,单击要在 iPhone 设备上恢复的 iTunes 备份文件。 最后,您必须单击或点击“开始扫描”按钮进行提取。

步骤: 之后,您必须将所有提取的数据放在前面。 然后,勾选您希望通过单击恢复的项目。

这是使用 DrFoneTool – 数据恢复 (iOS) 将备份文件恢复到 iPhone 3 的非常简单的 13 步过程。
整个过程只需一键和几分钟。 将设备连接到系统或软件后,程序会自动备份 iPhone、iPod 或 iPad 上的数据。 最好的部分是在备份过程中,新文件永远不会覆盖旧文件。
使用 DrFoneTool – 数据恢复 (iOS),您可以预览并选择您希望从 iTunes 恢复到 iPhone13 的任何文件或内容。
总结
因此,如您所见,无论是否使用 iTunes 软件程序,您都可以轻松地将 iTunes 备份恢复到 iPhone 13。 DrFoneTool – 数据恢复 (iOS) 适用于所有型号的 iPhone。 所以,如果你是 iPhone 用户,那么它是一个很棒的工具。