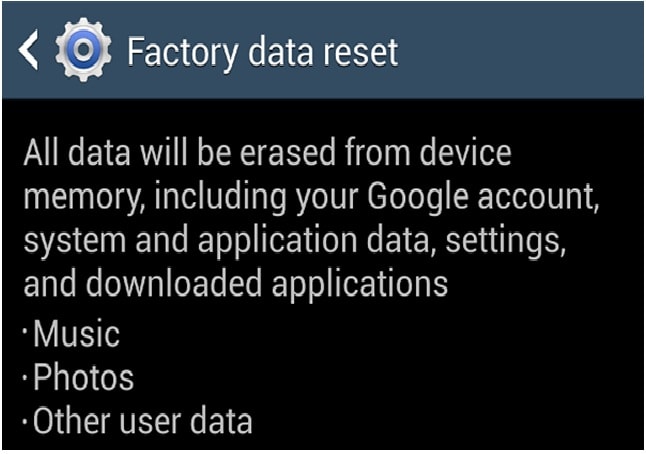3 种方法来重置三星 Galaxy S4
有时您必须重置手机。 虽然其中一个原因可能是手机上的操作过程缓慢,但其他原因可能是在设备冻结后将其恢复到正常状态。 因此,总而言之,重置设备在某些情况下会有所帮助,因为它通过清除内存来擦除旧数据并为您提供与新设备一样好的设备。 虽然在所有设备上重置的过程几乎相同,但措辞有时可能会有所不同,只会让您陷入两难境地。 因此,了解重置手机的不同方法非常重要,在本文中,我们将讨论重置三星 Galaxy S4 的不同方法。 此外,本文还将为您提供在重置设备之前备份三星 Galaxy S4 的想法,这是重置设备之前最重要的事情之一。
第 1 部分:恢复出厂设置前备份三星 Galaxy S4
如果您打算重置 Android 设备,备份三星 Galaxy S4 非常重要。 重置之前的任何设备都会调用设备上存储的数据的备份,因为重置设备会擦除设备中存储的所有数据。 但重要的是要知道如何安全地备份数据,以便在以后需要时可以恢复备份的数据。 DrFoneTool 工具包 – Android 数据备份和恢复 是用于在手机上安全备份数据的最流行和最突出的工具之一。 使用 DrFoneTool 的任何先前备份过程中的备份文件(如果有)也可以恢复。 以下是在重置设备之前如何使用 DrFoneTool 工具包 – Android 数据备份和恢复来备份三星 Galaxy S4,这是必不可少的。

DrFoneTool 工具包 – Android 数据备份 & Resotre
灵活备份和恢复三星 Galaxy 设备
- 只需单击一下,即可将Android数据有选择地备份到计算机。
- 预览并恢复任何Android设备的备份。
- 支持8000 + Android设备。
- 在备份、导出或恢复过程中没有数据丢失。
第 1 步 – 将手机连接到计算机
在 PC 上安装 DrFoneTool 后,在 PC 上启动适用于 Android 的工具包。 在计算机上打开工具包后,继续从现有的各种工具包中选择“数据备份和还原”。

使用 USB 电缆将三星 Galaxy S4 连接到计算机。 确保设备开启USB调试模式,以便与电脑连接。 您可能会在手机上看到一个弹出窗口,要求您允许 USB 调试。 如果出现弹出窗口,请选择确定。

如果一切正常,设备将正确连接。
第 2 步 – 选择要备份的文件类型
建立连接后,现在是时候选择要备份的文件类型了。 您会发现所有已选择的文件类型,因为 DrFoneTool 会为您执行此操作。 因此,如果您不想备份任何文件类型,请取消选中。

现在,选择要备份的文件类型后,单击界面底部的“备份”按钮,如上图所示。 这将启动需要几分钟的备份过程,在此过程中,请确保您没有断开设备连接或使用它。

备份过程完成后,点击“查看备份”即可查看备份文件,如下图所示。

第 3 部分:如何从恢复模式恢复出厂设置三星 Galaxy S4
通常需要进入恢复模式来重置三星 Galaxy S4,因为它是出厂重置 Android 设备的绝佳工具。 此外,恢复模式还有助于解决设备的各种问题。 您可以删除缓存分区,甚至可以应用软件更新。 您可以轻松进入恢复模式并将 Android 手机恢复出厂设置。 这是从恢复模式重置三星 Galaxy S4 的方法。
1. 手机开机就关机。
2. 按住音量调高按钮和电源按钮一段时间,直到您看到设备打开。
3. 您将使用音量按钮导航和电源按钮选择选项。 因此,使用音量按钮,导航到“恢复模式”选项并使用电源按钮选择它。
4. 现在,选择“恢复模式”后,您将在屏幕上看到带有红色感叹号的 Android 徽标以及一条“无命令”的消息。
5. 按下音量增大按钮并松开,同时按住电源按钮。
6.现在,使用音量键移动到“擦除数据/恢复出厂设置”选项,然后使用电源按钮选择该选项。
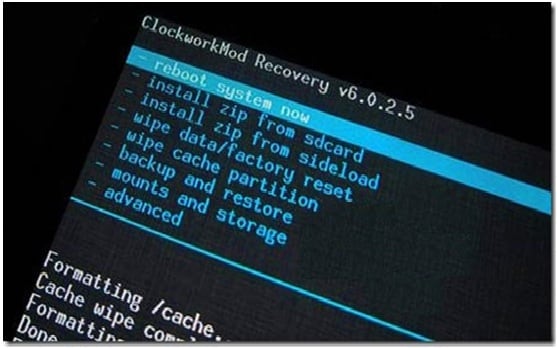
7. 现在,向下滚动并按下电源按钮选择“是 – 删除所有用户数据”,如下图所示。
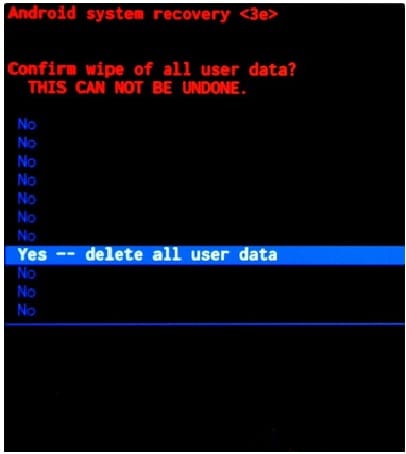
此过程将擦除设备上的所有数据,并且设备将重新启动。 当设备重新启动时,外观和感觉将与新设备一样好,因为在此过程中所有数据都将被清除。 从恢复模式重置三星 Galaxy S4 的整个过程将需要几分钟。 因此,请稍等,在开始此过程之前,请确保电池已正确充电。
因此,总而言之,您可以通过多种方式将三星 Galaxy S4 恢复出厂设置。 在上述所有重置三星设备的方法中,设备中存储的所有数据都将被清除。 因此,必须保留设备中存在的所有重要数据的备份,以免丢失数据。 这就是 DrFoneTool 工具包 – Android 数据备份和恢复出现的地方,因为它是备份 Android 设备中存在的数据的好工具。 以后随时可以使用备份文件来恢复数据。 因此,请正确按照上述所有说明备份和重置三星 Galaxy S4。