在 Galaxy S4/S9 上备份照片和图片的 20 种方法
三星 S9/S20 拥有近期最好的相机之一。 如果你也有一个 S9,那么你一定是用它来点击惊人的图片。 不过,在 S9/S20 上备份照片也很重要,以确保您的数据不会意外丢失。 就像任何其他 Android 设备一样,S9/S20 也可能被损坏。 因此,您应该定期将 Galaxy S9/S20 备份照片带到 Google、Dropbox 或任何其他首选来源。 在本指南中,我们将教您四种不同的方法来进行 Galaxy S9/S20 照片备份。
第 1 部分:将 Galaxy S9/S20 照片备份到计算机
采取协助 DrFoneTool – 电话管理器 (Android) 轻松备份 S9/S20 上的照片。 它是一个完整的设备管理器,可让您在 S9/S20 和计算机或 S9/S20 和任何其他设备之间传输数据。 您可以移动照片、视频、音乐、联系人、消息等等。 由于它提供文件预览,您可以有选择地将照片备份到 PC。 如果需要,您也可以备份整个文件夹。 这是一个非常易于使用的应用程序,不需要任何先前的技术经验。 要执行 Galaxy S9/S20 照片备份,只需执行以下简单步骤:

DrFoneTool – 电话管理器 (Android)
将照片从三星 S9/S20 传输到计算机进行备份
- 在Android和计算机之间传输文件,包括联系人,照片,音乐,SMS等。
- 管理,导出/导入您的音乐,照片,视频,联系人,短信,应用程序等。
- 将 iTunes 传输到 Android(反之亦然)。
- 在计算机上管理您的 Android 设备。
- 与Android 10.0完全兼容。
1. 在您的系统上启动 DrFoneTool 工具包并转到“电话管理器”部分。 将您的设备连接到系统并等待它被检测到。

2. 在 DrFoneTool – 手机管家 (Android) 的主屏幕上,您将获得将设备照片传输到 PC 的选项。 如果您想一次性传输所有照片,只需单击它即可。

3. 要手动管理您的照片,您可以访问“照片”选项卡。 在这里,您 S9/S20 上保存的所有照片都将列在不同的文件夹下。 您可以从左侧面板在这些类别之间切换。

4. 要备份S9/S20上的照片,在界面上选择照片。 您也可以进行多项选择。 现在,单击导出图标并选择将这些照片导出到 PC。
5. 如果要导出整个文件夹,请右键单击它并选择“导出到 PC”选项。

6. 这将启动一个弹出窗口,您可以在其中选择保存 Galaxy S9/S20 照片备份的位置。
7. 单击“确定”按钮后,您选择的照片将被复制到相应的位置。

除了传输照片外,您还可以移动视频、音乐、联系人、消息等。 它也可用于将内容从 PC 添加到您的 S9/S20。
第 2 部分:通过文件资源管理器将 S9/S20 上的照片备份到 PC
除了 DrFoneTool,还有其他技术可以在 S9/S20 上备份照片。 如果需要,您可以通过文件资源管理器将内容从设备复制到计算机。 与 iPhone 不同的是,Android 手机可以作为 USB 设备使用,这让我们可以更轻松地进行 Galaxy S9/S20 照片备份。
首先,使用 USB 数据线将 S9/S20 连接到系统。 解锁您的设备并选择您希望如何建立连接。 您可以选择 PTP 传输照片或选择 MTP 传输媒体文件(并访问其文件资源管理器)。
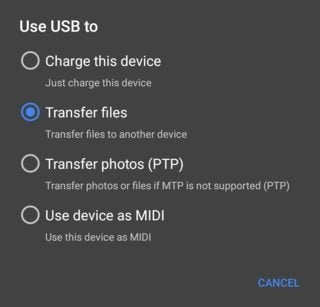
之后,只需启动文件资源管理器并打开设备存储。 大多数情况下,您的照片将存储在 DCIM 文件夹中。 要在 S9/S20 上备份照片,只需复制此文件夹的内容并将它们保存在 PC 上的安全位置。

第 3 部分:将 Galaxy S9/S20 备份到 Google 照片
如您所知,每台 Android 设备都与一个 Google 帐户相关联。 您还可以将 G9/S20 与您的 Google 帐户同步,以将 Galaxy S9/S20 备份照片发送到 Google。 Google 相册是 Google 的一项专门服务,可为您的照片和视频提供无限存储空间。 除了将 Galaxy S9/S20 备份照片带到 Google 之外,您还可以管理它们。 可以在您的设备上或通过访问其网站 (photos.google.com) 访问这些照片。
1. 首先,在您的设备上启动 Google Photos 应用程序。 如果没有,可以直接从 Google Play Store 下载 此处.
2.启动应用程序后,将显示保存在设备上的照片。 您还可以选择备份照片。 如果未打开,请点击云图标。

3. 这会让您知道备份选项已关闭。 只需打开切换按钮。
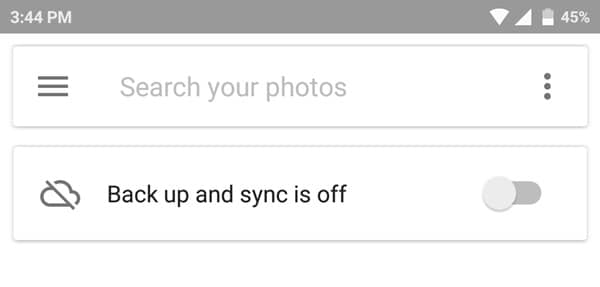
4. 会出现这样的提示。 只需点击“完成”按钮即可将 Galaxy S9/S20 备份照片发送到 Google。
5. 要自定义它,您可以点击“更改设置”。 在这里,您可以选择是否要以原始格式或压缩大小上传照片。
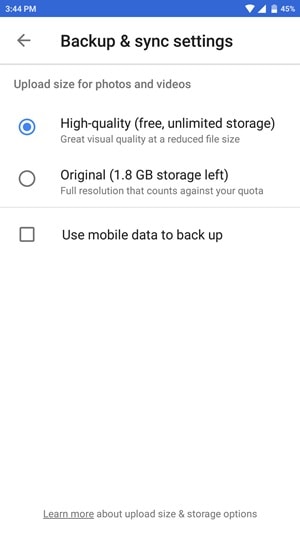
当您选择高质量压缩文件选项时,Google 相册会提供无限存储空间。 您可以通过其桌面网站或应用程序查看或恢复您的照片。 但是,如果您希望以原始格式备份照片,则将使用 Google Drive 上的空间。
第 4 部分:将 S9/S20 上的照片和图片备份到 Dropbox
就像 Google Drive 一样,您也可以将照片备份到 Dropbox。 不过,Dropbox 只为基本用户提供 2 GB 的可用空间。 不过,您可以通过其应用程序或网站访问您的数据。 它也是将 Galaxy S9/S20 备份照片到 Google 的不错选择。 要在 Dropbox 上备份 Galaxy S9/S20 照片,请执行以下步骤:
1. 在您的设备上启动应用程序并使用您的帐户详细信息登录。 您也可以从此处创建新帐户。
2.一旦您访问该应用程序,它会要求您打开相机上传功能。 开启后,使用设备相机拍摄的所有照片都会自动上传到 Dropbox。
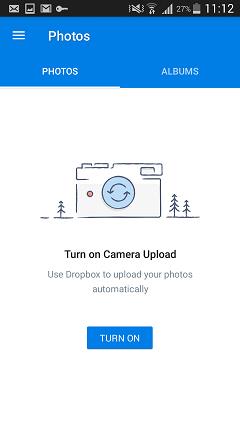
3. 或者,您也可以从图库中选择照片。 为此,只需点击应用程序上的“+”图标。

4. 点击上传文件并浏览您要保存的照片。 从这里,您也可以直接从相机上传或创建一个新文件夹。
现在,当您知道执行 Galaxy S9/S20 照片备份的四种不同方法时,您可以轻松地让您的照片安全方便。 由于 DrFoneTool – 手机管家 (Android) 提供了在 S9/S20 上备份照片的最快和最方便的方法,我们也推荐它。 它带有退款保证和专门的支持。 继续购买该应用程序或选择其免费试用版以开始使用!

