如何将照片从三星 S20 传输到 PC?
用三星 S20 捕捉生活瞬间是一件令人激动的事。 您喜欢拍摄不同物品和周围所有事物的高清照片。 现在,你想把这些记忆保存在一个安全的地方,对吧? 那么当您想到存储时,您的 PC 一定会浮现在您的脑海中。
大家可能会想,“既然可以在云源中进行,为什么还要让我们的照片离线呢?” 是的,在某种程度上确实如此,但是您知道即使是高速网络有时也会在您需要照片时停止工作? 当您可以轻松地将图片存储在您的 PC 或 恢复到 Mac?
为了能够将照片存储在您的 PC 上,您必须知道如何使用或不使用电缆将照片从三星传输到 PC。 以下信息将指导您确保传输成功进行,而不会损坏或丢失任何图片。 一起阅读并学习。
第 1 部分:如何使用电缆将照片从三星 S20 传输到 PC?
您是否有一堆来自最近活动的照片占用了您大部分的 android 空间? 使用电缆是将这些照片从三星传输到 PC 的最佳和最简单的方法。 为了帮助您做到这一点,您需要一个 DrFoneTool – 电话管理器 (Android) 专门从事照片的安全传输。 电话管理器具有许多功能,例如:
特色:
- 在三星 S20 和 PC 之间安全传输照片
- 它可以帮助您整理不同相册中的图片。 它还可以添加、删除或重命名您的照片集。
- 完成后,您可以在 PC 上批量或一张一张安全地删除不需要的安卓照片
- 它还可以帮助您在不影响照片质量的情况下将 HEIC 照片转换为 JPG。
DrFoneTool 派上用场,以确保您不仅可以传输照片,而且可以安全地进行。 以下是如何借助数据线和 DrFoneTool 将照片从三星 S20 传输到 PC 的步骤:
一键传输所有图片到电脑
步骤1: 您需要做的第一件事是下载并安装 DrFoneTool – 电话管理器。
步骤2: 接下来你要做的是通过电缆将三星 S20 连接到计算机。 之后,选择第三个选项,即“将设备照片传输到 PC”。 这将一键将所有图片传输到PC。

将部分照片传输到电脑
步骤1: 在电话管理器软件上选择“照片”选项。 你可以在你的安卓设备上的照片类别下看到你所有的照片。 现在,打开左侧边栏上的一个文件夹,然后选择要传输的图像。 单击导出,然后单击专家到 PC。 最后,从您的 PC 中选择目的地。 照片传输立即开始。

步骤2: 传输结束后,您可以选择关闭或打开文件夹以查看 PC 上的照片。
请注意: 你想转移整个相册而不是一张一张地挑选吗? 你能行的!

第 2 部分:如何在没有 USB 电缆的情况下将照片从三星 S20 传输到 PC
如果您没有电缆进行连接,您还能将照片从三星传输到 PC 吗? 答案是肯定的。 您可以使用 Dropbox 来完成。 首先,您需要将照片移至云源,然后移至您的 PC。 听起来很简单,对吧?
在这种方法中,您需要在云源处保留备份。 这意味着如果您的 PC 发生任何事情,照片仍然可用。
你对这种方法有什么限制吗? 嗯,有两个。 首先,该过程需要数据或高速互联网。 其次,保管箱只有 2 GB 空间用于基本免费帐户,因此不适合批量传输。 因此,如果您有几张要传输的照片,请按照以下步骤操作:
逐步程序:
步骤1: 去玩店。 下载并安装保管箱。
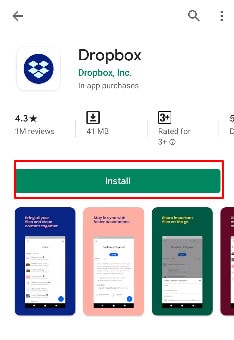
步骤2: 您应该首先登录您的 Dropbox 帐户。 或者,您可以单击注册以创建一个免费帐户。
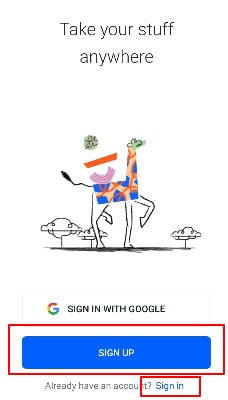
步骤3: 打开新的保管箱帐户后的下一步是创建一个新文件夹,然后点击上传图标。 这将打开您设备的存储空间。 选择要上传到 Dropbox 的照片,稍等片刻让照片上传。
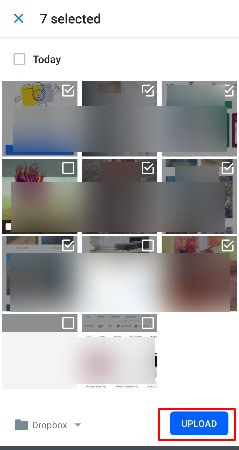
步骤4: 请注意,您也可以通过保持自动同步模式打开来上传。 为此,请访问保管箱设置并将“相机上传”选项设置为“开”。
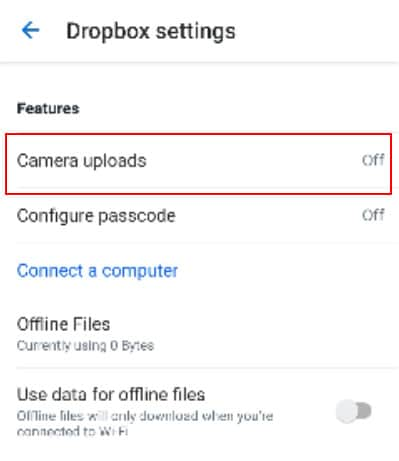
步骤5: 现在,使用相同的登录详细信息在您的 PC 上登录 Dropbox。 转到文件夹并选择要从云源传输到 PC 的照片。 单击下载将图片保存在您的 PC 上。 之后,您可以将图像存储到 PC 中的首选目的地。
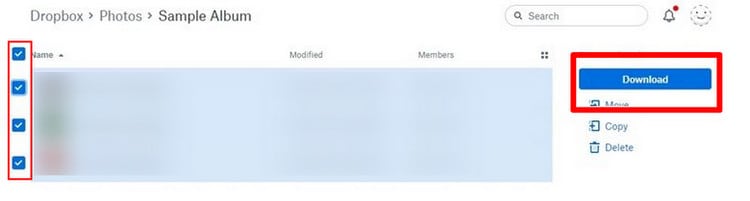
第 3 部分:如何使用蓝牙将照片从三星 S20 传输到 PC
您可能想知道这是否可以在 android 和 PC 之间实现,对吧? 好吧,借助先进的技术,您可以将 PC 与三星配对并快速传输照片。 您是否还在想如何将照片从三星 S20 传输到 PC? 所以,这是一个简单的方法。
为此,PC 和三星应该首先配对。 这意味着两个设备都必须将蓝牙设置为开启。 使用以下步骤通过蓝牙配对将照片从三星传输到 PC:
逐步程序:
步骤1: 首先,长按要移动的图片,然后点击页面底部的“分享”标志。
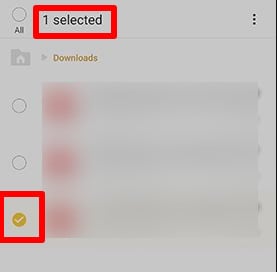
步骤2: 您的屏幕上将出现几个共享选项。 在这里,点击蓝牙共享选项。
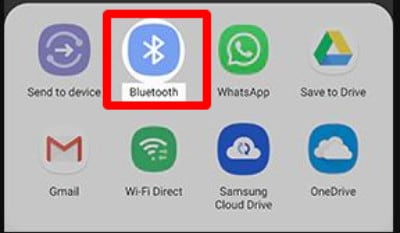
步骤3: 现在,您的手机将寻找可用的设备。 它将列出所有设备,包括您 PC 的蓝牙名称。 选择它。
步骤4: 在 PC 上,选择“接受传入的文件”,即照片,然后开始传输。
而已。 就是这么简单。 这是将照片从三星 S20 传输到 PC 的绝佳方式。 该方法适用于传输较少的照片。
第 4 部分:如何使用 Wi-Fi 将照片从 S20 传输到 PC
在此方法中,我们将了解如何借助 Wi-Fi 将照片从三星 S20 传输到 PC。 在这里,您将需要使用 Google 驱动器。 没有多少谷歌账户持有者知道他们仅仅拥有一个谷歌账户就可以在谷歌驱动器上拥有 15GB 的可用空间。 您可以利用可用空间在设备之间传输照片。 你在问“怎么做”,对吧?
就像您使用数据和互联网使用 Dropbox 传输照片一样,您也可以使用 Google Drive 来实现。 首先,您将图片移动到 Google Drive,然后在您的 PC 上登录 Google Drive 进行下载。 极限是一样的。 在这里,该方法也将使用您的数据。 此外,它适用于移动少量照片。
您获得的优势是您在 Google 驱动器上创建了备份。 由于谷歌很普遍,而且很多人都有谷歌账户,他们更喜欢使用这种方法,因为它很简单。 查看以下步骤以传输图像:
逐步程序:
步骤1: 在三星手机上安装 Google Drive 应用程序。 之后,您可以通过点击“+”图标开始传输过程。 您将在底部找到此选项。
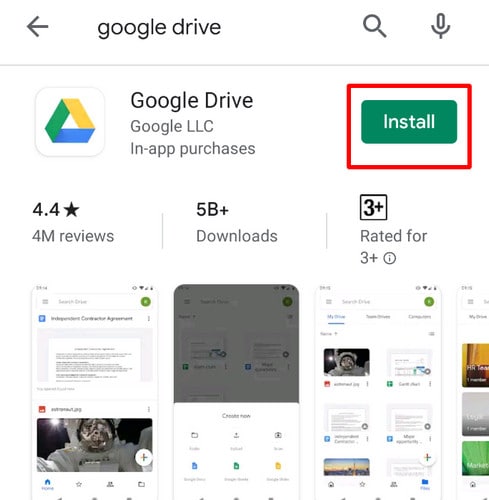
步骤2: 该应用程序会询问您要添加的文件类型。 在这里,单击“上传”按钮。
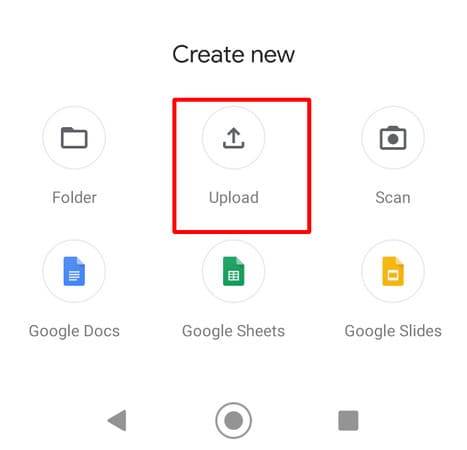
步骤3: 单击“上传”按钮后,它将带您进入设备的存储空间。 现在,选择照片并将它们上传到您的 Google Drive 帐户。 请注意,上传会自动将您的图片保存在 Google 云端硬盘中。
步骤4: 要访问您 PC 中的照片,请访问 Google Drive 官方网站并登录。
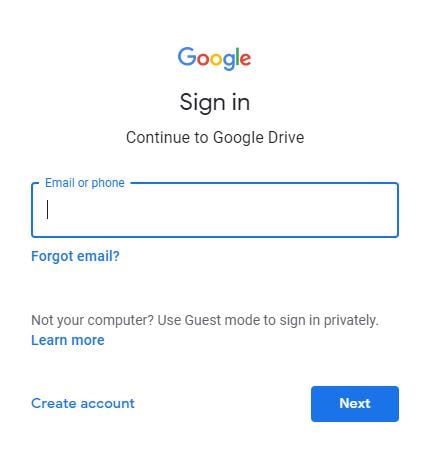
步骤5: 转到包含您的图片的文件夹。 选择它们。
步骤6: 现在,右键单击图片。 选择“下载”选项将它们安装到您的 PC 上。 右上角还有单独的下载选项。

快速回顾:
在 Dropbox 和 Google Drive 方法中,您需要有良好的互联网连接才能完成传输。 它限制了您可以传输的照片数量。 因此,这些方法不适用于一堆图片。 蓝牙过程需要您将三星手机与 PC 配对,这有时需要很长时间。
但是,这是踢球者。 这意味着虽然您有四个选项可供选择,但第一种将照片从三星 S20 传输到您的 PC 的方法是使用 DrFoneTool – 电话管理器 似乎是最好的一个。 那是因为它允许您轻松移动、管理和排序照片。 最好的部分是您可以批量传输照片。 它使您可以安全地将照片从三星手机移动到 PC,而不会丢失任何照片。 这样,您的记忆就可以安全地随时查看。