如何将照片从三星传输到笔记本电脑的简单方法
照片帮助我们及时冻结记忆。 但是,在三星手机上拍照后,您可能需要将它们移动到笔记本电脑上。 造成这种情况的原因有很多,包括存储空间不足和进行进一步编辑。
尽管有您的原因,您需要知道如何将照片从三星传输到笔记本电脑以实现您的目标。 并没有很多人想的那么难。 我们将在这篇文章中向您展示几种方法。
第一部分:如何将照片从三星手机传输到 Windows 笔记本电脑
假设您拥有一台三星 Galaxy 设备并且拍摄了大量照片。 图片占用了您设备上的存储空间,或者您需要进行一些编辑和共享。 这意味着您必须将它们移动到您的 Windows 笔记本电脑上。
想知道如何将照片从三星手机传输到 Windows 笔记本电脑? 有几种方法可以做到这一点。 在这篇文章的这一部分,我们将讨论三种简单的方法。
使用 USB 电缆传输照片
如果您熟悉在三星和 PC 之间传输数据,那么您应该了解这种方法。 这是最常见和最简单的方法。 为什么?
每部智能手机(包括三星设备)都配有 USB 数据线。 此外,每台 Windows 笔记本电脑至少有两个 USB 端口。 同时,此过程不适用于单独的照片。 您可以使用它来传输其他文件,例如视频、音乐和文档。
那么如何传输文件呢? 采取以下步骤:
步骤1 – 通过 USB 电缆将三星手机插入 Windows 笔记本电脑。
步骤2 – 如果这是第一次,您的计算机将自动安装驱动程序。 您的计算机可能会请求执行此操作的权限,请单击“确定”。
步骤3 – 在您的三星上还有一个提示要求“允许访问数据”。 在您的设备上点击“允许”。
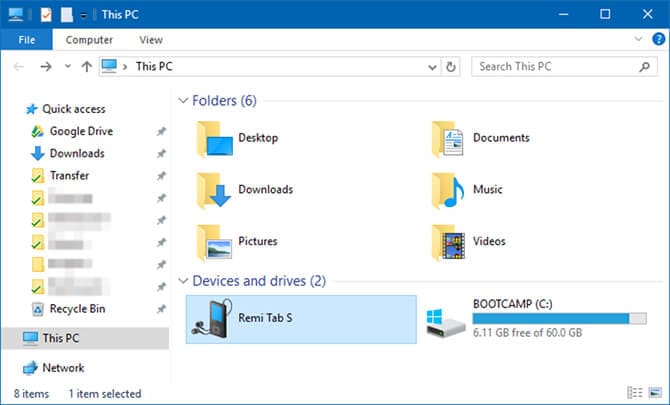
步骤4 – 通过笔记本电脑上的文件资源管理器转到“这台电脑”。
步骤5 – 单击“设备和驱动器”部分下的三星设备。
步骤6 – 从这里,您可以访问保存照片的文件夹。 大多数情况下,使用设备相机拍摄的照片存储在“DCIM”文件夹中。
步骤7 – 将照片直接复制到 Windows 笔记本电脑上所需的文件夹中。
使用蓝牙传输照片
您的三星设备几乎不可能没有蓝牙。 目前大多数支持 Windows 10 的笔记本电脑也支持蓝牙。 如果您的笔记本电脑没有此功能,您可以购买蓝牙 USB 适配器。 这允许您将驱动程序添加到您的 PC 并使用此方法。
如果您需要经常传输文件,那么您可能需要花一点额外的钱来获取适配器。 如果您不知道如何在三星手机上启用蓝牙功能,请按以下步骤操作:
从设备屏幕的上部向下拉两次。 这使您可以访问“快速设置”面板。 点击蓝牙。 如果之前没有准备好,这将启用它。
将显示一个对话框,询问您是否希望您的设备可见。 接受这一点,以便您的笔记本电脑可以找到您的设备并建立连接。
现在介绍如何使用蓝牙将图片从三星传输到 Windows 笔记本电脑。
步骤1 – 单击计算机上的设置,然后转到“设备”。 单击“蓝牙和其他设备”,然后启用“蓝牙”。 如果您的蓝牙功能尚未准备好,这是必要的。
步骤2 – 从设备列表中选择您的三星设备,然后单击“配对”。 如果没有出现,请单击“添加蓝牙设备”。
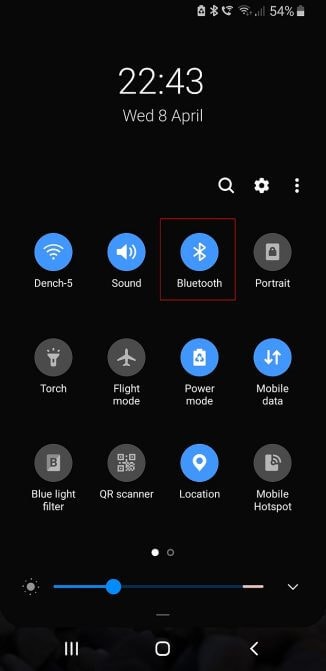
步骤3 – 如果您是第一次配对,两个设备上都会出现一个数字代码。 点击三星上的“确定”,然后点击电脑上的“是”。
步骤4 – 恭喜,您已将两台设备配对。 单击计算机上蓝牙选项中的“接收文件”。
步骤5 – 选择您需要通过图库或三星手机文件夹传输的照片。 选择后点击“分享”,然后选择“蓝牙”作为分享方式。 您应该会看到笔记本电脑的名称。
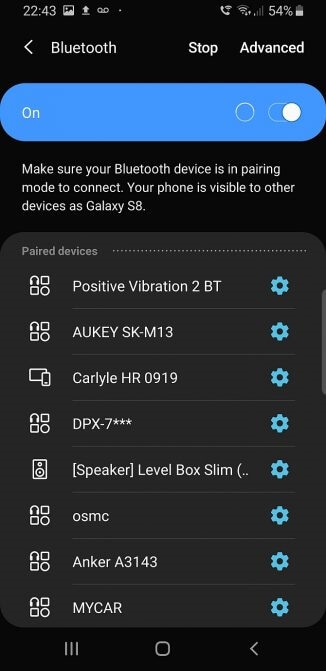
步骤6 – 点击您笔记本电脑的名称,您将在笔记本电脑屏幕上收到提示。 单击“确定”接受传输。
步骤7 – 传输完成后单击完成。
使用外部 SD 卡传输照片
对于某些人来说,他们更喜欢使用 microSD 卡进行传输。 并非所有笔记本电脑都配备 SD 读卡器。 如果您没有,您可以购买外部 SD 读卡器。
要以这种方式将照片从三星传输到笔记本电脑,只需将照片复制到 SD 卡。 您可以从设备上的文件资源管理器应用程序执行此操作。 现在,取出卡并将其放入外部适配器。
通过您的计算机文件资源管理器转到“此 PC”。 从这里,您可以将照片直接复制到计算机上的文件夹中。
第二部分:如何将照片从三星手机传输到 Mac 笔记本电脑
您是否尝试过将三星设备连接到 Mac 笔记本电脑? 如果你有,那么你知道这不是简单的即插即用连接。 为什么会这样?
简单的。 三星手机在与 Windows 兼容的 Android 操作系统上运行。 另一方面,Mac 在不同的操作系统上运行。 结果,两个设备都难以建立通信通道。
让我们向您展示两种将照片从三星传输到 Mac 笔记本电脑的方法。
使用 USB 数据线和图像捕捉应用程序传输照片
每台 Mac 笔记本电脑都附带 Image Capture 应用程序作为默认软件。 使用此软件从三星手机传输图像非常简单。 那么你如何实现这一目标呢?
查看以下步骤:
步骤1 – 使用 USB 数据线将您的三星手机连接到 Mac 笔记本电脑。
步骤2 – 默认情况下,图像捕获应用程序应弹出打开。
步骤3 – 该应用程序会询问您是否要将图像从三星设备导入计算机。 如果您没有看到此提示,则可能是连接设置错误。
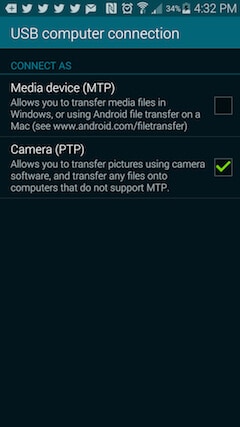
步骤4 – 转到您的三星手机并选择连接类型。 将其从媒体设备 (MTP) 更改为相机 (PTP)。 这是应用程序识别您的设备的唯一方式。
步骤5 – 建立连接后,您可以导入您想要的所有照片。
使用应用程序和 USB 数据线传输照片
将照片和视频传输到 Mac 笔记本电脑的另一种方法是使用数据传输应用程序。 您可以通过在通过应用程序进行传输之前将您的设备链接到计算机来执行此操作。 有很多应用程序,但总的来说,这就是它们的操作方式。
步骤1 – 使用 USB 数据线将三星手机插入 Mac 电脑。
步骤2 – 向下滑动手机屏幕以选择连接类型。
步骤3 – 您将看到“已作为媒体设备连接”。 点击此按钮可更改连接类型。
步骤4 – 选择“相机 (FTP)”。
步骤5 – 在计算机上打开数据传输应用程序。
步骤6 – 在应用程序中打开手机的 DCIM 文件夹。
步骤7 – 点击“相机”打开文件夹。
步骤8 – 选择您想要移动的所有照片。
步骤9 – 将所有照片拖放到您选择的文件夹中。
步骤10 – 您已完成,您可以断开手机连接。
第三部分:如何一键将照片从三星手机传输到笔记本电脑
这是我们将向您展示的将照片从三星传输到笔记本电脑的最终方法。 它需要使用称为 DrFoneTool 的特殊数据传输软件。 这种方法保证速度没有麻烦或事故。
您一定已经注意到我们将此过程称为“一键式”过程。 在我们继续之前,这里是 DrFoneTool 的一些功能,使其成为最好的数据传输软件之一。

DrFoneTool – 电话管理器 (Android)
在 Android 和 Mac 之间无缝传输数据。
- 在 Android 手机和计算机之间轻松传输照片、联系人、短信和音乐等文件。
- 通过计算机对 Android 手机上的文件进行数据管理。
- 将文件从 iTunes 传输到安卓手机和从安卓手机传输。
- 兼容Android 10.0以下的不同Android版本。
这是使用 DrFoneTool 将照片从三星手机传输到笔记本电脑的方法。
步骤1 – 将 DrFoneTool 下载到您的计算机并安装它。 打开应用程序,然后单击“电话管理器”。

步骤2 – 使用 USB 电缆将您的三星设备连接到计算机。

步骤3 – 根据您的笔记本电脑,单击“将设备照片传输到 PC”的“将设备照片传输到 Mac”。

步骤4 – 选择您要移动图片的位置,然后单击“确定”移动图片。

步骤5 – 恭喜,您已成功使用 DrFoneTool 将照片从三星手机移动到笔记本电脑。
总结
到目前为止,您应该知道如何将照片从三星传输到笔记本电脑。 这个过程非常简单,我们已经向您展示了几种方法来做到这一点。 如果您有任何疑问,可以将它们放在评论部分。

