将照片从三星传输到 PC
三星是领先的智能手机品牌之一。 三星安卓手机的显示屏和摄像头以其可靠性和质量而闻名。 这就是为什么世界上大多数人都使用三星来拍摄视频和图片的原因。 但由于大多数手机的存储容量有限。 三星也是如此。 现在要清空存储空间,需要将照片从三星传输到 pc。
这样做将释放存储空间,从而为您提供捕捉更多难忘时刻的机会。 此外,这些天来,手机被用作主要的娱乐来源。 因此,大多数人使用手机来存储下载的视频和图片。 这会占用大量手机存储空间。 要解决低免费存储问题,最好的技术之一是将文件从三星手机传输到电脑或将照片从三星手机传输到电脑或将视频从三星传输到电脑。
无论您使用的是哪款三星手机,您都可以轻松地将照片从三星 Galaxy s5 传输到 pc 或将照片从三星 Galaxy s6 传输到 pc 或将照片从三星 Galaxy s7 传输到 pc 等等,只需将三星 s7 连接到 pc或通过将三星 s8 连接到 pc 等。
第一部分:通过复制和粘贴直接将照片从三星传输到电脑
手机的存储容量没有电脑硬盘那么大。 在大多数情况下,它限制为 512 GB。 但如今,人们大量使用智能手机来捕捉图片、视频和下载内容。 它很容易填满存储空间。 因此,需要将数据传输到其他设备。
有很多方法可以使用 USB 将照片从三星 Galaxy 传输到 PC。 您需要做的是使用 USB 数据线将手机与计算机连接起来。 连接手机后,您可以传输数据。
但问题是如何在更短的时间内有效地将照片从三星导入电脑而不会出现任何错误。
好吧,复制和粘贴是最简单的技术。 让我们按照相同的步骤进行操作。
步骤1: 使用 USB 数据线将三星手机与 PC 连接。 使用原装三星数据线更快、更高效地传输数据。 连接后,您需要从手机上的各种选项中选择“传输图像”,如图所示。 如果您想与图像一起传输一些其他数据,您还可以选择“传输文件”。
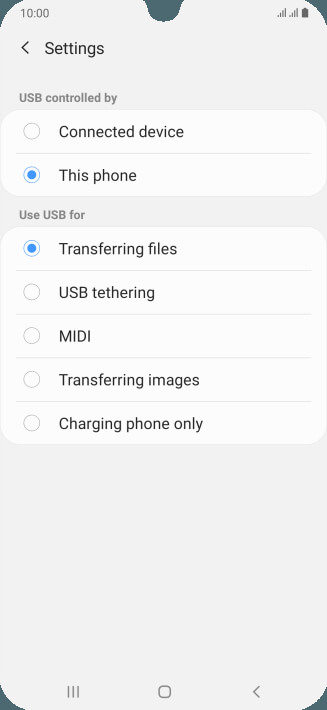
步骤2: 如图所示,从所有程序中选择“计算机”。
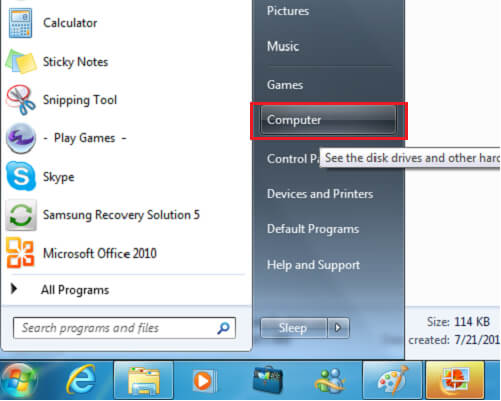
步骤3: 现在选择您的设备。 它将显示在“设备和驱动器”下。 找到后双击打开。 您也可以使用右键单击,然后选择打开。 打开后,它将显示名称为“电话”。 如果您使用单独的 SD 卡,将显示两个存储,如图所示。
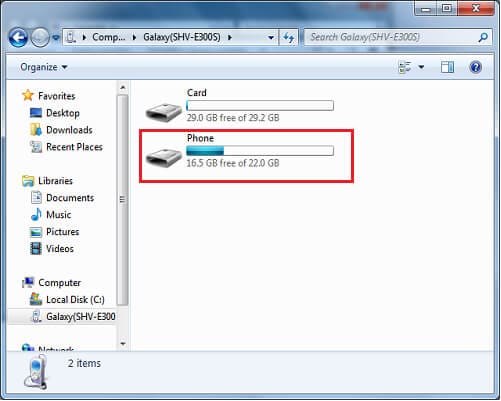
步骤4: 单击手机或 SD 卡以访问您的图像。 单击手机后,将显示许多文件夹。 选择“DCIM”访问您的图片。
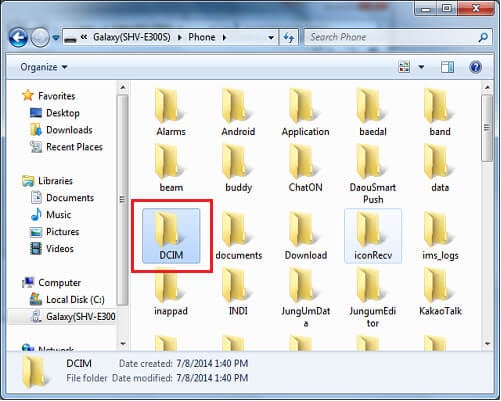
步骤5: 现在选择要从中传输图片的文件夹。 如果它们在相机文件夹中,请单击它打开。
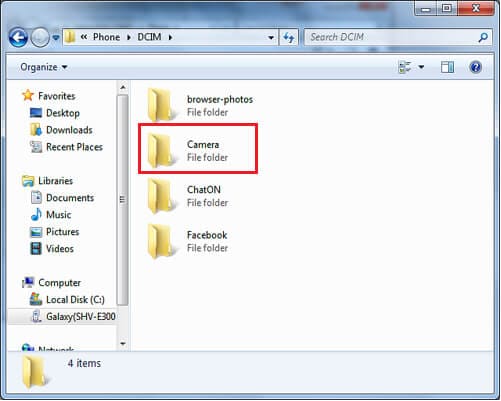
步骤6: 选择图片并右键单击以复制。
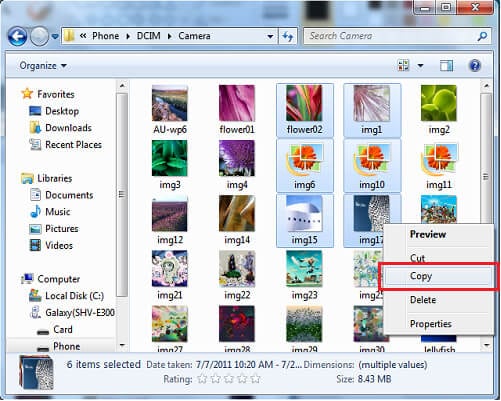
步骤7: 选择要保存图片的文件夹或位置,然后右键单击粘贴。
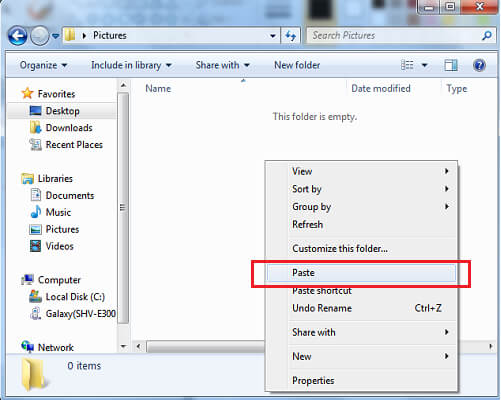
成功粘贴后,您可以在 PC 上访问您粘贴的图片。
第二部分:一键从三星手机下载图片到电脑
当您需要将照片从三星手机下载到计算机时,只需复制和粘贴是一个不错的选择。 但是,当您想要一次传输多个文件时会发生什么情况。 在复制粘贴技术的情况下,它需要精确。 而且,它会消耗更多的时间。
为了解决这个问题 DrFoneTool – 电话管理器呈现给您。 DrFoneTool 可让您一次将视频、照片、音乐、文档等从手机传输到 PC。 它只是为您提供一个简单快速的平台,将文件从三星手机传输到电脑。

DrFoneTool – 电话管理器 (Android)
在 Android 和 Mac 之间无缝传输数据。
- 在Android和计算机之间传输文件,包括联系人,照片,音乐,SMS等。
- 管理,导出/导入您的音乐,照片,视频,联系人,短信,应用程序等。
- 将 iTunes 传输到 Android(反之亦然)。
- 在计算机上管理您的 Android 设备。
- 与Android 8.0完全兼容。
让我们通过 3 个简单的步骤将照片从三星手机传输到计算机。
第 1 步:连接您的 Android 设备
在您的 PC 上启动 DrFoneTool 并连接您的手机。 使用原装 USB 数据线连接您的手机。 连接手机后,它将显示在主窗口中。 现在您可以直接转到顶部面板上的“照片”或选择将设备照片传输到 PC 的第三个选项。

第 2 步:选择要传输的文件
现在通过单击要传输的照片来选择照片。 所选照片将在蓝色框中标记为白色勾号。

您还可以通过转到“添加文件夹”并在其中添加照片来选择一个文件夹或创建一个新文件夹进行传输。

第 3 步:开始转移
选择照片后,单击“导出到 PC”。

这将打开一个文件浏览器窗口以选择位置。 选择传输照片的路径或文件夹。 选择后单击“确定”继续。

这将开始传输照片的过程。 该过程完成后,您可以拔下手机并从 PC 访问照片。
Part Three: Transfer with Smart Switch
如果您想知道如何将照片从三星 Galaxy s7 传输到计算机或如何将照片从三星 Galaxy s8 传输到计算机等,那么 Smart Switch 也是解决方案之一。
除了快速连接和快速数据传输之外,Samsung Smart Switch 还为您提供数据备份、同步、软件更新等功能。 它也是一个可靠的平台,可以在各种三星设备之间传输您的数据。 它也适用于 Windows 和 Mac。
要将图片从三星手机传输到计算机,请执行一些步骤。
步骤1: 从官方网站下载 Smart Switch 并在您的 Windows PC 或 Mac 上启动它。 启动后,使用原装三星 USB 数据线连接您的手机。 这将加快您的数据传输速率。 连接手机后,将自动检测到它,并为您提供如图所示的各种选项。
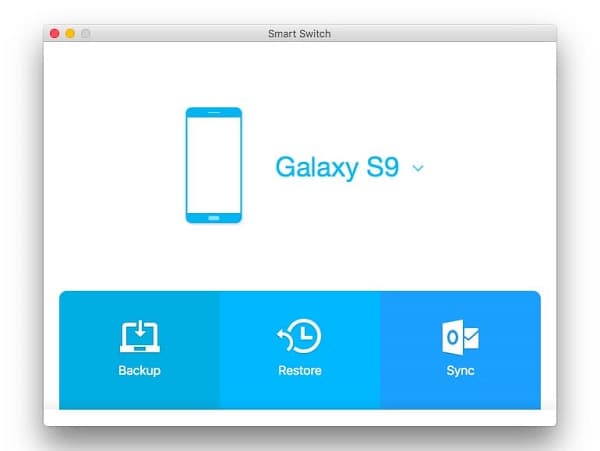
步骤2: 现在只需单击“备份”。 这将开始将文件从三星手机传输到 PC 的过程。 传输整个数据需要一些时间。
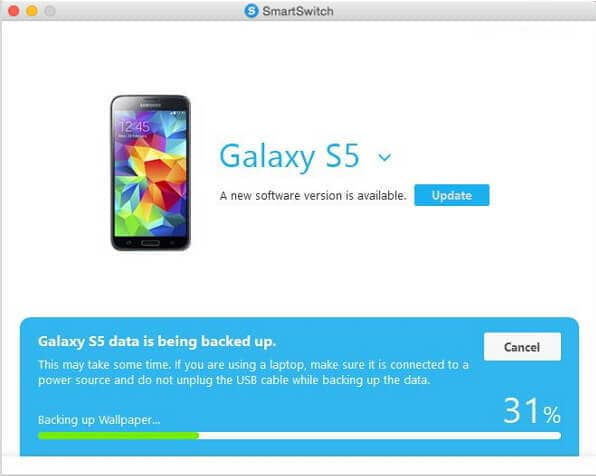
如果您使用的是笔记本电脑,则建议您将其连接到合适的电源,因为此过程需要一些时间。 如果笔记本电脑因电池电量不足而关闭,则可能会发生错误。 在某些情况下,您的数据可能已损坏。 传输所需的时间将取决于要传输的数据的大小。
一旦将数据从三星手机传输到 PC 的过程完成。 您可以拔下手机并从 PC 上备份数据的位置访问您的照片。
PaaS
如何将图片从三星 s7 传输到计算机或其他各种银河设备是许多人关心的主要问题? 互联网上有各种可用的解决方案。 但是这些解决方案中的大多数都很复杂。 当您想将几张图片从同一个文件夹传输到 PC 时,这很容易。 因为您可以简单地复制粘贴一些选定的照片。
当涉及到大量传输照片以及从不同文件夹传输照片时,这将成为一项艰巨的任务。 为了帮助您解决同样的问题,我们提供了一些有效且值得信赖的解决方案。 现在只需几个步骤即可轻松地将视频和图片从三星快速传输到 PC。

