三星凯斯 3:你需要知道的一切
Samsung Kies 3 是该工具的最新版本,由三星开发,用于备份和恢复三星设备和其他支持的 Android 设备。 Kies 这个名字是全名“Key Intuitive Easy System”的首字母缩写。 使用 Kies 3 Samsung,您现在可以将照片、联系人信息、音乐、视频、播客等从移动设备传输到计算机,反之亦然。
第 1 部分:三星凯斯 3 的主要特点
您可以使用 Samsung Kies 工具备份您电脑上的数据; 如果您的手机崩溃并且您必须将其恢复为出厂默认设置,这将证明是有用的,从而删除所有数据。 计算机上的备份将有助于将手机恢复到原来的状态。
三星凯斯的主要特点
• 可用于备份三星设备和其他支持的 Android 设备
• 可用于将手机恢复到最新备份的状态
• 速度快,用户界面简单,易于理解和使用
• 可通过 USB 电缆轻松连接,但某些设备可以使用 WiFi。
支持的设备有哪些?
Samsung Kies 适用于 2.3 至 4.2 版本的所有手机; Kies 3 适用于 4.3 及更高版本。 如果用kies 4.2连接3以下的设备,就会报错。 您也无法使用 kies 版本连接 Android 4.3 以上的设备。
第 2 部分:如何使用三星凯斯 3
Samsung Kies 3 可用于执行多种功能,例如导出和导入文件、备份手机以及最后将其与您的在线帐户同步。 下面详细介绍这三个功能。
使用 Samsung Kies 3 导入和导出文件

步骤 1 – 安装并运行三星凯斯 3
使用适当的下载链接,下载此工具并安装在您的计算机上。 当您通过 USB 数据线将设备连接到计算机时,它将被识别,并且手机上的所有数据都将显示在主屏幕上。
第 2 步 – 选择您要传输的内容
您现在可以选择要传输的文件。 您单击联系人、照片、音乐、播客、视频等。然后它们将显示在右侧的窗口中。 之后,您可以将它们导入或导出到您的计算机。
如何使用 Samsung Kies 3 进行备份和恢复
定期备份移动设备上的数据非常重要。 如果它被盗或损坏,那么您可以将数据恢复到新手机并像往常一样继续。

步骤 1) 启动 Samsung Kies,然后使用 USB 数据线将手机连接到计算机。 该手机将很快在软件中列出。

步骤 2) 选择备份/恢复,然后选择要备份的数据。 您也可以简单地允许该工具在您通过 USB 数据线连接到计算机时备份您的手机。
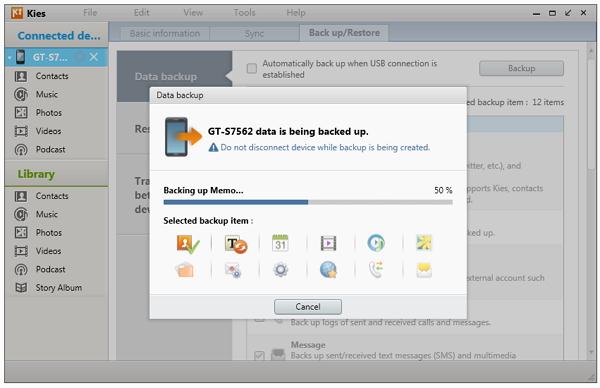
步骤 3) 选择完成后,只需单击备份按钮,然后等待该过程完成。
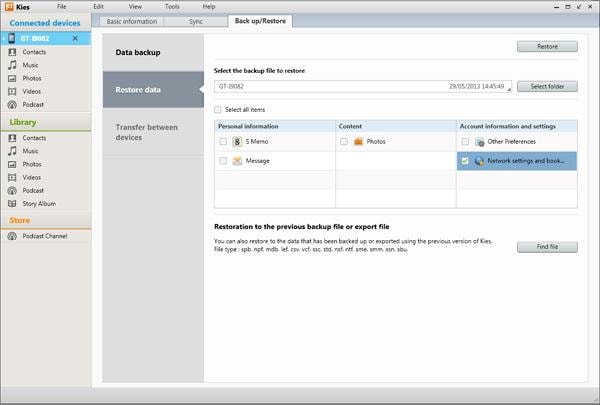
步骤 4) 如果您需要恢复数据,请转到备份/恢复,单击您需要的文件夹,然后找到最新的备份文件。 选择后,单击恢复,数据将发送回您的手机。
如何使用三星凯斯 3 同步你的三星
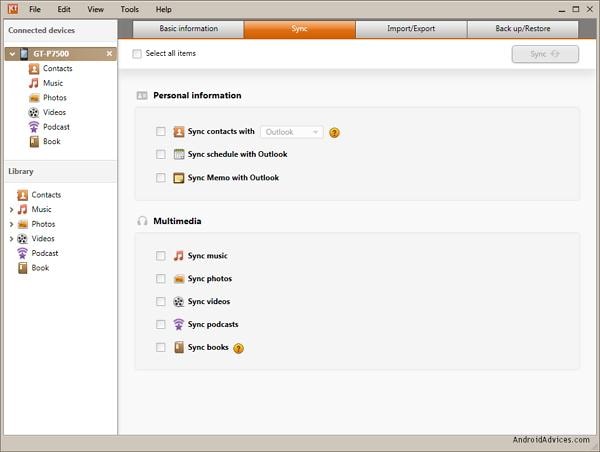
您现在可以使用 Samsung Kies 将您的在线帐户同步到您的移动设备。 将手机连接到计算机,然后单击同步。 您将被发送到同步窗口,您可以在其中选择要同步的项目和帐户。 最后,单击同步并完成该过程。
第 3 部分:关于三星凯斯 3 的主要问题
与所有软件一样,世界各地的用户都会遇到问题。 对于三星凯斯,主要问题围绕着:
连接性 – 当您将设备连接到计算机时,Samsung Kies 会立即识别它。 但是,对于 Mac 计算机,用户表示该软件往往会断开连接并变得无响应。 要解决此问题,您必须从计算机上断开并重新连接 USB 电缆。 这是处理这个问题的一种令人沮丧的方式,但它是目前唯一的一种。
速度慢——谈到速度,一些用户说该工具需要很长时间才能将数据从手机同步或移动到计算机,反之亦然。 该工具可能会占用大量资源,尤其是在您同步和存储大文件时。 人们在三星设备上拍摄高清视频,这些视频可能需要更长时间才能传输。 您应该在功能强大的笔记本电脑或计算机上安装 Samsung Kies 3,这样它才能正常工作。
错误——有些用户在使用三星 Kies 3 后抱怨他们的计算机和手机中的错误激增。他们声称它复制了 Outlook 联系人并且基本上弄乱了他们的计算机的组织。 对此没有提出解决方案,并且只发生在少数人身上。 大多数用户对 Kies 3 Samsung 工具感到满意。
缺乏正确的说明——当三星用户收到错误消息时,他们只会被要求通过拔下 USB 电缆重新连接设备。 但是,要删除此错误,还需要其他功能。 您必须关闭 USB 调试,并关闭手机上的应用程序。 三星应该在他们的说明中包括这些。
资源匮乏 – 三星 Kies 3 资源匮乏,可能会使您的计算机崩溃数次。
糟糕的用户体验——三星在推出三星凯斯时并没有过多考虑用户体验。 他们将免费分发任何更新和驱动程序,而不是将它们绑定到特定的 USB 或安装中。 他们应该允许标准的媒体共享和同步协议,这使得备份工具的使用变得容易。
第 4 部分:三星 Kies 3 替代方案:Fone 博士 Android 备份和恢复
很明显,在创建 Android 设备备份以及将数据和文件传输到计算机时,三星 Kies 是一个糟糕的工具。 该公司让许多用户失望了,他们希望有更好的产品,就像他们的移动设备一样。 现在有一个新工具比三星 Kies 更好用,真的很神奇; 这是 DrFoneTool – 手机备份 (Android).
使用此工具,您可以选择要备份的文件,然后单击一个按钮将它们移动到您的计算机。 您还可以在还原之前预览所有数据。 这有助于您保持手机井井有条,因为您只能恢复对您最重要的文件。

DrFoneTool – 手机备份 (Android)
灵活地备份和恢复Android数据
- 一键有选择地将安卓数据备份到电脑。
- 预览并将备份恢复到任何 Android 设备。
- 支持8000 + Android设备。
- 在备份、导出或还原过程中不会丢失任何数据。
如何使用 Dr. Fone Android 数据备份和恢复
DrFoneTool – 手机备份 (Android) 可以轻松备份和恢复您的手机。 您在计算机上创建备份,然后您可以选择性地还原备份中的文件。 以下是如何去做。
备份Android数据
步骤 1) 启动 Dr. Fone,然后选择“手机备份”。

现在使用 USB 数据线将您的手机连接到您的计算机,然后等待您的设备被识别。 确保禁用任何其他 Android 管理工具以避免冲突。
步骤 2) 选择要备份的文件

当 Fone 博士检测到您的手机时,请点击“备份”按钮,以便您可以选择要包含在文件中的数据。 Dr. Fone 兼容多达 9 种不同的文件类型,用于存储通话记录、视频、音频、消息等。 您必须让您的 android 设备植根,以便此过程可以继续进行而不会出现任何错误。
步骤 3) 选择后,您现在可以单击“备份”按钮以开始备份过程。 这将需要几分钟,您必须确保不要断开手机与计算机的连接; 这可能会导致数据损坏。

步骤 4) 备份过程完成后,您现在可以转到屏幕左下方的“查看备份历史记录”选项,以便预览备份文件的全部内容。 此预览功能在下一节中非常重要,您将在其中了解如何选择性地恢复某些文件。

从备份中恢复文件
步骤 1) 恢复数据

通过单击“恢复”按钮开始。 执行此操作时,您将看到选择要使用的备份文件的选项。 它们可以是 Android 手机或 iOS 设备的备份。
步骤 2) 选择要恢复的文件

您将看到备份文件中的类别; 单击一个并在右侧屏幕上查看文件的预览。 现在选择您的文件,然后单击“恢复”。

Fone 博士会要求您授权恢复,因此您应该单击“确定”,然后等待该过程完成。 完成后,Fone 博士将为您提供有关已成功恢复和未成功恢复的文件的详细报告。

在当今的移动世界中,大量的业务和个人数据都存储在您的手机上。 为安全起见,在计算机上存储一份副本很重要。 您可以随时恢复数据。 您还应该将您的在线帐户与移动帐户同步,以免在使用这些不同设备之间丢失重要信息。
为了做到这一切,您需要一个好的工具,例如三星 Kies 3,将您的数据从手机备份到计算机。 在未来的任何时候,您都可以在需要时随时恢复数据。 当您需要一种适用于多种移动设备的工具时,您应该选择 Dr. Fone 数据备份和恢复。 它的多功能性是最好的功能之一,因为它可以与大量的 Android 移动设备配合使用。 它也易于使用,并且比三星凯斯运行速度更快。

