在三星 Galaxy S9/S9 Edge 上管理照片的终极指南
三星 Galaxy S9/S20 是当今最先进的智能手机之一,并具有大量新时代的功能。 借助高端相机,我们可以更轻松地捕捉永恒的照片。 但是,当我们从一台设备移动到另一台设备或升级我们的设备时,我们经常会弄乱我们的照片。 因此,了解如何在 S9/S20 上管理照片非常重要。 从在计算机和 S9/S20 之间传输照片到备份照片,管理 S9/S20 和 S9/S20 Edge 上的照片至关重要。 在这份综合指南中,我们将让您知道如何以不同的方式进行操作。
第 1 部分:如何将照片移动到文件夹/相册中?
太多时候,我们的智能手机照片库会因为照片太多而变得有点混乱。 尽管 Android 会自动为相机、社交媒体、WhatsApp、下载等创建专用相册,但您可能会发现在 S9/S20 上管理照片很困难。 最直接的解决方案是在 S9/S20 画廊上创建新相册(文件夹)并将照片移动或复制到那里。 这样,您可以通过为每个场合制作不同的文件夹来轻松管理您的照片。 您可以按照以下步骤手动将照片移动到新文件夹并在 S9/S20 上管理照片。
1. 首先,解锁您的设备并转到三星 S9/S20 Gallery 应用程序。
2. 这将显示所有现有的专辑。 只需输入您希望从中移动照片的相册。
3. 点击添加文件夹图标,在 S9/S20 上创建新专辑。 在某些版本中,您可以转到更多选项并选择创建新文件夹。
4. 为文件夹命名并选择创建它。
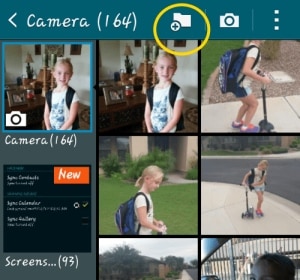
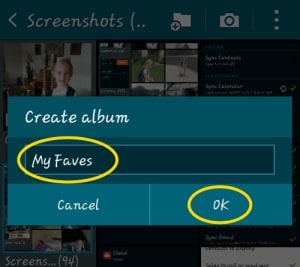
5. 太好了! 创建文件夹后,您可以手动选择要移动到 S9/S20 相册中的照片。 如果需要,您还可以选择照片,转到其选项并复制/移动它们。
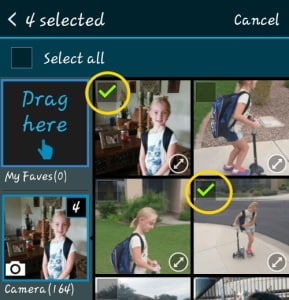
6. 如果您将照片拖到文件夹中,您将可以选择复制或移动照片。 只需点击您选择的选项。
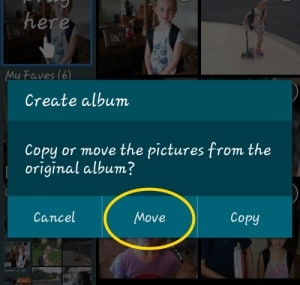
7.就是这样! 这会自动将您选择的照片移动到新文件夹。 您可以从图库中访问相册,也可以向其中添加其他照片。
第 2 部分:如何将 S9/S20 照片保存到 SD 卡?
Android 设备的一大优点是包含一个 SD 卡插槽。 Galaxy S9/S20 还支持高达 400 GB 的可扩展内存,因为用户只需将外部 SD 卡添加到他们的设备即可。 这让他们可以管理 S9/S20 上的照片、将其移动到另一个系统或轻松进行备份。 您只需按照以下步骤将照片从 S9/S20 内存保存到 SD 卡。
1.将照片从手机存储移动到SD卡
如果您希望将照片从手机存储复制到 SD 卡,请转到图库应用并手动选择您要复制的照片。 您也可以一次选择所有照片。
转到其选项并选择复制或移动您选择的照片。
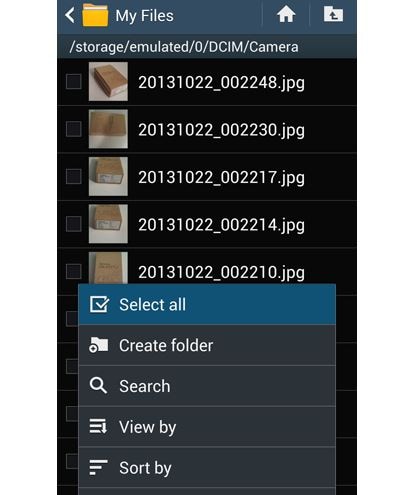
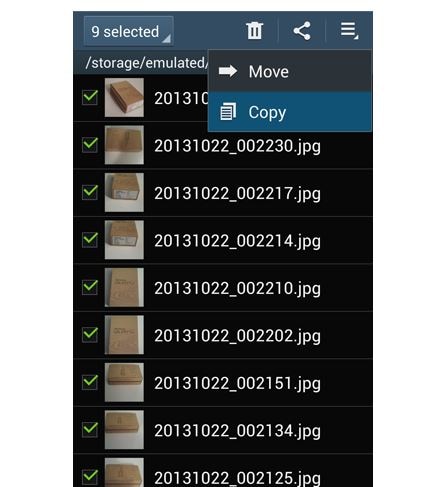
现在,转到目标文件夹(在本例中为 SD 卡)并粘贴您的照片。 在某些版本中,您还可以直接将照片发送到 SD 卡。
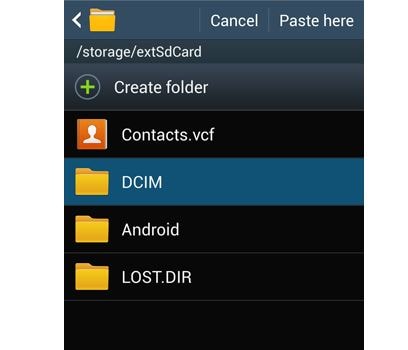
2.将照片保存在SD卡上
您还可以将 SD 卡设置为照片的默认存储位置。 这样,您就不需要时不时地手动复制照片。 为此,只需转到设备上的相机设置。 在“存储”选项下,您可以将 SD 卡设置为默认位置。
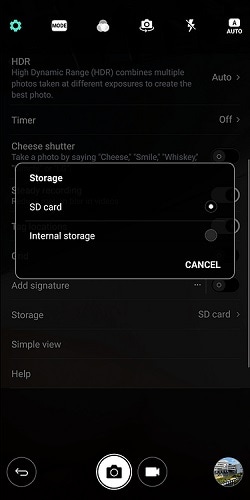
这将生成一条警告消息,因为您的操作将更改默认相机存储。 点击“更改”按钮以确认您的选择。 默认情况下,这会自动将 S9/S20 相机拍摄的照片保存到 SD 卡上。 通过这种方式,您可以轻松管理 S9/S20 上的照片。
第 3 部分:如何在计算机上管理 S9/S20 照片?
如您所见,上述两种技术都有些繁琐且耗时。 因此,为了充分利用您的时间,您可以使用第三方解决方案,例如 DrFoneTool – 电话管理器 (Android)。 它是一个完整的 Android 设备管理器,可让您无缝导入、导出、删除和管理您的数据。 您可以轻松管理 S9/S20 上的照片和其他类型的数据以及联系人、消息、视频、音乐等。由于它具有用户友好的界面,因此无需任何技术知识即可使用它。 您可以简单地将 S9/S20 连接到您的系统,启动 DrFoneTool – 电话管理器 (Android) 并无缝管理 S9/S20 上的照片。

DrFoneTool – 电话管理器 (Android)
在计算机上管理 S9/S20 照片、视频、联系人、消息。
- 在Android和计算机之间传输文件,包括联系人,照片,音乐,SMS等。
- 管理,导出/导入您的音乐,照片,视频,联系人,短信,应用程序等。
- 在 S9/S20 上创建相册、删除照片、导入和导出照片。
- 在计算机上管理您的 Android 设备。
- 与Android 8.0完全兼容。
1.将照片导入S9/S20
通过使用 DrFoneTool – 电话管理器 (Android),您可以轻松地将照片从您的计算机添加到 S9/S20。 为此,请将 S9/S20 连接到您的系统,启动 DrFoneTool – 电话管理器 (Android) 并转到其照片选项卡。

转到导入图标并选择添加文件或整个文件夹。

这将启动一个文件资源管理器,您可以从中选择导入照片。 很快,您的照片就会添加到您的设备中。
2. 从 S9/S20 导出照片
您也可以选择将照片从 Android 设备传输到计算机。 在 DrFoneTool – 手机管家 (Android) 的欢迎屏幕上,您可以点击快捷方式“将设备照片传输到 PC”。 这将自动将照片从 S9/S20 一次性传输到计算机。

如果您想有选择地将照片从 S9/S20 导出到计算机,请转到照片选项卡并选择您要传输的照片。 现在,转到“导出”图标并选择将所选照片导出到您的计算机或其他连接的设备。

如果您选择将照片导出到 PC,则会打开一个弹出式浏览器。 从这里,您可以选择要保存照片的目标文件夹。

3. 在 Galaxy S9/S20 上创建相册
如您所见,DrFoneTool – 电话管理器 (Android) 已经将您的设备照片隔离到不同的文件夹中。 您只需从左侧面板转到任何相册,即可管理 S9/S20 上的照片。 如果您想创建一个新相册,请选择相应的类别(例如,相机)。 右键单击它并选择新专辑以创建一个新文件夹。 稍后,您可以简单地将照片从任何其他来源拖放到新创建的相册中。

4. 删除 S9/S20 上的照片
为了管理 S9/S20 上的照片,您可能还必须删除一些不需要的照片。 为此,只需转到您选择的相册并选择您希望删除的照片。 然后,单击工具栏上的“删除”图标。

这将生成一个弹出警告。 只需确认您的选择,然后选择从您的设备中删除选定的照片。
如您所见,使用 DrFoneTool – 手机管家 (Android),您可以轻松管理 S9/S20 上的照片。 它是一款高度安全且先进的工具,可让您轻松导入、导出、删除和管理照片。 您可以将计算机中的照片添加到 S9/S20、创建相册、将照片从一个相册移动到另一个相册、备份您的照片等等。 这肯定会节省您的时间和资源,并且肯定会让您更轻松地在 S9/S20 上管理照片。

