如何将照片/图片从三星 S10 传输到 Mac
拥有三星 S10/S20 的原因有很多。 从出色的性能和漂亮的屏幕到它必须为用户提供的众多特性和功能,有很多东西可以让用户对这个尖端技术的例子感到满意。
但是,该设备最大的吸引力之一就是手机的摄像头功能。 三星 S10/S20 拥有 40 个巨大的内置摄像头,可生成高达 XNUMXMP 质量的图像,考虑到该设备在所有其他领域的表现,这是令人难以置信的。
这是最好的创新。
尽管如此,虽然您的一天和拍照很有趣,但无论您是休闲还是工作,都有很多人想要将照片从三星 Galaxy S10/S20 传输到 Mac
无论您是上传它们以便使用 Photoshop 等软件进行专业编辑,还是只是尝试备份它们以释放设备上的内存,或者只是为了确保它们安全且不会丢失它们。
考虑到这一切,今天我们将探索如何学习如何将照片从三星 Galaxy S10/S20 传输到 Mac。 这些方法可确保所有内容都兼容、存储和保护良好。
让我们直接进入吧!
将照片从三星 Galaxy S10/S20 传输到 Mac 的最佳解决方案
轻松将照片从三星 S10/S20 传输到 Mac 的最佳、最安全和最可靠的方法是使用称为 DrFoneTool – 电话管理器 (Android) 的专业软件解决方案。 使用此软件是传输文件的好方法,因为它使一切变得简单并确保不会丢失数据。
在学习如何将图片从三星 S10/S20 传输到 Mac 时,您将能够享受到的其他一些好处:

DrFoneTool – 电话管理器 (Android)
将照片从三星 S10/S20 传输到 Mac 的一键式解决方案
- 享受平台和设备操作系统之间的无缝集成。 所有数据都兼容从 Android 到 iOS/Windows,反之亦然。
- 只需单击几下,即可将所有您喜欢的文件类型(包括图像、歌曲和视频)传输到您的计算机,然后再传输回您的设备。
- 将其他重要文件类型传输到您的计算机或其他手机,例如联系人、消息和消息附件。
- 使用内置文件资源管理器管理应用程序中的所有文件,以管理、复制、粘贴和删除文件。
- 所有数据传输过程都是安全进行的,如果您需要,甚至还有一个 24 小时的支持团队可以提供帮助。
如何将三星 S10/S20 照片传输到 Mac 的分步指南
很容易看出 DrFoneTool – 电话管理器 (Android) 是将照片和其他文件类型传输到 Mac 的最佳和最有效的方法之一。 如果您已准备好开始,以下是将照片从三星 Galaxy S10/S20 传输到 Mac 的方法;
步骤#1: 将 DrFoneTool 工具下载到您的 Mac 上。 然后您可以像安装任何其他软件一样安装它; 按照屏幕上的说明进行操作。
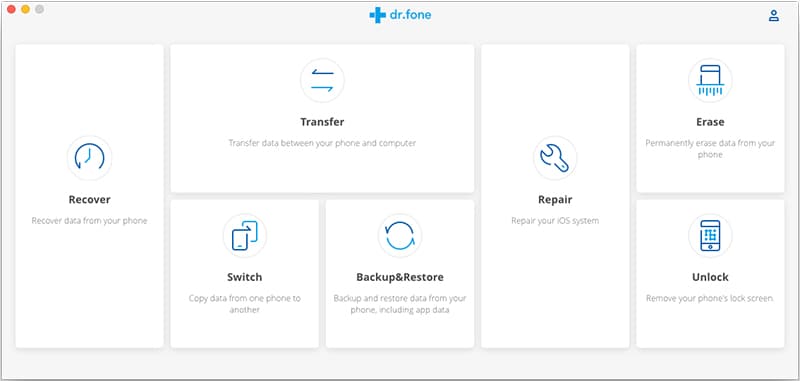
安装后,打开软件,进入主菜单。
步骤#2: 单击“电话管理器”选项,然后使用官方 USB 数据线将三星 S10/S20 连接到 Mac 计算机。 然后将在左侧的窗口中识别您的手机。 你现在有两个选择。
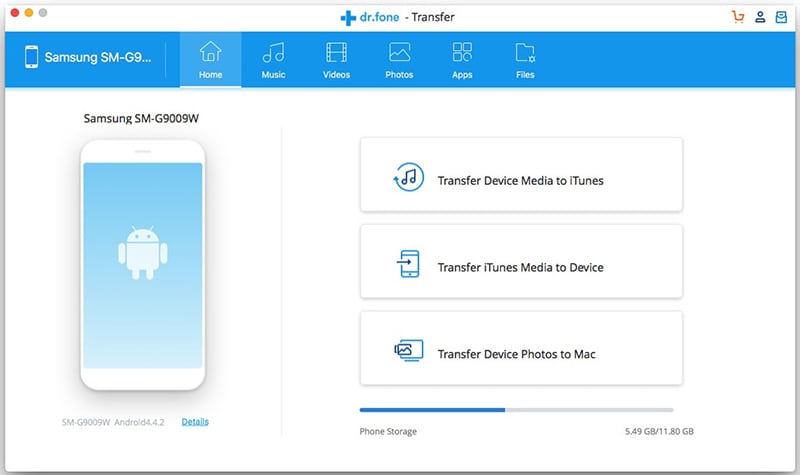
首先,您可以将三星 S10/S20 中的图片传输到 iTunes 资料库,这是管理内容然后将其传输到您可能拥有的任何 iOS 设备的理想选择,或者您可以轻松学习如何从三星 S10/S20 传输图片到麦克。
对于此示例,我们将向您展示如何将它们直接导出到您的 Mac。
步骤#3: 单击该选项,您将被带到您的照片管理窗口。 在这里,您将能够在窗口左侧导航文件并在主窗口中查看各个文件。
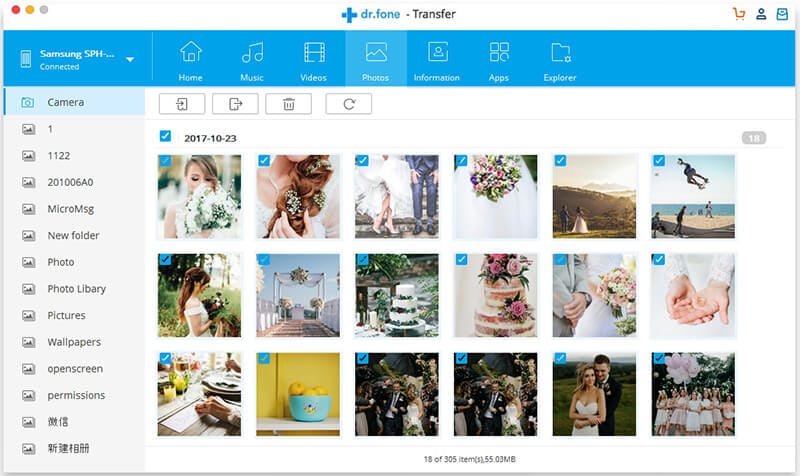
只需浏览文件并开始管理它们。 您可以随意删除和重命名文件,但要传输,只需勾选要保存到 Mac 的每个文件。
步骤#4: 当您对选择感到满意时,只需单击“导出”按钮,然后在 Mac 上找到您也想要传输的文件夹。 如果您对位置感到满意,请单击“确定”按钮,然后您的所有图像文件将被传输并保存到您的 Mac 上!
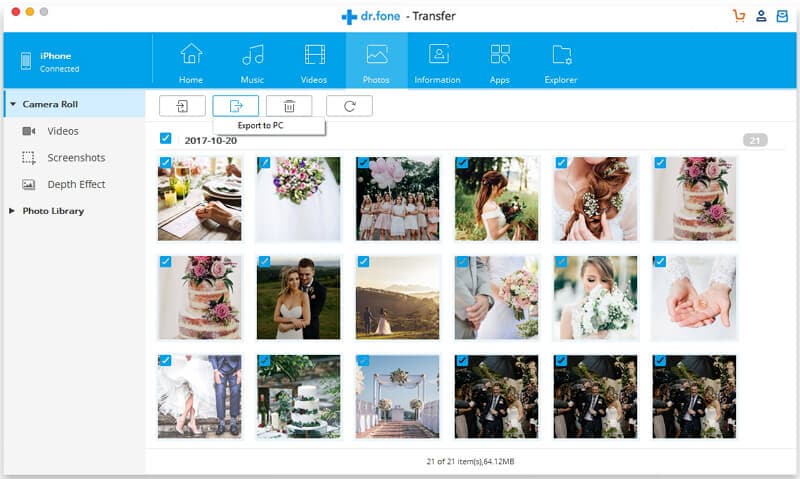
使用 Android 文件传输将照片从 Galaxy S10/S20 传输到 Mac
您可以使用的另一种技术是 Android 文件传输过程。 这是一个可以安装到三星 S10/S20 设备上的应用程序,它将帮助您管理和学习如何将图片从三星 S10/S20 传输到 Mac。
这个过程很好,因为它旨在在 Mac 和 Android 设备之间工作,以帮助保持简单,但现在值得注意的是,它并不是最好的。 例如,该应用程序仅支持运行 MacOS 10.7 及更高版本的 Mac 电脑。 如果您运行的是旧版本,您将无法使用此方法。
更重要的是,该应用程序仅适用于运行 Android 9 及更高版本的设备。 虽然这适用于三星 S10/S20 设备,但如果您的设备较旧,或者您在 S10/S20 上运行自定义 ROM,您可能会发现无法完成某些步骤。
也不能保证您的数据将安全地传输而不会丢失,并且如果您需要,也没有 24 小时支持团队可以帮助您。 此外,支持的最大文件大小为 4GB。
不过,如果这是您想亲自尝试的解决方案,那么它是如何工作的。
步骤#1: 将 Android 文件传输应用程序下载到您的 Mac 计算机上,然后将文件拖到您的应用程序中进行安装。
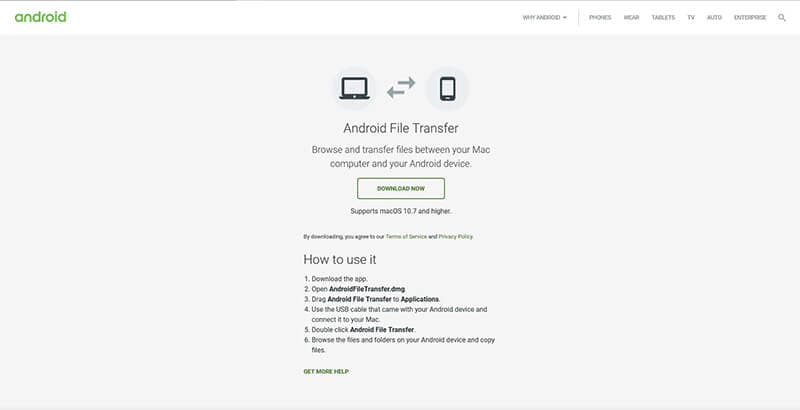
步骤#2: 使用官方 USB 数据线将您的三星 S10/S20 设备连接到您的 Mac。 连接后,打开 Android 文件传输应用程序。
步骤#3: 该应用程序将在您的 Mac 上打开并开始读取您的设备。 只需选择您想了解如何将图片从三星 S10/S20 传输到 Mac 的图像/照片文件,然后将它们拖到 Mac 上的适当位置。
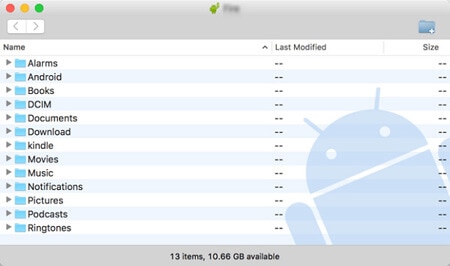
如您所见,这是一种将照片从三星 S10/S20 传输到 Mac 的简单而专用的方法。
使用 Smart Switch 将照片从 Galaxy S10/S20 传输到 Mac
将图像、照片、视频和音频文件从三星 S10/S20 设备传输到 Mac 计算机的另一种非常流行的方法是使用称为 Smart Switch 的解决方案。 Smart Switch 是三星自己开发的内置文件传输向导,让文件传输变得简单。
通常,这是一个旨在帮助您将文件从一部手机移动到另一部手机的过程,但也可以使用它来将手机中的文件备份到 Windows 或 Mac 计算机。 虽然它擅长在手机之间传输,但您在传输文件时并没有真正获得所需的控制级别。
您无法选择要传输的文件,您只需将它们全部完成,您将无法看到正在传输的内容。 您还需要确保您运行的是 MacOS 10.7 或更高版本才能使其正常工作,并且它不适用于 Android 设备,仅限三星。
如果您符合这些标准,那么您需要采取以下步骤才能使其发挥作用;
步骤#1: 将官方 Smart Switch 应用程序下载到您的三星 S10/S20。 如果您的设备是新设备并且您尚未将其移除,则应该已经从设备的主屏幕访问它。
步骤#2: 转到您的 Mac 计算机,打开您的网络浏览器并导航到官方 Smart Switch 页面。 现在单击“下载 PC 或 Mac”按钮将软件下载到您的 Mac 计算机。
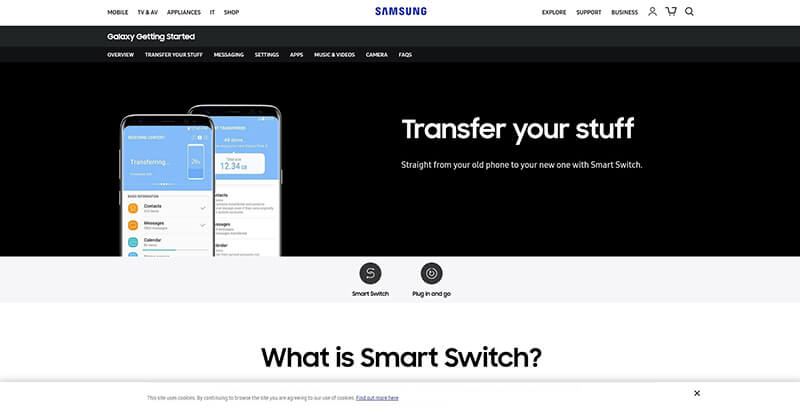
步骤#3: 在您的 Mac 上启动 Smart Switch 程序并使用官方 USB 数据线连接您的三星 S10/S20 设备。
步骤#4: Mac 识别出您的设备后,单击“备份”按钮开始备份过程,您的所有文件(包括图像文件)都将传输并备份到您的 Mac 上。

使用 Dropbox 将照片从 Galaxy S10/S20 传输到 Mac
您可以用来将照片从三星 S10/S20 传输到 Mac 的最后一种方法是使用云存储方法,例如 Dropbox,但这适用于任何设备,包括 Google Drive 或 Megaupload。
虽然这是将照片从三星 S10/S20 传输到 Mac 的方法,但您可以完全控制要传输的文件以及文件的去向,但这可能是一个非常冗长的过程,需要花费大量时间去完成。 您还必须单独浏览所有文件,并使用无线连接手动上传它们,这可能需要很长时间。
此外,如果您的 Dropbox 帐户没有空间下载和传输图像文件,则此方法是不可能的,除非您在尝试将照片从三星 S10/S20 传输到 Mac 时愿意支付更多空间.
但是,如果您有时间和耐心,这可能是一种有效的方法。 这是我使用 Dropbox 将图片从三星 Galaxy S10/S20 下载到 MacOS 的方法。
步骤#1: 将 Dropbox 应用程序下载到您的三星 S10/S20 设备并通过创建或登录您的帐户进行设置。
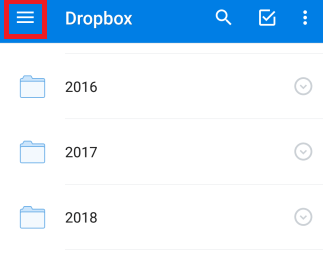
准备好后,导航,以便您位于应用程序的主页上。
步骤#2: 单击应用程序左上角的菜单选项,然后点击 Cog(设置)选项以转到设置。
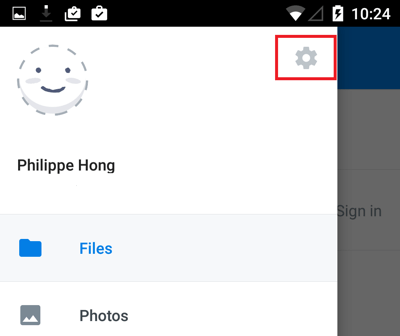
现在打开相机上传,只要您有空间,您用相机拍摄的每张照片都会自动上传到您的 Dropbox 帐户。
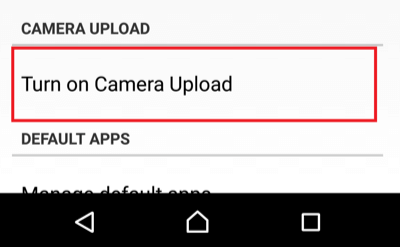
步骤#3: 或者,您可以手动上传图像文件,方法是按屏幕右侧的“加号”按钮,然后单击上传照片。
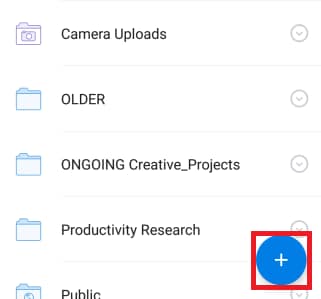
现在只需勾选您要上传的照片,然后单击上传按钮以确认该过程。
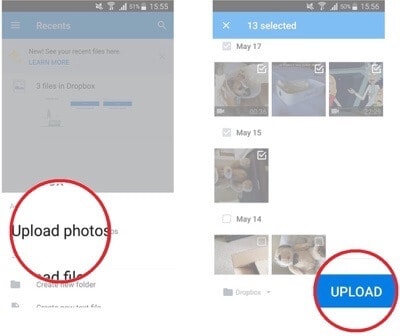
步骤#4: 无论您决定使用哪种方法,一旦您上传了图像文件,只需前往 www.dropbox.com 在您的 Mac 计算机和网络浏览器上登录同一个帐户。 现在只需找到文件或文件夹并将它们下载到您的 Mac 计算机上。

